Piilotetun kohdistimen määrittäminen syötettäessä tietoja Windows 10/11:ssä

Ärsyttääkö sinua tilanne, jossa hiiren osoitin näkyy tekstikentässä kirjoittaessasi?
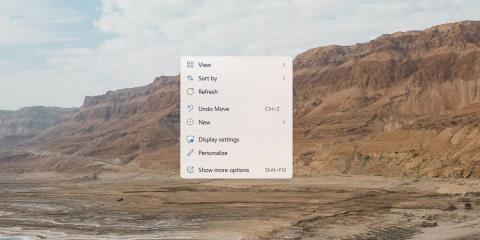
Useiden näyttöjen tai näyttölaitteiden liittäminen tietokoneeseen on yllättävän yksinkertainen tehtävä. Fyysisesti laitteiden liittäminen on suhteellisen yksinkertaista, mutta sinun on määritettävä useita vaihtoehtoja mukauttaaksesi näyttöä henkilökohtaisiin tarpeisiisi.
Sinun on järjestettävä asianmukainen asettelu navigoidaksesi näytöstä toiseen, määritettävä oikea koko ja resoluutio kullekin näytölle sekä määritettävä ensisijainen näyttö. Jos et tee niin, työpöytäsi on vaikeampi käyttää ja vähemmän toimiva.
Yhdistä useita näyttöjä Windows 11:ssä
Voit liittää useita näyttölaitteita kannettavaan tietokoneeseen tai pöytätietokoneeseen käyttämällä tietokoneen portteja . Voit käyttää useita erilaisia liittimiä, ja valitsemasi tyyppi riippuu suurelta osin kunkin laitteen porteista.
Aloita tarkistamalla näytön takaosa ja kannettavan tietokoneen tai pöytätietokoneen takaosa, etuosa tai sivu. Kaksi pääasiallista liitintyyppiä, joita saatat kohdata, ovat High-Definition Multimedia Interface (HDMI) -liittimet ja Digital Visual Interface (DVI) -liittimet. Ne palvelevat samanlaisia tarkoituksia; kuitenkin hieman erilainen.
HDMI-kaapelit kuljettavat sekä visuaalisia että äänitietoja pöytätietokoneesta tai kannettavasta tietokoneesta näyttölaitteeseen. Useimmissa nykyaikaisissa näytöissä on HDMI-portti, mikä mahdollistaa helpon liittämisen tietokoneeseen. Yksi HDMI-porttien hienoimmista ominaisuuksista on mahdollisuus määrittää useita näyttöjä yhdestä HDMI-portista.
Seuraava yleinen yhteystyyppi, jonka todennäköisesti näet, on DVI-liitäntä. Nämä liitännät ovat samanlaisia kuin HDMI-liitännät, mutta ne eivät siirrä ääntä, vain videota. Tämä tarkoittaa, että jos käytät DVI-liitäntää tietokoneen liittämiseen näyttöön, tarvitset erillisen liittimen äänen lähettämiseen.
Nykyään useimmissa näytöissä ja televisioissa on joko DVI- tai HDMI-portti (useimmissa tietokoneissa on HDMI-portti). Tarvittaessa voit ostaa sovittimen HDMI-portin vaihtamiseksi DVI-portiksi tai päinvastoin.
Käytä näyttöasetuksia Windows 11:ssä
Kun sinulla on kaikki laitteet, jotka haluat liittää tietokoneeseesi, voit käyttää näyttöasetuksia. Windows 11:ssä tämä on melko yksinkertainen prosessi.
Napsauta hiiren kakkospainikkeella mitä tahansa työpöydän kohtaa saadaksesi näkyviin kontekstivalikon, jossa on erilaisia järjestelmävaihtoehtoja. Luettelon alaosassa on vaihtoehto Näyttöasetukset. Napsauta sitä nähdäksesi Windowsin näyttöasetukset.
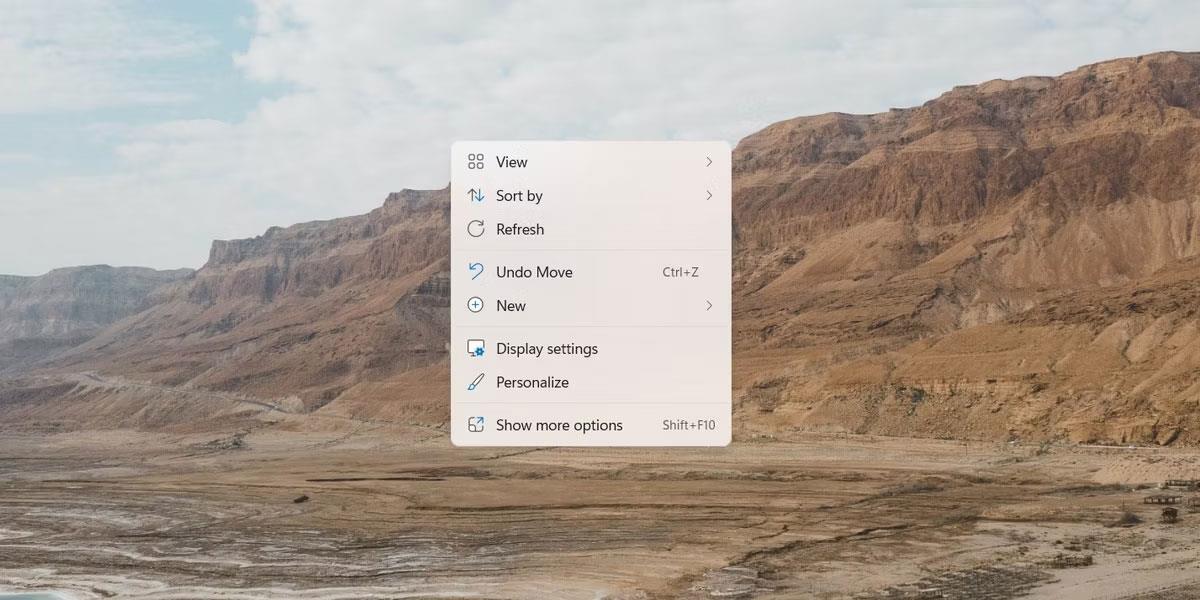
Kontekstivalikko Windowsin työpöydällä.
Täältä voit säätää kaikkia näyttöasetuksiasi. Näitä ominaisuuksia ovat esimerkiksi kirkkaus, värimaailma, resoluutio ja useiden näyttöjen asetukset. Niin kauan kuin sinulla on yhdistetty useita näyttöjä, ensimmäinen näkemäsi osa käsittelee useiden näyttöjen hallintaa.
Määritä laitteet Windows 11:ssä
Uudessa näytössäsi on useita asetuksia, joita voit hallita. Ensimmäisessä osiossa näet kaikki liitetyt näytöt suurilla numeroilla yllä. Napsauttamalla mitä tahansa numeroa vastaava näyttö aktivoituu. Minkä tahansa alla olevien asetusten säätäminen vaikuttaa valittuun näyttöön.
Päänäyttö
Ensimmäinen näyttöön vaikuttava vaihtoehto on kotinäytön valitseminen. Kaikki muut näytöt sijoitetaan ja suunnataan päänäytön mukaan. Lisäksi monet sovellukset priorisoivat käynnistyksen aloitusnäytössä.
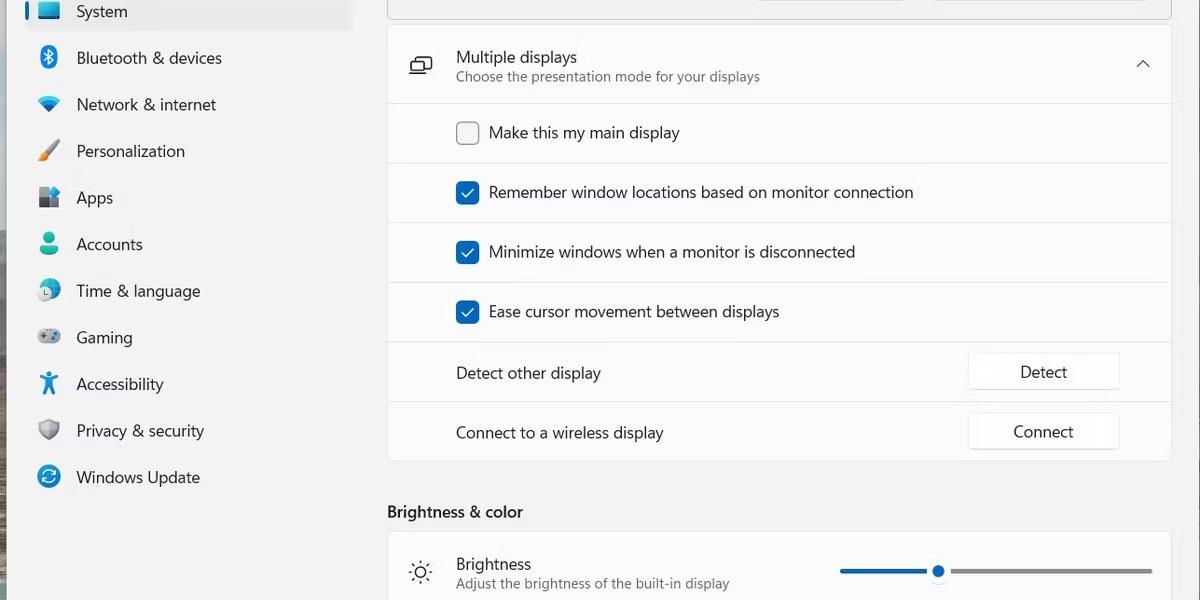
Säätimet aloitusnäytön muuttamiseen Windowsissa
Jos haluat vaihtaa aloitusnäytön laitteesta toiseen, sinun on valittava haluamasi näyttö ikkunan yläreunasta. Kun olet valinnut sopivan näytön, näet ensimmäisen valintaruudun asetuksissa, jotka ovat käytössä.
Valitsemalla Tee tästä päänäytöksi -valintaruudun, valitun näytön muuntaa päänäytöksi.
Näytön asento
Kun olet valinnut aloitusnäytön, voit määrittää kunkin näytön sijainnin. Kaikki paikat on järjestetty päänäytön mukaan. Järjestä näyttö uudelleen vetämällä ja pudottamalla näyttöikkunan yläreunassa olevia ruutuja.
Jokaista näyttöä edustaa tietty numero. Jos et ole varma, mikä näyttö on kyseessä, voit valita minkä tahansa näytön ja napsauttaa Tunnista- painiketta . Ilmaisin ilmestyy valitulle näytölle.

Hallitse näyttölaitteiden asettelua Windowsissa.
Kun olet järjestänyt näytöt, sinun kannattaa yrittää sijoittaa ne mahdollisimman realistisesti. Muuten hiiri ei liiku sujuvasti näytöltä toiselle.
Pohdi ja laajenna
Toinen asetus, jota voit säätää Näyttöasetukset- näytöstä , on kunkin näytön toiminta. Yläosan oikeassa alakulmassa näet avattavan valikon, joka sisältää vaihtoehtoja, kuten Laajenna nämä näytöt ja Kopioi nämä näytöt .
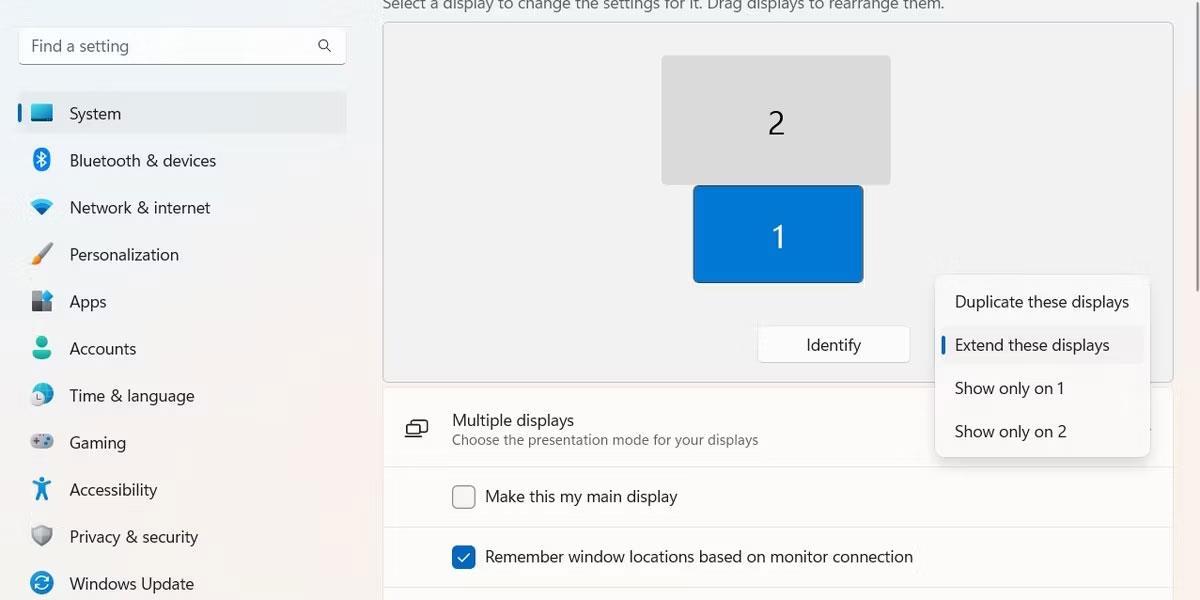
Näytön toimintavalikko näyttöasetuksissa näyttöä varten
Jos valitset Extend- vaihtoehdon, näytöt toimivat yhtenä jatkuvana näyttönä. Valitse Kopioi- vaihtoehto , jos haluat, että tämä näyttö heijastelee tällä hetkellä valitulla ensisijaisella näytöllä näkyvää sisältöä.
Määritä näytön suunta
Alempana kunkin näytön asetusluettelon Scale & Layout -osiossa on vaihtoehto, jolla voit muuttaa näytön suuntaa. Tämän avulla voit muuttaa näytön alaosan sijaintia, jolloin voit kääntää Windows-näyttölaitetta 90 astetta.
Voit muuttaa näytön suuntaa niin, että sisältö näkyy pystytilassa vaakasuuntaisen sijaan.
Näytön koko
Yleisesti ottaen useimmat nykyaikaiset näyttölaitteet ovat erinomaisia kommunikoimaan suhteellisista kokoistaan ja halutuista resoluutioistaan. Useimmat näyttölaitteet voivat määrittää parhaat asetukset näyttötyyppinsä perusteella.
Joskus saattaa kuitenkin olla tarpeen nollata tietyt asetukset mahdollisten näyttöongelmien korjaamiseksi.
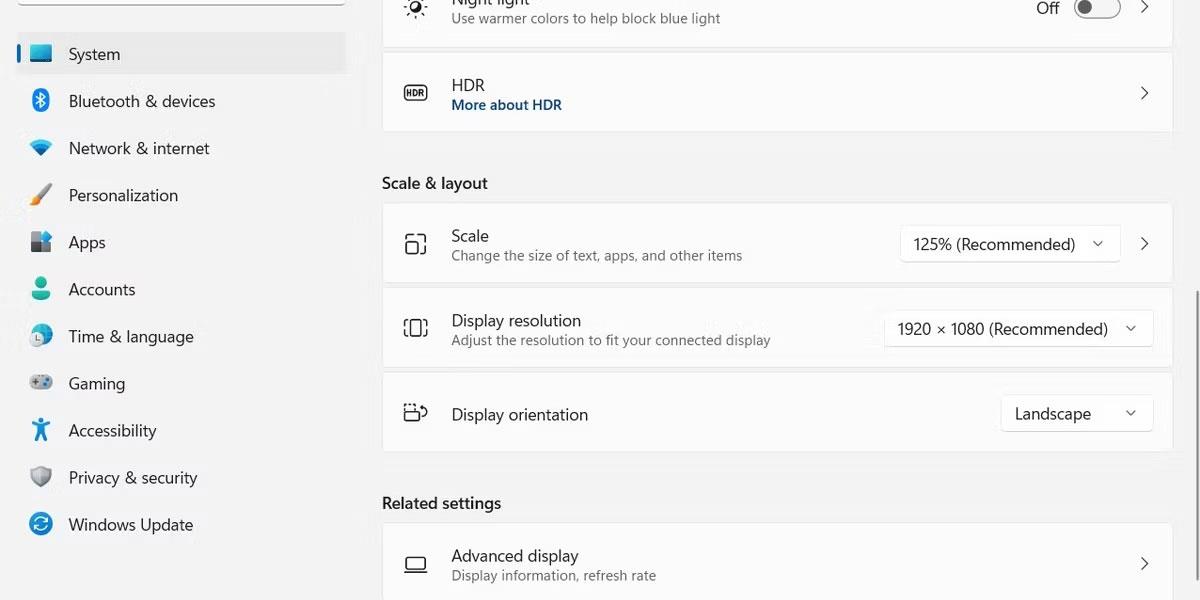
Skaalaus- ja asetteluasetukset Näyttöasetuksissa
Scale & Layout -kohdan kahdella ensimmäisellä vaihtoehdolla voit säätää valitun näytön mittakaavaa ja laitteen resoluutiota. Näitä asetuksia hallitaan yksittäisen laitteen tasolla, mikä tarkoittaa, että voit säätää näyttöä yhdelle näytölle vaikuttamatta muihin näyttöihin.
Ärsyttääkö sinua tilanne, jossa hiiren osoitin näkyy tekstikentässä kirjoittaessasi?
Vaikka Discord toimii sujuvasti suurimman osan ajasta, saatat joskus kohdata ongelman, joka aiheuttaa päänsärkyä yrittäessäsi ratkaista sen.
Jos et käytä Narratoria tai haluat käyttää toista sovellusta, voit helposti sammuttaa sen tai poistaa sen käytöstä.
Windowsissa on tumma teema, joka parantaa järjestelmän yleistä estetiikkaa. Tämä vaihtoehto on kuitenkin rajoitettu, eikä se välttämättä vaikuta tiettyihin sovelluksiin.
Odottaessasi Microsoftin tuovan Copilotin virallisesti Windows 10:een, voit kokea tämän AI-chatbot-palvelun varhaisessa vaiheessa käyttämällä kolmannen osapuolen työkaluja, kuten ViveTool.
Tämä opas näyttää, kuinka voit palauttaa Windows Updaten komponentit ja käytännöt kokonaan oletusasetuksiin Windows 11:ssä.
Windows 11 ilmoittaa virheestä, että se ei saa tarpeeksi RAM-muistia tai puuttuu RAM-muistia, kun laitteen RAM-muistia on edelleen käytettävissä. Tämä artikkeli auttaa sinua käsittelemään tämän tilanteen nopeasti.
Monilla käyttäjillä on ongelmia Clipchamp-videonmuokkaustyökalun asentamisessa Microsoft Storen kautta. Jos sinulla on sama ongelma ja haluat asentaa ja kokeilla tätä ilmaista videonmuokkaustyökalua, älä huoli!
Gigabyte on seuraava tietokonekomponenttien valmistaja, joka julkistaa luettelon emolevymalleista, jotka tukevat yhteensopivuutta ja saumatonta Windows 11 -päivitystä.
Yleinen ongelma näiden joukossa on, että sen jälkeen, kun Hyper-V on otettu käyttöön Windows 11:ssä, ei ole mahdollista käynnistää lukitusnäytöltä.
Tietokoneen laitteisto-ohjaimia käytetään laitteiston viestimiseen käyttöjärjestelmän kanssa.
Paint Cocreator on Microsoft Paint -sovellukseen upotettu ominaisuus. Se voi luoda useita versioita kuvista käyttämällä DALL-E:tä, kuvan tekoälyjärjestelmää, joka perustuu antamaasi tekstinsyöttöön.
Halusitpa sitten harjoitella puhetta, hallita vierasta kieltä tai luoda podcastin, äänen tallentaminen Windows 11 -tietokoneella on yksinkertainen prosessi.
Battery Saver on yksi Windows 11:n hyödyllisistä sisäänrakennetuista ominaisuuksista.
Joissakin tilanteissa sinun on käynnistettävä Windows 11 -tietokoneesi uudelleen ongelmien korjaamiseksi, päivitysten asentamiseksi, asennuksen viimeistelemiseksi tai muiden tarpeellisten tehtävien suorittamiseksi.
Mukautetun virrankäyttösuunnitelman luominen ei ehkä ole harvinaista sinulle, jos olet käyttänyt Windowsia useita vuosia. Mutta tiesitkö, että voit tuoda ja viedä virrankäyttösuunnitelmia Windowsissa?
Dynamic Lock -nimisen suojausominaisuuden avulla voit helposti asettaa tietokoneesi lukittumaan turvallisesti automaattisesti, kun poistut työpaikaltasi ilman, että sinun tarvitsee sammuttaa järjestelmää kokonaan.
Windows 11:n mukana tulee lisäasetus, nimeltään Hardware Accelerated GPU Scheduling, joka voi parantaa pelien ja videoiden suorituskykyä optimoimalla GPU-tehoa PC:ssä.
Kuvittele, että olet kokouksessa tai tilassa, joka vaatii ehdotonta hiljaisuutta, mutta "ärsyttävä" tietokoneesi pitää suhteellisen kovaa ääntä käynnistyessään, jolloin saat lukemattomia epämiellyttäviä katseita ympärillä olevilta ihmisiltä.
Windows 10:ssä järjestelmän oletusselaimen vaihtaminen on erittäin helppoa ja nopeaa muutamalla napsautuksella. Windows 11:ssä asiat muuttuvat kuitenkin hieman monimutkaisemmiksi.
Kioskitila Windows 10:ssä on tila, jolla voit käyttää vain yhtä sovellusta tai käyttää vain yhtä verkkosivustoa vierailevien käyttäjien kanssa.
Tämä opas näyttää, kuinka voit muuttaa tai palauttaa Camera Roll -kansion oletussijaintia Windows 10:ssä.
Hosts-tiedoston muokkaaminen voi aiheuttaa sen, että et voi käyttää Internetiä, jos tiedostoa ei ole muokattu oikein. Seuraava artikkeli opastaa sinua muokkaamaan isäntätiedostoa Windows 10:ssä.
Valokuvien koon ja kapasiteetin pienentäminen helpottaa niiden jakamista tai lähettämistä kenelle tahansa. Erityisesti Windows 10:ssä voit muuttaa kuvien kokoa erässä muutamalla yksinkertaisella vaiheella.
Jos sinun ei tarvitse näyttää äskettäin vierailtuja kohteita ja paikkoja turvallisuus- tai yksityisyyssyistä, voit helposti sammuttaa sen.
Microsoft on juuri julkaissut Windows 10 Anniversary Update -päivityksen, joka sisältää monia parannuksia ja uusia ominaisuuksia. Tässä uudessa päivityksessä näet paljon muutoksia. Windows Ink -kynän tuesta Microsoft Edge -selainlaajennuksen tukeen, Start Menu ja Cortana ovat myös parantuneet merkittävästi.
Yksi paikka monien toimintojen ohjaamiseen suoraan ilmaisinalueella.
Windows 10:ssä voit ladata ja asentaa ryhmäkäytäntömalleja hallitaksesi Microsoft Edge -asetuksia, ja tämä opas näyttää prosessin.
Dark Mode on tumman taustan käyttöliittymä Windows 10:ssä, joka auttaa tietokonetta säästämään akun virtaa ja vähentämään vaikutusta käyttäjän silmiin.
Tehtäväpalkissa on rajoitetusti tilaa, ja jos työskentelet säännöllisesti useiden sovellusten kanssa, tila saattaa loppua nopeasti, jotta voit kiinnittää lisää suosikkisovelluksiasi.




























