Piilotetun kohdistimen määrittäminen syötettäessä tietoja Windows 10/11:ssä

Ärsyttääkö sinua tilanne, jossa hiiren osoitin näkyy tekstikentässä kirjoittaessasi?

Windows 11 ei sisällä ominaisuuksia tai asetuksia, joiden avulla voit määrittää ääni- tai tekstikäynnistysilmoituksia. Tällainen ominaisuus olisi hyödyllinen erilaisten tehtävämuistutusten tai tervetuloviestien asettamiseen.
Näin luot mukautettuja ääni-käynnistysilmoituksia Windows 11:ssä ilman muita kolmannen osapuolen ohjelmistoja.
Perusääni-käynnistysilmoitusten määrittäminen
Voit määrittää mukautettuja käynnistysilmoituksia Windows 11:ssä luomalla VBS (Visual Basic) -skriptitiedoston Muistioon lukeaksesi tekstiä ääneen. Tämä komentosarjatiedosto suoritetaan automaattisesti, kun se sijaitsee Käynnistys-kansiossa. Voit kirjoittaa perustervetuloviestin, jossa lukee "Olen iloinen, että olet palannut" seuraavasti:
1. Avaa ensin Windows 11 Notepad -tekstinmuokkaussovellus.
2. Kopioi tämä VBS-skriptimalli valitsemalla teksti ja painamalla Ctrl + C .
dim speech
welcome="I am glad you are back"
set speech=CreateObject("sapi.spvoice")
speech.speak welcome3. Tuo seuraavaksi komentosarjamalli Muistioon käyttämällä pikanäppäintä Ctrl + V .
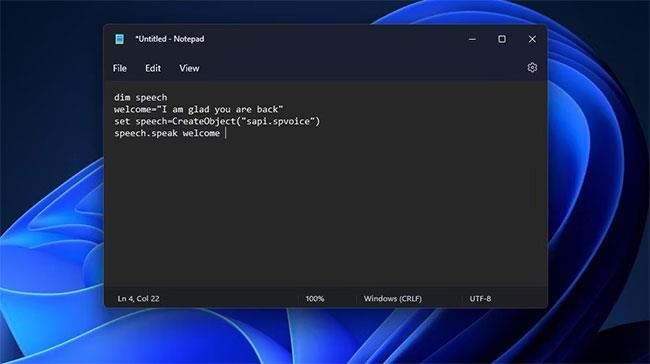
Huomaa VBS-skripti
4. Napsauta Muistio- ohjelman Tiedosto- valikkoa.
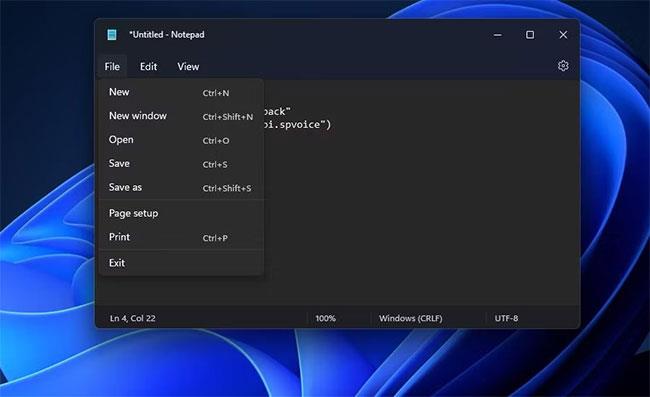
Tallenna vaihtoehtona
5. Avaa tiedostojen tallennusikkuna valitsemalla Tallenna nimellä .
6. Valitse seuraavaksi Kaikki tiedostot -vaihtoehto avattavasta Tallennustyyppi -valikosta .
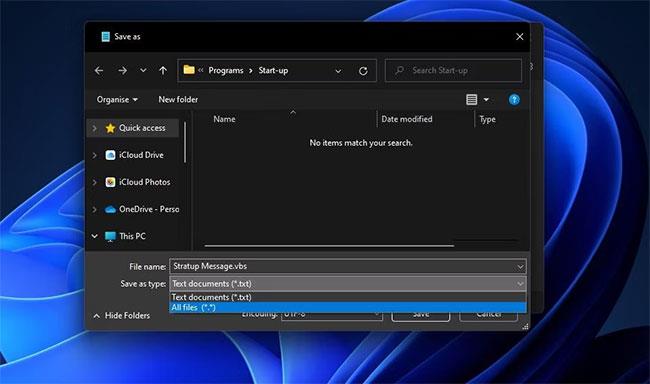
Kaikki tiedostot -vaihtoehto avattavassa Tallenna nimellä -valikosta
7. Kirjoita Startup Message.vbs tiedostonimiruutuun.
8. Tallenna ilmoitus Työpöytä-kansioon .
9. Napsauta Tallenna ja poistu Muistiosta.
Nyt voit kokeilla VBS-skriptiä. Suorita sen komentosarja kaksoisnapsauttamalla työpöydän Startup Message.vbs -tiedostoa. Kuulet hieman robottiviestin, jossa sanotaan "Iloinen, että olet palannut" . Jos et kuule sitä, tarkista skriptin sisältö ja äänenvoimakkuus tietokoneeltasi.
Voit muuttaa aloitusviestin joksikin muuksi. Napsauta hiiren kakkospainikkeella Startup Message.vbs- tiedostoa ja valitse Avaa sovelluksella > Muistio . Muokkaa sitten komentosarjan lainausmerkeissä olevaa viestiä ja tallenna VBS-tiedosto.
Nyt sinun tarvitsee vain lisätä ilmoitusskripti Windows 11:n käynnistykseen. Käynnistä Suorita komento -valintaikkuna pikanäppäimellä Win + R , kirjoita shell:startup ja napsauta OK-painiketta. Vedä ja pudota sitten Startup Message.vbs -tiedosto työpöydältä Käynnistys-kansioon .
Kuulet nyt komentosarjan ilmoituksen aina, kun kirjaudut Windowsiin (tai pian sen jälkeen). Voit poistaa ilmoitukset käynnistyksestä poistamalla sen tiedoston. Napsauta hiiren kakkospainikkeella Welcome Message.vbs- tiedostoa Startup- kansiossa ja valitse Poista.
Aikaperusteisten ehdollisten ääni-aloitusilmoitusten määrittäminen
Viesti on aina sama, jos käytät yllä määritettyä VBS-skriptiä. Voit kuitenkin määrittää toisen skriptin lukemaan kolme vaihtoehtoista ilmoitusta kellonajan perusteella. Aloitusilmoitus toistetaan sen mukaan, onko kellonaika aamulla, iltapäivällä vai illalla.
Voit määrittää tällaisen VBS-komentosarjan Muistiossa samoilla yllä kuvatuilla vaiheilla. Sinun on kuitenkin kopioitava ja liitettävä toinen komentosarjamalli vaiheita 2 ja 3 varten. Syötä komentosarjalle tämä koodi Nuclei Technologiesissa toimitetulla tavalla:
Set Sapi = Wscript.CreateObject("SAPI.SpVoice")
Dim masterName
Dim currentHour
masterName = "Jack"
currentHour = Hour(Now())
If currentHour < 12="" then="" sapi.speak="" "welcome="" to="" your="" computer,="" master="" "="" +="" mastername="" +="" "."="" sapi.speak="" "today="" is="" "="" &="" date="" &="" ",="" the="" current="" time="" is="" "="" &="" time="" &="" ""="" sapi.speak="" "have="" a="" very="" good="" day="" ahead!"="" elseif="" currenthour="">= 12 And currentHour < 18="" then="" sapi.speak="" "welcome="" to="" your="" computer,="" master="" "="" +="" mastername="" +="" "."="" sapi.speak="" "today="" is="" "="" &="" date="" &="" ",="" the="" current="" time="" is="" "="" &="" time="" &="" ""="" sapi.speak="" "a="" very="" good="" afternoon="" to="" you!"="" elseif="" currenthour="">= 18 Then
Sapi.speak "Welcome to your computer, master " + masterName + "."
Sapi.speak "Today is " & Date & ", the current time is " & Time & ""
Sapi.Speak "Have a good evening!"
End If Noudata sitten yllä kuvattuja vaiheita 4–9 tallentaaksesi ja lisätäksesi tiedoston työpöydällesi. Jack on komentosarjatiedostolle annettu nimi - voit muuttaa sen omaksi nimeksi.
Avaa VBS-tiedosto Muistiossa ja korvaa sitten Jack skriptissä käyttäjänimelläsi. Voit myös muokata ilmoitustekstiä lainausmerkkien sisällä. Älä kuitenkaan muuta käsikirjoituksen sisältöä lainausmerkkien ulkopuolella.
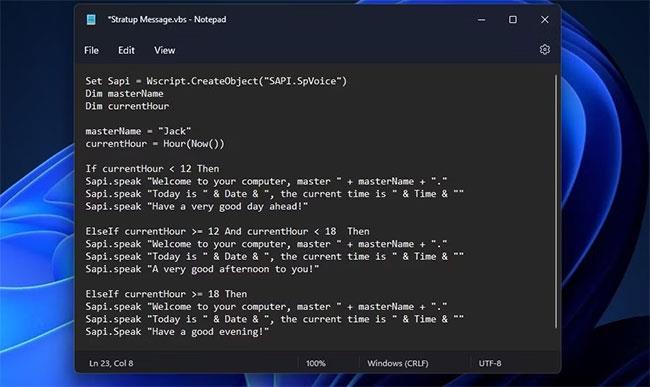
Ehdollisten ääni-ilmoitusten VBS-skripti
Suorita komentosarja työpöydältä kokeillaksesi sitä. Siirrä tämä VBS-skriptitiedosto Käynnistys-kansioon. Ilmoitus kertoo sitten päivämäärän ja kellonajan Windowsin käynnistyksen aikana. Se lukee myös yhden seuraavista viesteistä kellonajasta riippuen:
Kuinka vaihtaa käynnistysilmoitusten ääntä
Voit valita ilmoitukselle toisen äänen ja muuttaa nopeutta Puheen ominaisuudet -ikkunasta. Ikkunan Tekstistä puheeksi -välilehdellä on avattava Äänivalinta -valikko , joka sisältää vaihtoehtoisia Windows Narrator -ääniasetuksia. Näin voit muuttaa käynnistysilmoituksen ääntä kyseiseltä välilehdeltä:
1. Avaa Tehokäyttäjä-valikko näppäinyhdistelmällä Win + X.
2. Valitse Tehokäyttäjä -valikosta Haku .
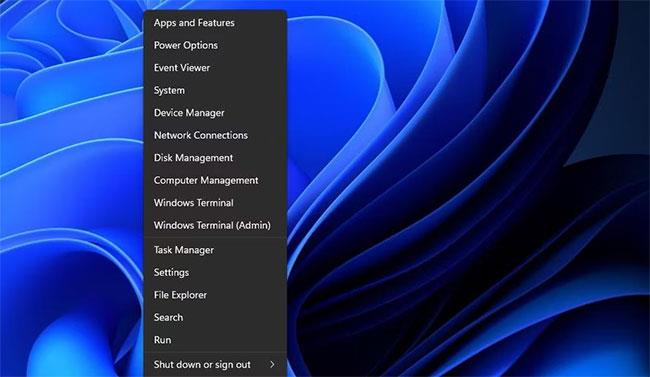
Valitse Tehokäyttäjä-valikosta Haku
3. Kirjoita hakukoneeseen Speech Properties .
4. Napsauta Tekstistä puheeksi -hakutulosta .
5. Valitse sitten toinen vaihtoehto Äänivalinta- pudotusvalikosta.
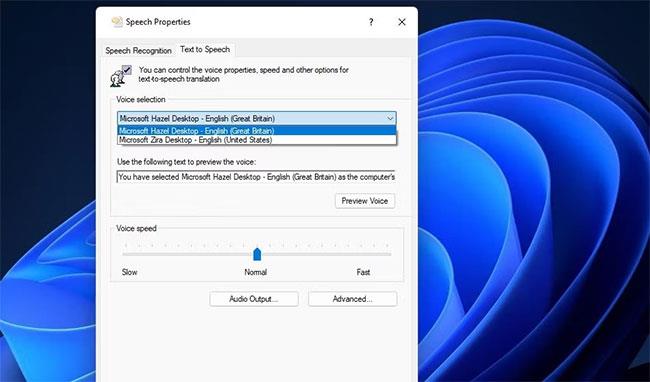
Valitse toinen vaihtoehto avattavasta Äänivalinta-valikosta
6. Muuta nopeutta vetämällä äänen nopeuspalkin liukusäädintä vasemmalle tai oikealle.
7. Tallenna Narratorin uudet asetukset valitsemalla Käytä .
8. Poistu Puheen ominaisuudet -ikkunasta napsauttamalla OK .
Ilmoitusten määrittäminen mihin aikaan päivästä tahansa
Et rajoitu VBS-komentosarjaviesteihin Windowsin käynnistyksen aikana. Sen sijaan voit ajastaa VBS-skriptin suorittamaan ja lukemaan ilmoituksia milloin tahansa. Tätä varten sinun on ajoitettava komentosarjasi suoritettavaksi tiettyyn aikaan joka päivä Tehtävienhallinnan avulla . Quantrimang.comin opas ohjelmien automaattisesta suorittamisesta Windowsissa sisältää lisätietoja siitä, kuinka voit ajoittaa komentosarjatiedostot suoritettavaksi Task Managerin avulla.
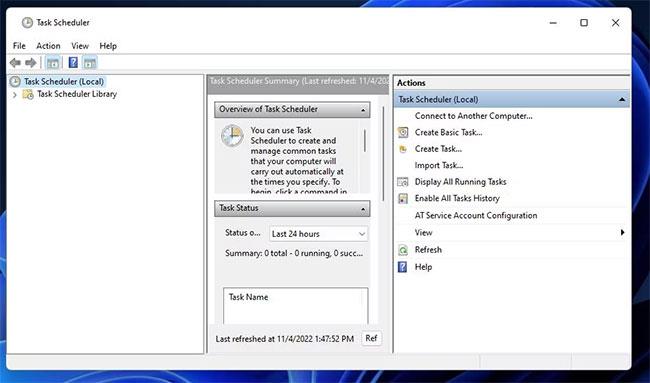
Määritä ilmoitukset mihin tahansa kellonaikaan
Näin voit määrittää perus- tai ehdolliset käynnistyksen ääni-ilmoitukset Windows 11:ssä. Mukautettuja VBS-ilmoituskomentosarjoja voidaan käyttää monin eri tavoin. Voit lisätä käynnistykseen yleisen tervetuloviestin. Tai voit muuttaa ääni-aloitusilmoitusta säännöllisesti muistuttamaan itseäsi tietyistä tapahtumista, tapaamisista jne.
Ärsyttääkö sinua tilanne, jossa hiiren osoitin näkyy tekstikentässä kirjoittaessasi?
Vaikka Discord toimii sujuvasti suurimman osan ajasta, saatat joskus kohdata ongelman, joka aiheuttaa päänsärkyä yrittäessäsi ratkaista sen.
Jos et käytä Narratoria tai haluat käyttää toista sovellusta, voit helposti sammuttaa sen tai poistaa sen käytöstä.
Windowsissa on tumma teema, joka parantaa järjestelmän yleistä estetiikkaa. Tämä vaihtoehto on kuitenkin rajoitettu, eikä se välttämättä vaikuta tiettyihin sovelluksiin.
Odottaessasi Microsoftin tuovan Copilotin virallisesti Windows 10:een, voit kokea tämän AI-chatbot-palvelun varhaisessa vaiheessa käyttämällä kolmannen osapuolen työkaluja, kuten ViveTool.
Tämä opas näyttää, kuinka voit palauttaa Windows Updaten komponentit ja käytännöt kokonaan oletusasetuksiin Windows 11:ssä.
Windows 11 ilmoittaa virheestä, että se ei saa tarpeeksi RAM-muistia tai puuttuu RAM-muistia, kun laitteen RAM-muistia on edelleen käytettävissä. Tämä artikkeli auttaa sinua käsittelemään tämän tilanteen nopeasti.
Monilla käyttäjillä on ongelmia Clipchamp-videonmuokkaustyökalun asentamisessa Microsoft Storen kautta. Jos sinulla on sama ongelma ja haluat asentaa ja kokeilla tätä ilmaista videonmuokkaustyökalua, älä huoli!
Gigabyte on seuraava tietokonekomponenttien valmistaja, joka julkistaa luettelon emolevymalleista, jotka tukevat yhteensopivuutta ja saumatonta Windows 11 -päivitystä.
Yleinen ongelma näiden joukossa on, että sen jälkeen, kun Hyper-V on otettu käyttöön Windows 11:ssä, ei ole mahdollista käynnistää lukitusnäytöltä.
Tietokoneen laitteisto-ohjaimia käytetään laitteiston viestimiseen käyttöjärjestelmän kanssa.
Paint Cocreator on Microsoft Paint -sovellukseen upotettu ominaisuus. Se voi luoda useita versioita kuvista käyttämällä DALL-E:tä, kuvan tekoälyjärjestelmää, joka perustuu antamaasi tekstinsyöttöön.
Halusitpa sitten harjoitella puhetta, hallita vierasta kieltä tai luoda podcastin, äänen tallentaminen Windows 11 -tietokoneella on yksinkertainen prosessi.
Battery Saver on yksi Windows 11:n hyödyllisistä sisäänrakennetuista ominaisuuksista.
Joissakin tilanteissa sinun on käynnistettävä Windows 11 -tietokoneesi uudelleen ongelmien korjaamiseksi, päivitysten asentamiseksi, asennuksen viimeistelemiseksi tai muiden tarpeellisten tehtävien suorittamiseksi.
Mukautetun virrankäyttösuunnitelman luominen ei ehkä ole harvinaista sinulle, jos olet käyttänyt Windowsia useita vuosia. Mutta tiesitkö, että voit tuoda ja viedä virrankäyttösuunnitelmia Windowsissa?
Dynamic Lock -nimisen suojausominaisuuden avulla voit helposti asettaa tietokoneesi lukittumaan turvallisesti automaattisesti, kun poistut työpaikaltasi ilman, että sinun tarvitsee sammuttaa järjestelmää kokonaan.
Windows 11:n mukana tulee lisäasetus, nimeltään Hardware Accelerated GPU Scheduling, joka voi parantaa pelien ja videoiden suorituskykyä optimoimalla GPU-tehoa PC:ssä.
Kuvittele, että olet kokouksessa tai tilassa, joka vaatii ehdotonta hiljaisuutta, mutta "ärsyttävä" tietokoneesi pitää suhteellisen kovaa ääntä käynnistyessään, jolloin saat lukemattomia epämiellyttäviä katseita ympärillä olevilta ihmisiltä.
Windows 10:ssä järjestelmän oletusselaimen vaihtaminen on erittäin helppoa ja nopeaa muutamalla napsautuksella. Windows 11:ssä asiat muuttuvat kuitenkin hieman monimutkaisemmiksi.
Kioskitila Windows 10:ssä on tila, jolla voit käyttää vain yhtä sovellusta tai käyttää vain yhtä verkkosivustoa vierailevien käyttäjien kanssa.
Tämä opas näyttää, kuinka voit muuttaa tai palauttaa Camera Roll -kansion oletussijaintia Windows 10:ssä.
Hosts-tiedoston muokkaaminen voi aiheuttaa sen, että et voi käyttää Internetiä, jos tiedostoa ei ole muokattu oikein. Seuraava artikkeli opastaa sinua muokkaamaan isäntätiedostoa Windows 10:ssä.
Valokuvien koon ja kapasiteetin pienentäminen helpottaa niiden jakamista tai lähettämistä kenelle tahansa. Erityisesti Windows 10:ssä voit muuttaa kuvien kokoa erässä muutamalla yksinkertaisella vaiheella.
Jos sinun ei tarvitse näyttää äskettäin vierailtuja kohteita ja paikkoja turvallisuus- tai yksityisyyssyistä, voit helposti sammuttaa sen.
Microsoft on juuri julkaissut Windows 10 Anniversary Update -päivityksen, joka sisältää monia parannuksia ja uusia ominaisuuksia. Tässä uudessa päivityksessä näet paljon muutoksia. Windows Ink -kynän tuesta Microsoft Edge -selainlaajennuksen tukeen, Start Menu ja Cortana ovat myös parantuneet merkittävästi.
Yksi paikka monien toimintojen ohjaamiseen suoraan ilmaisinalueella.
Windows 10:ssä voit ladata ja asentaa ryhmäkäytäntömalleja hallitaksesi Microsoft Edge -asetuksia, ja tämä opas näyttää prosessin.
Dark Mode on tumman taustan käyttöliittymä Windows 10:ssä, joka auttaa tietokonetta säästämään akun virtaa ja vähentämään vaikutusta käyttäjän silmiin.
Tehtäväpalkissa on rajoitetusti tilaa, ja jos työskentelet säännöllisesti useiden sovellusten kanssa, tila saattaa loppua nopeasti, jotta voit kiinnittää lisää suosikkisovelluksiasi.




























