Piilotetun kohdistimen määrittäminen syötettäessä tietoja Windows 10/11:ssä

Ärsyttääkö sinua tilanne, jossa hiiren osoitin näkyy tekstikentässä kirjoittaessasi?
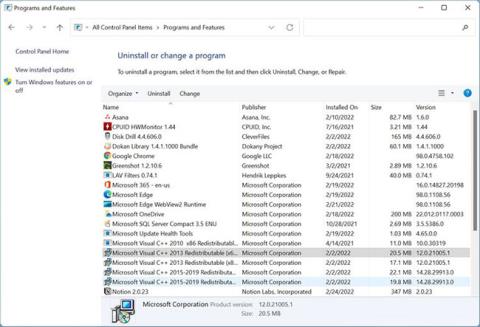
Windows 11 on suhteellisen uusi käyttöjärjestelmä. Siksi se on altis monille virheille, joista yksi on Windows Runtime Error. Itse virhe voi johtua eri syistä vanhentuneista ohjaimista väärin asennettuihin sovelluksiin. Vaikka asiaan liittyviä virhekoodeja on monia, useimmat niistä voidaan ratkaista vastaavilla menetelmillä.
Päivitä Microsoft Visual C++ Redistributable -paketti
Ensimmäinen korjaus, jota sinun tulee kokeilla, kun kohtaat Runtime-virheen, on varmistaa, että sinulla on uusin Microsoft Visual C++ Redistributable -versio. Voit asentaa paketin uusimman version manuaalisesti poistamalla ensin nykyisen version asennuksen tietokoneeltasi ja lataamalla sitten uusimman päivityksen.
Voit tehdä sen seuraavasti:
1. Kirjoita Käynnistä- valikon hakupalkkiin "Ohjauspaneeli".
2. Avaa hakutuloksista Ohjauspaneeli ja etsi vaihtoehto nimeltä Ohjelmat ja ominaisuudet .
3. Valitse Ohjelmat ja ominaisuudet -ikkunassa Microsoft Visual C++ Redistributable -paketti ja napsauta Poista asennus. Sinun on tehtävä tämä jokaiselle paketille.
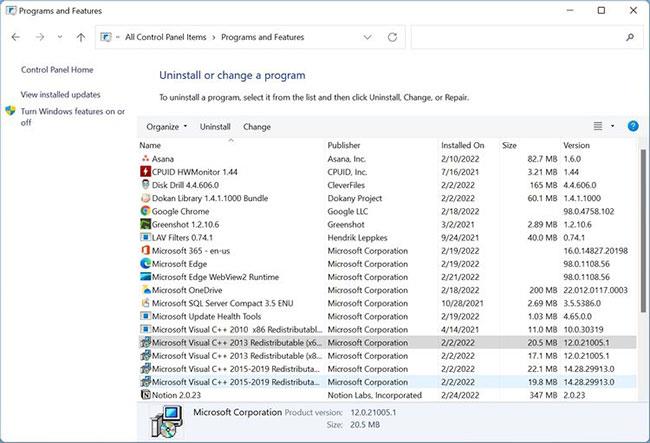
Poista vanhat Microsoft Visual C++ Redistributable -paketit
4. Napsauta ohjatun asennuksen poistotoiminnon ikkunassa Poista asennus.
5. Kun olet poistanut kaikki paketit, lataa Microsoft Visual C++ Redistributable .
6. Kun lataus on valmis, avaa ladattu tiedosto ja napsauta sitten Asenna. Sinun on hyväksyttävä käyttöoikeussopimus ja sinulla on oltava asianmukaiset järjestelmänvalvojan oikeudet asentaaksesi ohjelman.
7. Käynnistä tietokone uudelleen.
Tämä menetelmä korjaa ajonaikaisen virheen, jos virheen aiheuttaa vanhentunut Microsoft Visual C++ Redistributable -versio. Suorita kyseinen ohjelma vahvistaaksesi tämän. Jos virhe jatkuu, siirry alla lueteltuihin ratkaisuihin.
Suorita ajonaikaisten virheiden vianmääritys Clean Boot -ohjelman avulla
Joskus kolmannen osapuolen ohjelmat tai palvelut voivat olla ristiriidassa keskenään, mikä johtaa ajonaikaisiin virheisiin. Tämän poistamiseksi voit "puhdas käynnistää" tietokoneesi siten, että kaikki muut kolmannen osapuolen palvelut on poistettu käytöstä, lukuun ottamatta palvelua, johon Runtime error vaikuttaa. Vaikka tämä saattaa kuulostaa samalta kuin vikasietotila, puhtaan käynnistyksen ja Windowsin vikasietotilan välillä on melko vähän eroja.
Käynnistä tietokone seuraavasti:
1. Avaa Suorita-sovellus painamalla Windows - näppäintä + R.
2. Kirjoita tekstiruutuun msconfig ja paina sitten Enter.
3. Napsauta System Configuration -ikkunassa Palvelut-välilehteä.
4. Valitse Piilota kaikki Microsoftin palvelut -ruutu .
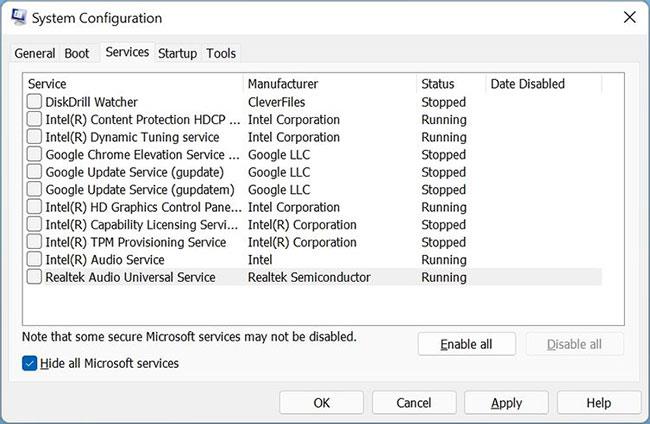
Luettelo Windows 11:ssä käytettävistä palveluista
5. Napsauta Poista kaikki käytöstä.
6. Etsi nyt Palvelut- luettelosta kyseinen sovellus ja ota se käyttöön. Jos sovellustasi ei mainita luettelossa, siirry seuraavaan vaiheeseen.
7. Napsauta Käytä ja sulje System Configuration -ikkuna .
8. Avaa Task Manager pikanäppäimellä CTRL + Shift + ESC .
9. Napsauta Käynnistä-välilehteä,
10. Poista jokainen palvelu käytöstä valitsemalla se ja napsauttamalla sitten Poista käytöstä. Sinun on tehtävä se jokaisen palvelun kanssa yksitellen.
11. Sulje Tehtävienhallinta ja käynnistä tietokone uudelleen.
12. Käynnistä kyseinen sovellus.
Jos sovellus suoritetaan onnistuneesti, ajonaikaisen virheen voi aiheuttaa jokin muu tietokoneessa oleva kolmannen osapuolen ohjelma. Saadaksesi selville, mikä ohjelma, käynnistä jokainen ohjelma yksitellen Järjestelmän kokoonpano -ikkunassa ja katso, mikä ohjelma aiheuttaa virheen.
Päivitä Windows uusimpaan versioon
Microsoft julkaisee säännöllisesti päivityksiä Windows 11:lle. Useimmat niistä ovat varsin hyödyllisiä ja tarjoavat järjestelmään kaivattuja korjauksia. Päivitä siksi Windows 11 -käyttöjärjestelmäsi uusimpaan versioon.
Vaikka Windows tekee tämän automaattisesti, joskus päivitykset voidaan keskeyttää Internet-yhteyden tai muiden asetusten vuoksi.
Joskus Windows-päivitysten mukana tulee myös uusin Microsoft Visual C++ Redistributable -versio. Siksi sinun tulee päivittää Windows, jotta C++ pysyy edelleen jaettavassa nykyisten standardien mukaisesti.
Joskus vanhentuneet näytönohjaimet aiheuttavat sarjan virheitä Windowsissa. Yksi näistä virheistä on ajonaikainen virhe. Päivitetyt ohjaimet estävät tällaiset virheet ja korjaavat samalla aiemmat virheet. Siksi vanhentuneiden Windows-ohjainten löytäminen ja vaihtaminen on välttämätöntä.
Normaalisti Windows päivittää ohjaimet automaattisesti, mutta saatat joutua päivittämään näytönohjaimen manuaalisesti, jos käytät erillistä näytönohjainta.
Toivottavasti näytönohjaimen päivittäminen korjaa Runtime-virheen. Joissakin tapauksissa saatat joutua vierailemaan GPU-valmistajan verkkosivustolla ja lataamaan uusimman ohjaimen sieltä.
Käytä Järjestelmän palauttamista palataksesi edelliseen tilaan
Viimeisenä keinona on palauttaa tietokoneesi aiempaan tilaan järjestelmän palauttamisen avulla, kun et kohtaa ajonaikaisia virheitä.
Varmista, että varmuuskopioit kaikki sen jälkeen luomasi tiedot, ennen kuin jatkat. Tämä prosessi voi kestää jonkin aikaa.
Yllä lueteltujen menetelmien avulla kohtaamasi Windows Runtime -virheet ratkaistaan. On tärkeää, että noudatat ohjeita huolellisesti, koska niihin liittyy käyttöjärjestelmän peukalointia.
Lisäksi monet käyttäjät ilmoittivat kohtaavansa hitaan Windows 11:n käynnistyksen. Onneksi sekin on helposti korjattavissa.
Ärsyttääkö sinua tilanne, jossa hiiren osoitin näkyy tekstikentässä kirjoittaessasi?
Vaikka Discord toimii sujuvasti suurimman osan ajasta, saatat joskus kohdata ongelman, joka aiheuttaa päänsärkyä yrittäessäsi ratkaista sen.
Jos et käytä Narratoria tai haluat käyttää toista sovellusta, voit helposti sammuttaa sen tai poistaa sen käytöstä.
Windowsissa on tumma teema, joka parantaa järjestelmän yleistä estetiikkaa. Tämä vaihtoehto on kuitenkin rajoitettu, eikä se välttämättä vaikuta tiettyihin sovelluksiin.
Odottaessasi Microsoftin tuovan Copilotin virallisesti Windows 10:een, voit kokea tämän AI-chatbot-palvelun varhaisessa vaiheessa käyttämällä kolmannen osapuolen työkaluja, kuten ViveTool.
Tämä opas näyttää, kuinka voit palauttaa Windows Updaten komponentit ja käytännöt kokonaan oletusasetuksiin Windows 11:ssä.
Windows 11 ilmoittaa virheestä, että se ei saa tarpeeksi RAM-muistia tai puuttuu RAM-muistia, kun laitteen RAM-muistia on edelleen käytettävissä. Tämä artikkeli auttaa sinua käsittelemään tämän tilanteen nopeasti.
Monilla käyttäjillä on ongelmia Clipchamp-videonmuokkaustyökalun asentamisessa Microsoft Storen kautta. Jos sinulla on sama ongelma ja haluat asentaa ja kokeilla tätä ilmaista videonmuokkaustyökalua, älä huoli!
Gigabyte on seuraava tietokonekomponenttien valmistaja, joka julkistaa luettelon emolevymalleista, jotka tukevat yhteensopivuutta ja saumatonta Windows 11 -päivitystä.
Yleinen ongelma näiden joukossa on, että sen jälkeen, kun Hyper-V on otettu käyttöön Windows 11:ssä, ei ole mahdollista käynnistää lukitusnäytöltä.
Tietokoneen laitteisto-ohjaimia käytetään laitteiston viestimiseen käyttöjärjestelmän kanssa.
Paint Cocreator on Microsoft Paint -sovellukseen upotettu ominaisuus. Se voi luoda useita versioita kuvista käyttämällä DALL-E:tä, kuvan tekoälyjärjestelmää, joka perustuu antamaasi tekstinsyöttöön.
Halusitpa sitten harjoitella puhetta, hallita vierasta kieltä tai luoda podcastin, äänen tallentaminen Windows 11 -tietokoneella on yksinkertainen prosessi.
Battery Saver on yksi Windows 11:n hyödyllisistä sisäänrakennetuista ominaisuuksista.
Joissakin tilanteissa sinun on käynnistettävä Windows 11 -tietokoneesi uudelleen ongelmien korjaamiseksi, päivitysten asentamiseksi, asennuksen viimeistelemiseksi tai muiden tarpeellisten tehtävien suorittamiseksi.
Mukautetun virrankäyttösuunnitelman luominen ei ehkä ole harvinaista sinulle, jos olet käyttänyt Windowsia useita vuosia. Mutta tiesitkö, että voit tuoda ja viedä virrankäyttösuunnitelmia Windowsissa?
Dynamic Lock -nimisen suojausominaisuuden avulla voit helposti asettaa tietokoneesi lukittumaan turvallisesti automaattisesti, kun poistut työpaikaltasi ilman, että sinun tarvitsee sammuttaa järjestelmää kokonaan.
Windows 11:n mukana tulee lisäasetus, nimeltään Hardware Accelerated GPU Scheduling, joka voi parantaa pelien ja videoiden suorituskykyä optimoimalla GPU-tehoa PC:ssä.
Kuvittele, että olet kokouksessa tai tilassa, joka vaatii ehdotonta hiljaisuutta, mutta "ärsyttävä" tietokoneesi pitää suhteellisen kovaa ääntä käynnistyessään, jolloin saat lukemattomia epämiellyttäviä katseita ympärillä olevilta ihmisiltä.
Windows 10:ssä järjestelmän oletusselaimen vaihtaminen on erittäin helppoa ja nopeaa muutamalla napsautuksella. Windows 11:ssä asiat muuttuvat kuitenkin hieman monimutkaisemmiksi.
Kioskitila Windows 10:ssä on tila, jolla voit käyttää vain yhtä sovellusta tai käyttää vain yhtä verkkosivustoa vierailevien käyttäjien kanssa.
Tämä opas näyttää, kuinka voit muuttaa tai palauttaa Camera Roll -kansion oletussijaintia Windows 10:ssä.
Hosts-tiedoston muokkaaminen voi aiheuttaa sen, että et voi käyttää Internetiä, jos tiedostoa ei ole muokattu oikein. Seuraava artikkeli opastaa sinua muokkaamaan isäntätiedostoa Windows 10:ssä.
Valokuvien koon ja kapasiteetin pienentäminen helpottaa niiden jakamista tai lähettämistä kenelle tahansa. Erityisesti Windows 10:ssä voit muuttaa kuvien kokoa erässä muutamalla yksinkertaisella vaiheella.
Jos sinun ei tarvitse näyttää äskettäin vierailtuja kohteita ja paikkoja turvallisuus- tai yksityisyyssyistä, voit helposti sammuttaa sen.
Microsoft on juuri julkaissut Windows 10 Anniversary Update -päivityksen, joka sisältää monia parannuksia ja uusia ominaisuuksia. Tässä uudessa päivityksessä näet paljon muutoksia. Windows Ink -kynän tuesta Microsoft Edge -selainlaajennuksen tukeen, Start Menu ja Cortana ovat myös parantuneet merkittävästi.
Yksi paikka monien toimintojen ohjaamiseen suoraan ilmaisinalueella.
Windows 10:ssä voit ladata ja asentaa ryhmäkäytäntömalleja hallitaksesi Microsoft Edge -asetuksia, ja tämä opas näyttää prosessin.
Dark Mode on tumman taustan käyttöliittymä Windows 10:ssä, joka auttaa tietokonetta säästämään akun virtaa ja vähentämään vaikutusta käyttäjän silmiin.
Tehtäväpalkissa on rajoitetusti tilaa, ja jos työskentelet säännöllisesti useiden sovellusten kanssa, tila saattaa loppua nopeasti, jotta voit kiinnittää lisää suosikkisovelluksiasi.




























