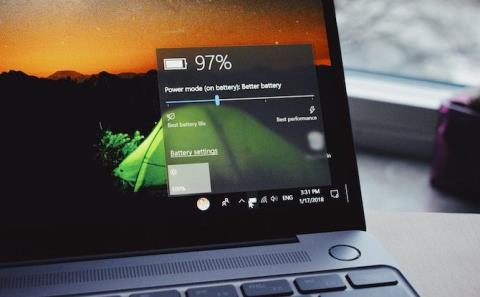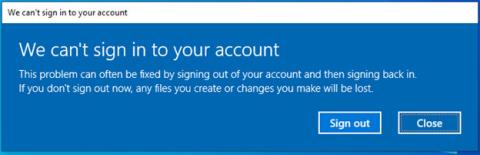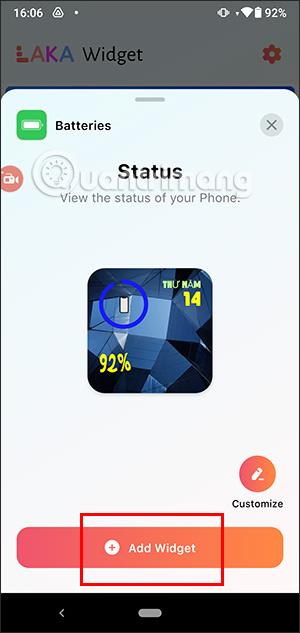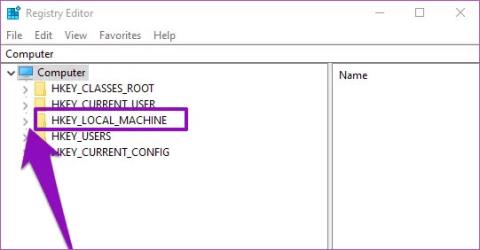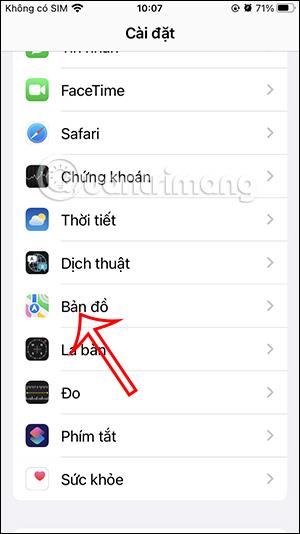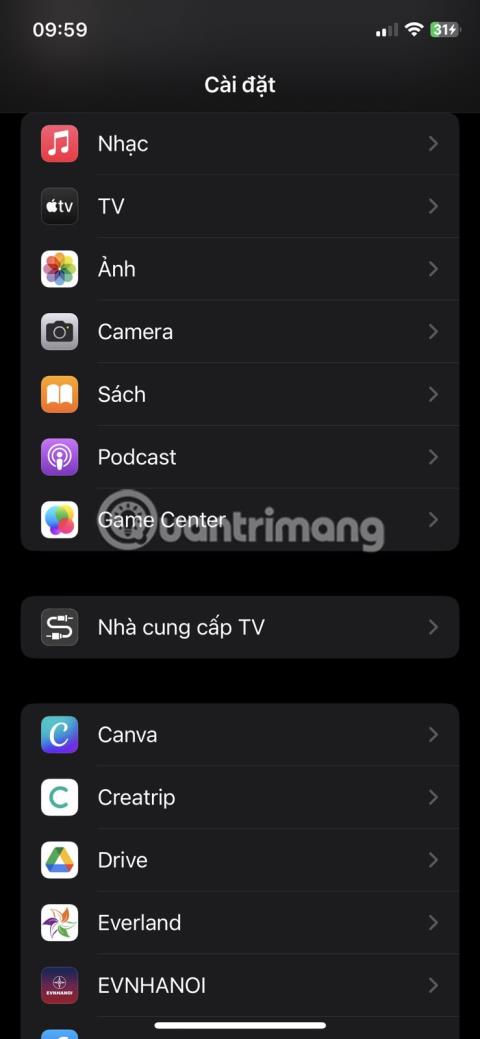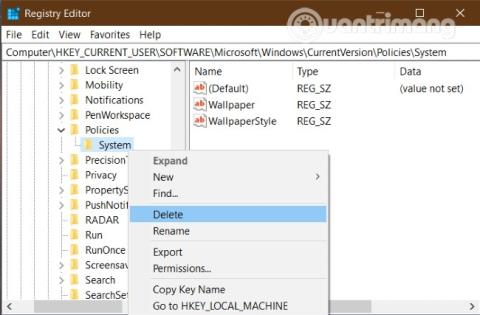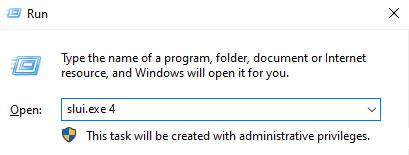Kuinka korjata Windows 10:n tehtäväpalkki, joka ei piiloudu, kun näyttö on maksimoitu

Tämä artikkeli näyttää, kuinka korjata Windows 10:n tehtäväpalkki, joka ei piilota koko näytön tilassa.
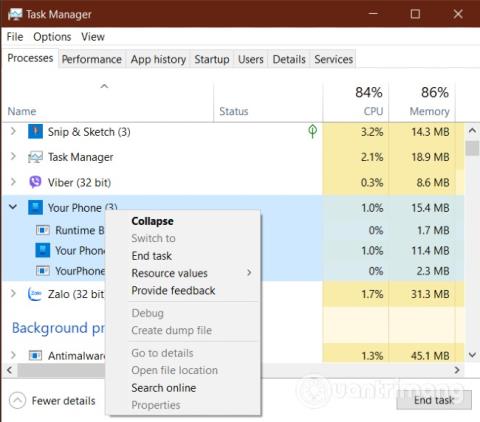
Puhelin -sovelluksen avulla voit helposti lähettää/vastaanottaa puheluita ja viestejä suoraan Windows 10 -tietokoneellasi . Yksi yleisistä ongelmista, joita ihmiset kohtaavat usein käyttäessään puhelinta, on se, että kun tähän sovellukseen soitetaan, näyttöön tulee virheilmoitus:
Can't receive call audio on this device. Accept on phone insteadTämä virheilmoitus ei kerro, missä ongelma piilee. Ongelma voi kuitenkin olla ääniohjaimessa tai Bluetooth-yhteyden virheessä . Tässä artikkelissa Quantrimang lähettää sinulle ratkaisuja korjataksesi virheen, joka johtuu siitä, että puhelujen soittaminen ei onnistu Windows 10:n Puhelin-sovelluksen kautta.
1. Käynnistä kaikki puhelimesi sovellusprosessit uudelleen
Kuten tavallista, kokeilemme ratkaisuja yksinkertaisista monimutkaisiin. Tässä tapauksessa ensimmäinen asia, jonka voit tehdä, on käynnistää kaikki puhelimesi sovellusprosessit uudelleen. Voit tehdä tämän käyttämällä Tehtävienhallintaa.
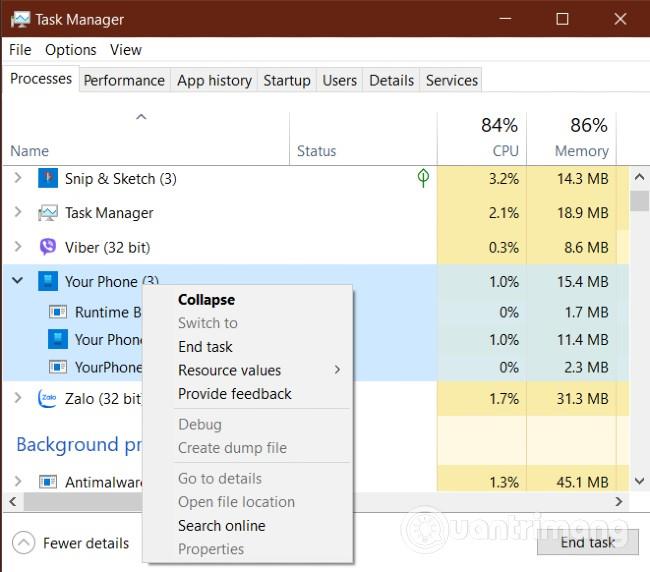
Tehtävienhallinta voidaan avata monella tapaa, ja helpoin tapa on painaa näppäinyhdistelmää Ctrl+Shift+Esc . Etsi seuraavaksi Puhelimesi -prosessi Prosessit- välilehdeltä ja napsauta sitä hiiren kakkospainikkeella. Sulje prosessi valitsemalla näkyviin tulevasta pikavalikosta Lopeta tehtävä .
Tällä tavalla suljet kaikki puhelimesi pääprosessin alaiset käynnissä olevat prosessit . Näitä ovat Runtime Broker, Your Phone ja YourPhoneServer.exe .
Käynnistä sitten Puhelin-sovellus uudelleen nähdäksesi, onko ongelma korjattu vai ei. Jos ei, siirry toiseen ratkaisuun.
2. Liitä tietokone uudelleen Bluetooth-laitteeseen
Jatka tässä osiossa kaikkien tietokoneeseen tällä hetkellä kytkettyjen Bluetooth-laitteiden irrottamiseksi. Seuraavaksi käynnistät kaikki laitteet uudelleen ja yhdistät ne uudelleen tietokoneeseesi Bluetoothin kautta. Jotkut käyttäjät sanoivat, että tämä menetelmä auttoi heitä voittamaan ongelman, joka johtuu siitä, etteivät he voi soittaa puheluita Windows 10:n Puhelin-sovelluksen kautta.
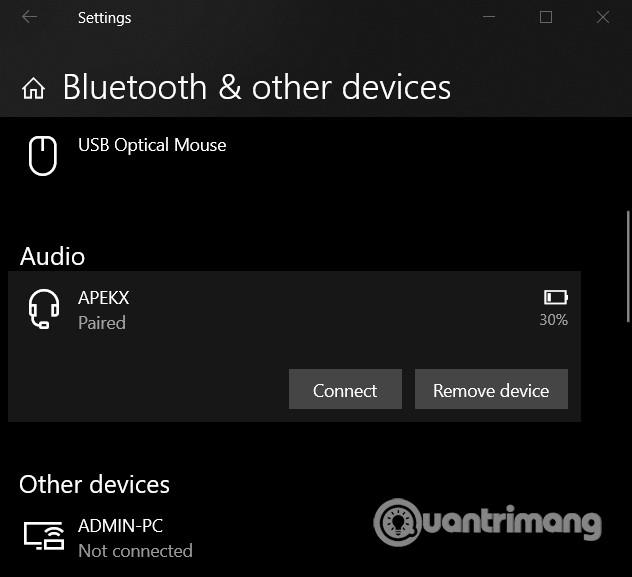
Jos se ei vieläkään toimi, irrota laitteet uudelleen. Tällä kertaa poistamme kuitenkin tiedot Bluetooth-laitteista Windows 10:ssä. Paina Windows + I -näppäinyhdistelmää päästäksesi asetuksiin , valitse sitten Laitteet ja poista kaikki aiemmin yhdistetyt Bluetooth-laitteet. Lopuksi käynnistä tietokone uudelleen ja yhdistä Bluetooth-laitteet uudelleen.
3. Yhdistä Bluetooth Personal Area Networkiin
Toinen ratkaisu ongelman korjaamiseksi, joka johtuu siitä, että puhelimesi ei voi kuulla/soittaa puhelimeen, on muodostaa yhteys Bluetooth Personal Area Networkiin. Napsauta ensin hiiren kakkospainikkeella tehtäväpalkin ilmaisinalueella olevaa Bluetooth- kuvaketta . Jos et löydä tätä kuvaketta, napauta ylöspäin osoittavaa nuolta akkukuvakkeen (tai WiFi-kuvakkeen) vieressä löytääksesi sen.
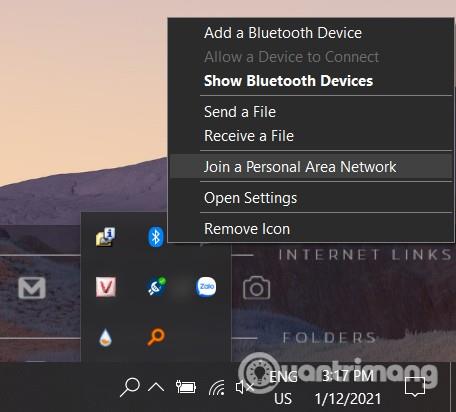
Kun napsautat hiiren kakkospainikkeella Bluetooth- kuvaketta , näkyviin tulee kontekstivalikko, sinun on napsautettava Liity henkilökohtaiseen verkkoon -vaihtoehtoa . Napsauta avautuvassa uudessa ikkunassa mobiililaitteesi kuvaketta ja valitse Yhdistä käyttämällä > Tukiasema .
4. Aseta oletusäänilaite
Todennäköisesti Puhelin-sovellus ei voi toistaa puheluasi, koska se ei löydä oletusäänilaitetta viestintää varten. Siksi sen korjaamiseksi sinun tulee asettaa Bluetooth-äänilaite oletusäänilaitteeksi seuraavasti:
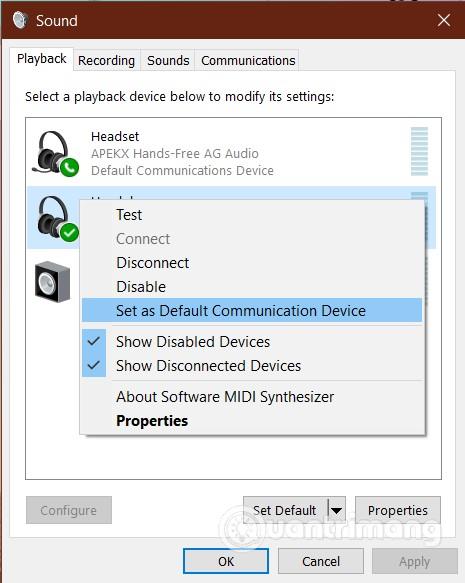
Yhdistä Bluetooth-laitteesi uudelleen ja seuraa toista ratkaisua nähdäksesi, onko ongelma ratkaistu.
5. Asenna tai päivitä tietokoneen ääniohjain uudelleen
Tietokoneen ääniohjaimen ongelma aiheuttaa myös sen, että Puhelin-sovellus ei voi vastaanottaa puheluita. Ääniohjain voi olla vioittunut, vanhentunut, vioittunut... ja uudelleenasennus saattaa korjata ongelman. Lataa äänikortin valmistajan uusin ääniohjain ennen ääniohjaimen asennuksen poistamista.
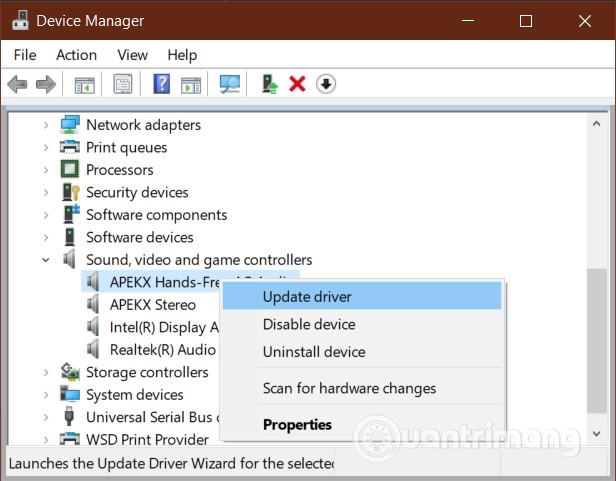
Paina sitten Windows + R avataksesi Suorita- valintaikkunan . Kirjoita devmgmt.mscSuorita ja avaa Laitehallinta painamalla Enter . Laajenna Ääni-, video- ja peliohjaimet -osio ja napsauta äänilaitettasi hiiren kakkospainikkeella.
Napsauta seuraavaksi pikavalikosta Poista laite . Varmista, että olet valinnut Poista tämän laitteen ohjainohjelmisto ennen kuin painat Uninstall- painiketta . Anna Windowsin suorittaa ohjaimen poistoprosessi loppuun ja käynnistä sitten tietokone uudelleen.
Kun tietokone on käynnistynyt, kaksoisnapsauta lataamaasi ohjainta ja asenna se. Kun asennus on valmis, käynnistä tietokone uudelleen.
6. Aktivoi ja deaktivoi laitteesi Puhelin-sovellusta varten
Jos kaikki yllä olevat ratkaisut eivät toimi, on todennäköistä, että Bluetooth-äänilaite on poistettu käytöstä tai pois päältä. Onneksi voit aktivoida ja avata sen uudelleen melko helposti.
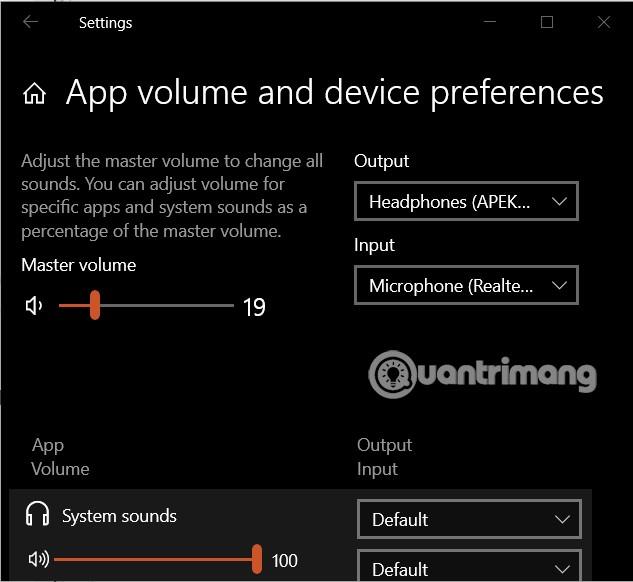
Voit tehdä sen painamalla Windows + I -näppäinyhdistelmää avataksesi Asetukset ja siirtymällä kohtaan Järjestelmä > Ääni . Napsauta Äänen lisäasetukset -kohdassa Sovelluksen äänenvoimakkuus ja Laiteasetukset .
Aseta seuraavaksi Bluetooth- äänilaite äänen ulostuloksi ja tuloksi. Aseta lopuksi puhelimesi sovelluksen äänenvoimakkuus enimmäisarvoon .
Toivotan sinulle menestystä ja kutsuen sinua katsomaan lisää hyviä vinkkejä Windows 10:stä Quantrimangissa:
Tämä artikkeli näyttää, kuinka korjata Windows 10:n tehtäväpalkki, joka ei piilota koko näytön tilassa.
Monilla ihmisillä on ongelma, että verkkosovitin katoaa Laitehallinnasta tai he saavat viestin verkkosovittimen puuttumisesta. Tämä artikkeli näyttää, kuinka korjata puuttuvien verkkosovittimen ohjaimien ongelma Windows 10:ssä.
Onko sinulla ongelma, että Windows 10 -kannettavasi näyttää virheellisiä akkutietoja, sammuu äkillisesti ja näyttää silti paljon akkua jäljellä? Tämä voi olla akun laitteisto- tai Windows-ohjelmistovirhe. Tämä artikkeli opastaa sinua korjaamaan virheen, joka liittyy virheellisen akun prosenttiosuuden näyttämiseen Windows 10:ssä.
Jotkut Windows 10 Insider build 20226 -käyttäjät ovat ilmoittaneet, etteivät he voi kirjautua sisään käyttäjäprofiileihinsa odotetusti. Microsoft on nyt tarjonnut ratkaisun apua tähän ongelmaan.
Tässä on tapoja korjata virhe, joka johtuu siitä, että mp3-musiikkia ei voi toistaa Androidilla
Saatko virheilmoituksen "Tarvitsemme nykyisen Windows-salasanasi viimeisen kerran"? Tämä ärsyttävä ponnahdusikkuna voi estää sinua tekemästä työtäsi.
Virhe "Sinulta on evätty lupa käyttää tätä kansiota. Päästäksesi tähän kansioon sinun on käytettävä suojausvälilehteä” tulee näkyviin, kun yrität käyttää suojattua järjestelmäkansiota Windows 10:ssä tai Windows-käyttöjärjestelmän aiemmissa versioissa. Jos esimerkiksi yrität käyttää WindowsApps-kansiota, näyttöön tulee virhesanoma.
Jos Windows-kannettavasi akku ei näytä arviota jäljellä olevasta ajasta, jossain on ongelma, ja tämän päivän artikkelissa näytetään kaksi tapaa korjata se.
Pohjimmiltaan tämä ominaisuus on samanlainen kuin Google Mapsin nopeusrajoitusominaisuus. Joten mitä sinun pitäisi tehdä, jos nopeusrajoitusominaisuus ei näy Apple Mapsissa?
QR-koodilukijasi ei välttämättä tunnista tai lue koodia oikein. Tämä voi olla turhauttavaa, varsinkin kun tarvitset kiireellisesti pääsyn koodin sisältöön.
Eikö iPhonesi näytä sovellusilmoituksia? Alla on tapoja, jotka auttavat sinua selviytymään tästä tilanteesta.
Jos yritit muuttaa työpöydän taustakuvaa paikallisen ryhmäkäytäntöeditorin avulla Windows 10:ssä, mutta epäonnistut, tässä on toinen ratkaisu.
Tässä artikkelissa Quantrimang lähettää sinulle ratkaisuja korjataksesi virheen, joka johtuu siitä, että puhelujen soittaminen ei onnistu Windows 10:n Puhelin-sovelluksen kautta.
Jotkut käyttäjät ovat ilmoittaneet kohdanneensa Windows 10 -aktivointivirhekoodin 0x8007007B uusimpien päivitysten asentamisen jälkeen. Tämän ongelman korjaamiseksi tämän päivän artikkelissa mainitaan joitakin menetelmiä, jotka voivat auttaa sinua korjaamaan virheen.
Kioskitila Windows 10:ssä on tila, jolla voit käyttää vain yhtä sovellusta tai käyttää vain yhtä verkkosivustoa vierailevien käyttäjien kanssa.
Tämä opas näyttää, kuinka voit muuttaa tai palauttaa Camera Roll -kansion oletussijaintia Windows 10:ssä.
Hosts-tiedoston muokkaaminen voi aiheuttaa sen, että et voi käyttää Internetiä, jos tiedostoa ei ole muokattu oikein. Seuraava artikkeli opastaa sinua muokkaamaan isäntätiedostoa Windows 10:ssä.
Valokuvien koon ja kapasiteetin pienentäminen helpottaa niiden jakamista tai lähettämistä kenelle tahansa. Erityisesti Windows 10:ssä voit muuttaa kuvien kokoa erässä muutamalla yksinkertaisella vaiheella.
Jos sinun ei tarvitse näyttää äskettäin vierailtuja kohteita ja paikkoja turvallisuus- tai yksityisyyssyistä, voit helposti sammuttaa sen.
Microsoft on juuri julkaissut Windows 10 Anniversary Update -päivityksen, joka sisältää monia parannuksia ja uusia ominaisuuksia. Tässä uudessa päivityksessä näet paljon muutoksia. Windows Ink -kynän tuesta Microsoft Edge -selainlaajennuksen tukeen, Start Menu ja Cortana ovat myös parantuneet merkittävästi.
Yksi paikka monien toimintojen ohjaamiseen suoraan ilmaisinalueella.
Windows 10:ssä voit ladata ja asentaa ryhmäkäytäntömalleja hallitaksesi Microsoft Edge -asetuksia, ja tämä opas näyttää prosessin.
Dark Mode on tumman taustan käyttöliittymä Windows 10:ssä, joka auttaa tietokonetta säästämään akun virtaa ja vähentämään vaikutusta käyttäjän silmiin.
Tehtäväpalkissa on rajoitetusti tilaa, ja jos työskentelet säännöllisesti useiden sovellusten kanssa, tila saattaa loppua nopeasti, jotta voit kiinnittää lisää suosikkisovelluksiasi.