4 tapaa korjata DISM 87 -virhe Windows 10/11:ssä

Virheet voivat johtua useista syistä. Usein DISM 87 -virhettä seuraa virheilmoitus.

Saatko virheilmoituksen "Tarvitsemme nykyisen Windows-salasanasi viimeisen kerran"? Tämä ärsyttävä ponnahdusikkuna voi estää sinua tekemästä työtäsi, varsinkin jos et muista asettamasi salasanaa tai laite ei hyväksy salasanaa, jonka uskot oikeaksi.
Tämä virhe voidaan kuitenkin helposti korjata. Tässä on kaikki, mitä sinun tarvitsee tietää.
Mikä on virhe "Tarvitsemme nykyisen Windows-salasanasi viimeisen kerran"?
Ehkä olet juuri ostanut uuden Windows-laitteen tai nollannut vanhan Windows-laitteen. Kun olet määrittänyt uuden tietokoneesi, sinua saatetaan kehottaa kirjautumaan sisään Microsoft-tilillesi. Kun olet lisännyt Microsoft-tilisi tunnistetiedot, päädyt kuitenkin sivulle, jossa kysytään "nykyistä Windows-salasanaa".
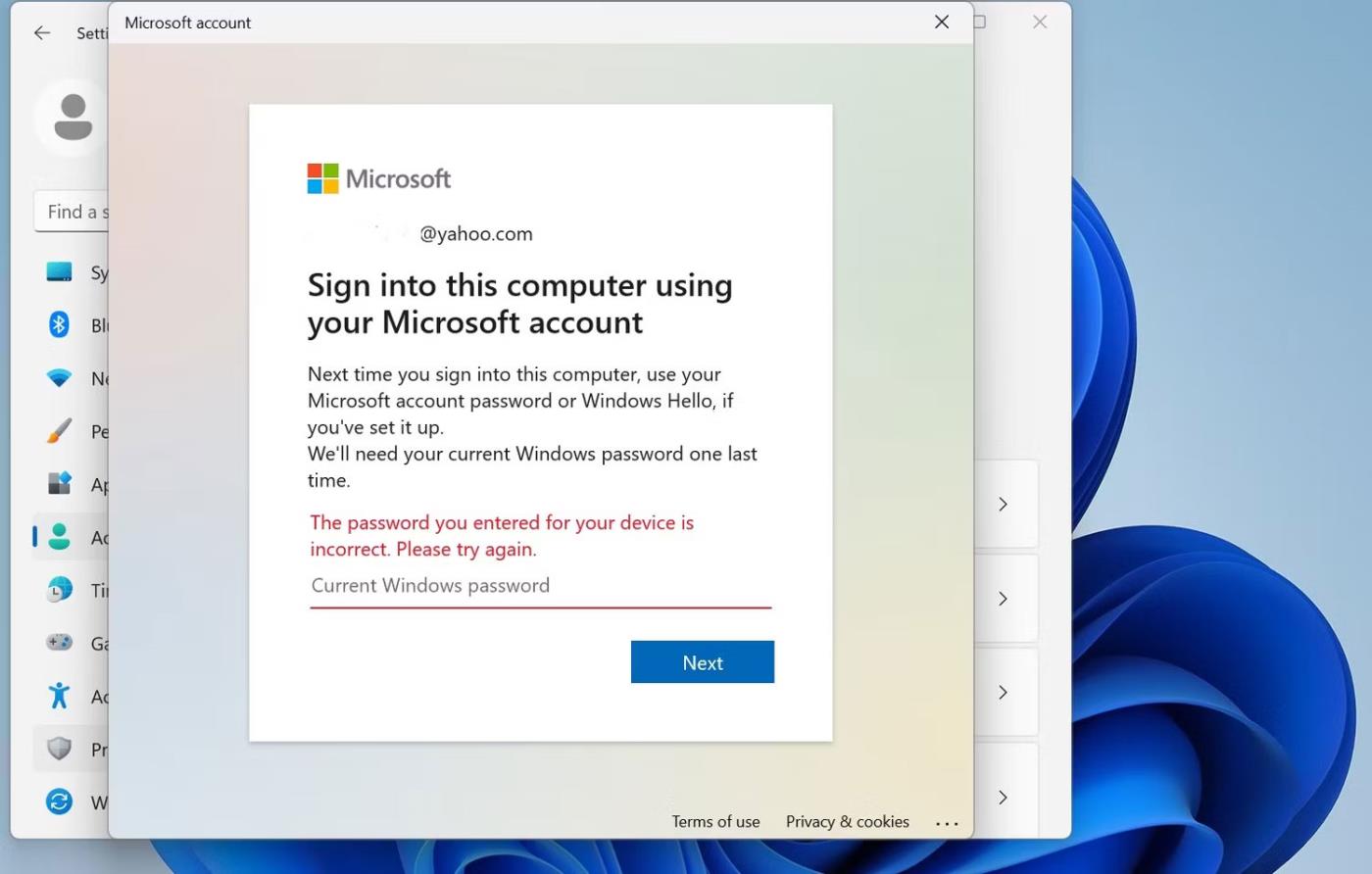
Virhe "Tarvitsemme nykyisen Windows-salasanasi viimeisen kerran"
Microsoft vaatii tämän salasanan vahvistaakseen paikallisen järjestelmänvalvojan tilin käyttöoikeuden. Oletusarvoinen paikallinen järjestelmänvalvojatili luodaan, kun määrität Windows 10- tai 11-laitteen (oston jälkeen); tätä tiliä ei kuitenkaan luotu salasanalla.
Sillä välin, jos teet määrityksen järjestelmän nollauksen jälkeen, laitteesi palaa alkuperäiselle paikalliselle järjestelmänvalvojan tilille. uuden tilin luomisen sijaan. Tässä tapauksessa salasana voi olla olemassa tai ei.
Joka tapauksessa tämä paikallinen järjestelmänvalvojan tili on "avain" laitteellesi pääsyyn. Kun yrität yhdistää Microsoft-tilisi, Windows pyytää salasanaa tälle paikalliselle järjestelmänvalvojan tilille vahvistaakseen, että olet järjestelmänvalvoja. Onneksi on olemassa joitain nopeita korjauksia tämän virheen ratkaisemiseksi.
Kuinka korjata "Tarvitsemme nykyisen Windows-salasanasi" -virheen Windows 10/11:ssä
1. Kokeile kaikkia yleisesti käytettyjä salasanoja
Kun kohtaat tämän virheen, sinun tulee ensin kokeilla kaikkia yleisiä salasanoja, joita olet käyttänyt laitteen kanssa. Olet ehkä vaihtanut salasanasi paikalliseen järjestelmänvalvojan oletustiliin. Tämä pätee kuitenkin vain, jos kohtaat tämän virheen järjestelmän nollauksen vuoksi.
Kokeile Microsoft-tilisi salasanaa, mitä tahansa laitteen kanssa käyttämääsi PIN-koodia ja yleisesti käytettyjä salasanojasi.
2. Paina Enter, kun salasanakenttä on tyhjä

Jotkut ihmiset, jotka kohtaavat tämän virheen, väittävät, että voit ratkaista sen painamalla Enter-näppäintä salasanakentän ollessa tyhjä. Tämä menetelmä toimii, jos et ole koskaan määrittänyt salasanaa paikalliselle järjestelmänvalvojan tilille ja se toimii useille ihmisille.
3. Palauta Windowsin salasana
Jos muistat aiemmin, voit asettaa Windows-salasanasi salasanaksi, jonka muistat myöhemmin. Siksi viimeinen ja tehokkain korjaus on asettaa tai nollata paikallisen järjestelmänvalvojan tilin salasana ja käyttää sitä nykyisenä Windows-salasanana.
Salasanan luominen tai nollaus on sama riippumatta siitä, käytätkö Windows 10- tai 11-laitetta.
1. Paina Windows- näppäintä ja valitse Asetukset .
2. Valitse Asetukset- sivulla Tilit- vaihtoehto . Ennen kuin jatkat, tarkista, onko Windows-tililläsi järjestelmänvalvojan oikeudet.
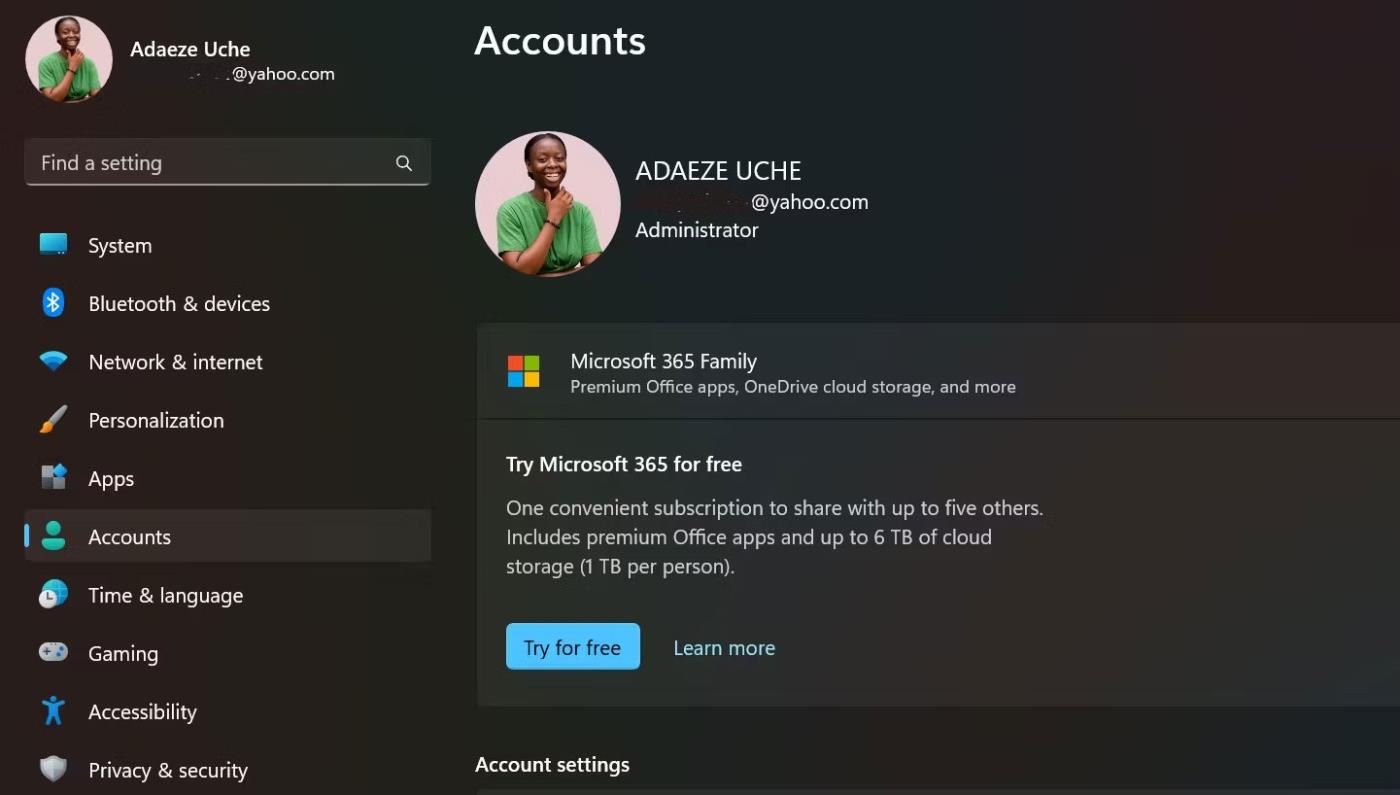
Tilisivu Windows 11:ssä
3. Valitse sitten Kirjautumisasetukset > Salasanat . Löydät Lisää , jos luot salasanan ensimmäistä kertaa. Jos ei, löydät Muuta , mikä tarkoittaa, että sinun on nollattava paikallisen järjestelmänvalvojan tilisi salasana.
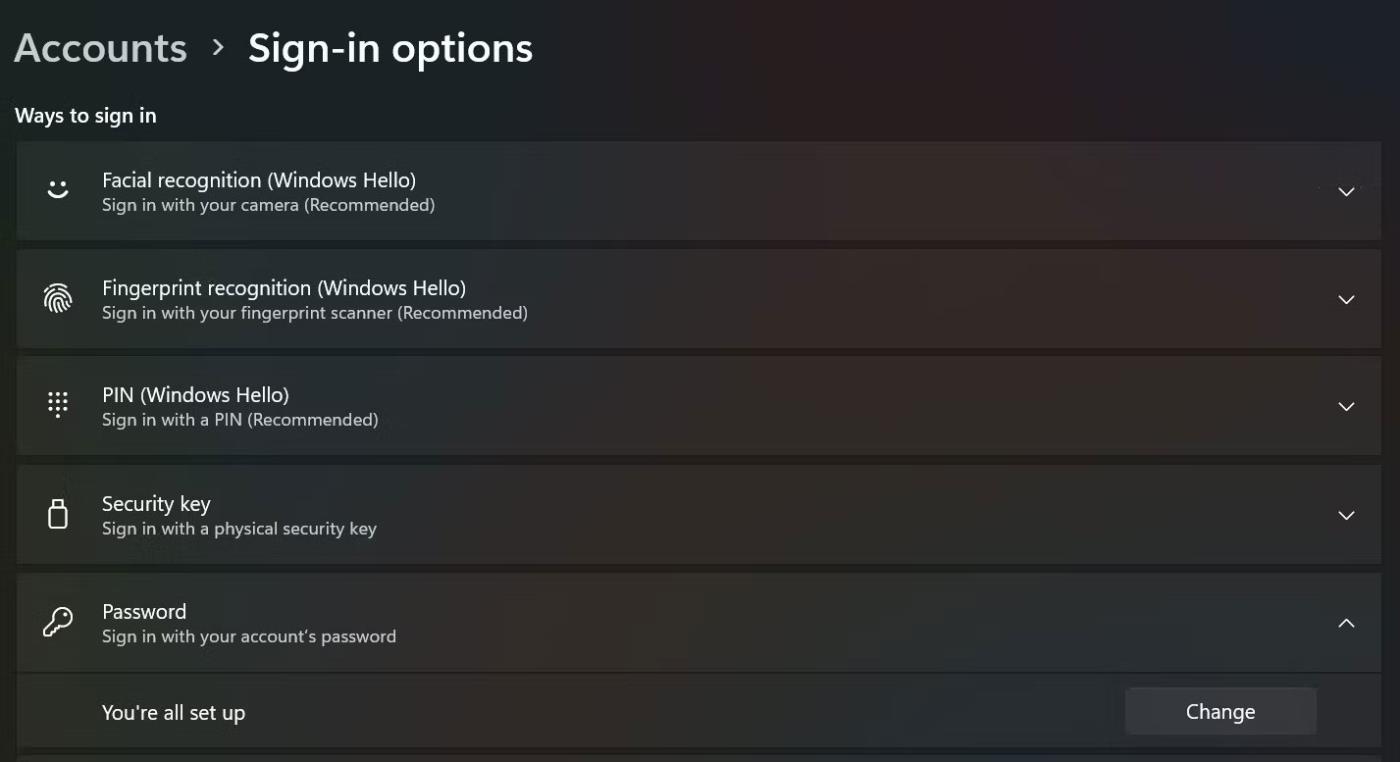
Salasanavaihtoehto Windows 11:n kirjautumisasetuksissa
4. Jos napsautat Lisää , sinut ohjataan sivulle, jolla voit määrittää salasanan.
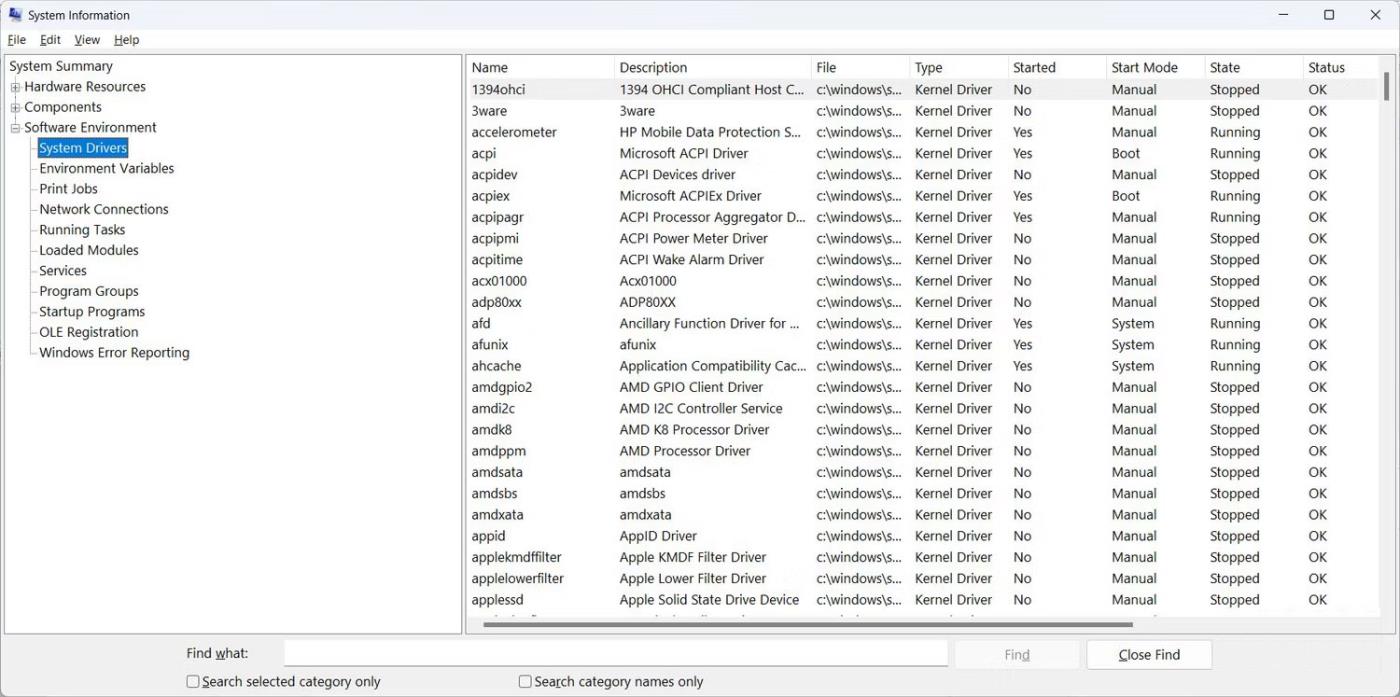
Luo uusi salasana paikallisen järjestelmänvalvojan tilille
Kun olet luonut tai nollannut Windows-salasanasi, voit jatkaa kirjautumista Microsoft-tilillesi. Kun sinua pyydetään antamaan "nykyinen Windows-salasanasi", kirjoita nopeasti juuri luomasi salasana.
Virheet voivat johtua useista syistä. Usein DISM 87 -virhettä seuraa virheilmoitus.
Windows-pelit eivät käynnisty ollenkaan tai kaatuvat usein DXGI_ERROR_DEVICE_REMOVED-virheen vuoksi. Virheviesti ilmoittaa, että näytönohjaimessasi on ollut ongelma.
Saatko virheilmoituksen "Tarvitsemme nykyisen Windows-salasanasi viimeisen kerran"? Tämä ärsyttävä ponnahdusikkuna voi estää sinua tekemästä työtäsi.
Windows 11:n Quick Accessin avulla näet nopeasti useimmin käyttämäsi kansiot ja viimeisimmät tiedostot. Valitettavasti joillekin käyttäjille Quick Access ei enää näytä uusimpia tiedostoja File Explorerissa.
Katso alla olevasta Tips.BlogCafeITin artikkelista, kuinka voit palauttaa Lepotila-vaihtoehdon Virta-valikossa.
Oletuksena Windows 10:ssä käyttäjät voivat helposti vaihtaa työpöydän taustakuvaa. Napsauta hiiren kakkospainikkeella mitä tahansa kuvatiedostoa ja napsauta Aseta työpöydän taustaksi -vaihtoehtoa asettaaksesi kuvan taustakuvaksi. Tai vaihtoehtoisesti voit siirtyä kohtaan Asetukset => Mukauttaminen => Tausta valitaksesi kuvan työpöydän taustakuvaksi.
Asennusvirheet ovat virheitä, jotka syntyvät, kun käyttäjät yrittävät asentaa tiettyjä tietokoneohjelmistopaketteja. Virhe "Virhe avattaessa tiedostoa kirjoittamista varten" on yksi yleisistä tukifoorumeilla raportoiduista asennusongelmista.
Kioskitila Windows 10:ssä on tila, jolla voit käyttää vain yhtä sovellusta tai käyttää vain yhtä verkkosivustoa vierailevien käyttäjien kanssa.
Tämä opas näyttää, kuinka voit muuttaa tai palauttaa Camera Roll -kansion oletussijaintia Windows 10:ssä.
Hosts-tiedoston muokkaaminen voi aiheuttaa sen, että et voi käyttää Internetiä, jos tiedostoa ei ole muokattu oikein. Seuraava artikkeli opastaa sinua muokkaamaan isäntätiedostoa Windows 10:ssä.
Valokuvien koon ja kapasiteetin pienentäminen helpottaa niiden jakamista tai lähettämistä kenelle tahansa. Erityisesti Windows 10:ssä voit muuttaa kuvien kokoa erässä muutamalla yksinkertaisella vaiheella.
Jos sinun ei tarvitse näyttää äskettäin vierailtuja kohteita ja paikkoja turvallisuus- tai yksityisyyssyistä, voit helposti sammuttaa sen.
Microsoft on juuri julkaissut Windows 10 Anniversary Update -päivityksen, joka sisältää monia parannuksia ja uusia ominaisuuksia. Tässä uudessa päivityksessä näet paljon muutoksia. Windows Ink -kynän tuesta Microsoft Edge -selainlaajennuksen tukeen, Start Menu ja Cortana ovat myös parantuneet merkittävästi.
Yksi paikka monien toimintojen ohjaamiseen suoraan ilmaisinalueella.
Windows 10:ssä voit ladata ja asentaa ryhmäkäytäntömalleja hallitaksesi Microsoft Edge -asetuksia, ja tämä opas näyttää prosessin.
Dark Mode on tumman taustan käyttöliittymä Windows 10:ssä, joka auttaa tietokonetta säästämään akun virtaa ja vähentämään vaikutusta käyttäjän silmiin.
Tehtäväpalkissa on rajoitetusti tilaa, ja jos työskentelet säännöllisesti useiden sovellusten kanssa, tila saattaa loppua nopeasti, jotta voit kiinnittää lisää suosikkisovelluksiasi.














