Palauta puuttuva lepotilavaihtoehto Windows 11/10/8/7 -käyttöjärjestelmässä

Katso alla olevasta Tips.BlogCafeITin artikkelista, kuinka voit palauttaa Lepotila-vaihtoehdon Virta-valikossa.

Eräänä kauniina päivänä, kun avaat Virta-valikon (käynnistysvalikon) Windows 10:ssä ja huomaat, että lepovaihtoehto yhtäkkiä "kadonnut". Kun napsautat Käynnistä -painiketta ja napsautat sitten Virta -kuvaketta (tai napsautat Sammuta-kohdan vieressä olevaa nuolta), etkä löydä Lepotila- vaihtoehtoa mistään. Joten kuinka voit palauttaa Lepotila -vaihtoehdon Virta-valikossa, katso alla oleva Tips.BlogCafeIT-artikkeli.
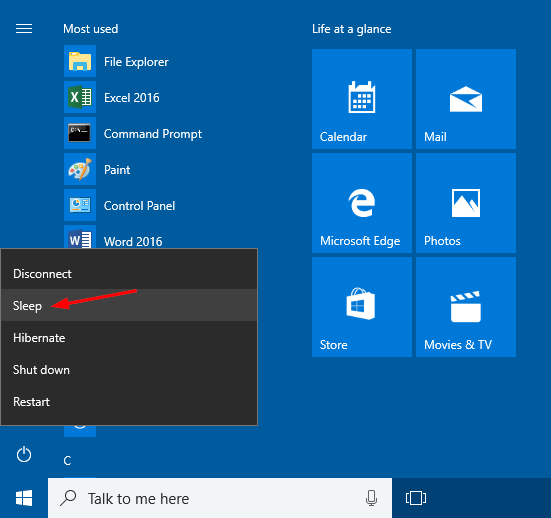
Miksi Lepotila-vaihtoehto katosi?
Normaalisti Lepotila-vaihtoehto katoaa Virta-valikosta, kun suoritat päivityksen tai asennat uusia Windows-ominaisuuspäivityksiä. Jos ongelma kuitenkin ilmenee jopa täydellisen uudelleenasennuksen jälkeen, se voi olla ohjaimeen liittyvä ongelma. Olipa syy mikä tahansa, voit kokeilla jotakin alla olevista menetelmistä palauttaaksesi sen.
Joissakin tietokoneissa Windows 10:ssä Lepotila voi olla oletusarvoisesti pois päältä (riippuen ohjaimen saatavuudesta tai järjestelmäkokoonpanosta). Ensimmäinen asia, joka sinun on mietittävä tämän ongelman korjaamiseksi, on mennä Windowsin Ohjauspaneeliin.
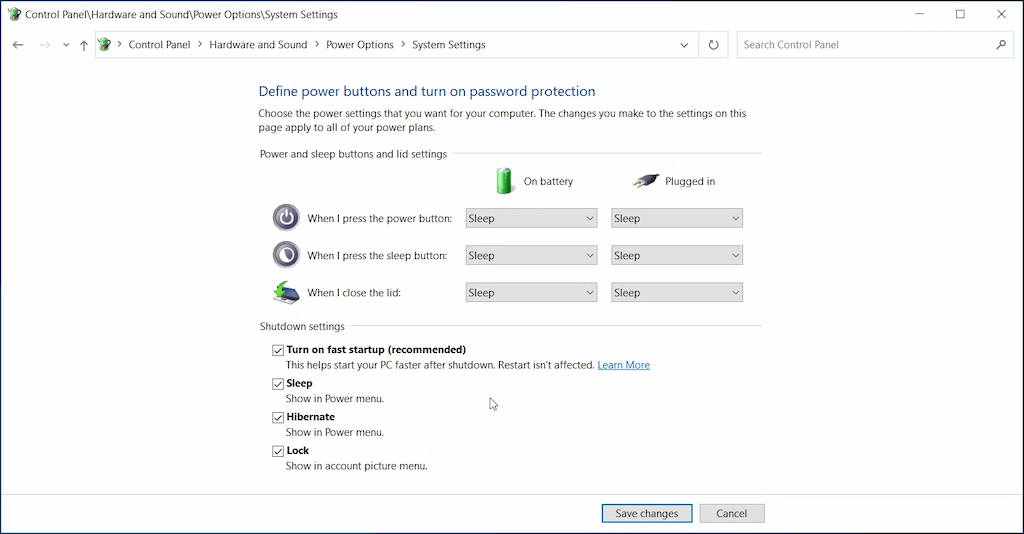
Lepotilan ottaminen käyttöön Windows 10/11:ssä
Voit ottaa lepotilan käyttöön Windows 10/11:ssä seuraavasti:
Aktivoi lepotila ohjauspaneelissa Windows 7/8
Vaihe 1: Avaa ensin Ohjauspaneeli. Valitse sitten Ohjauspaneeli-ikkunan Näytä -osiossa Suuret kuvakkeet ja valitse sitten Virranhallinta-asetukset asetusluettelosta.
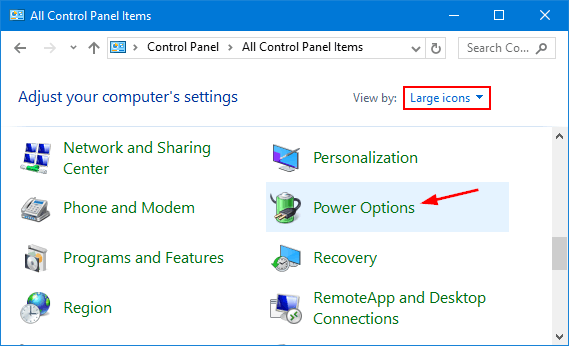
Vaihe 2: Etsi Virranhallinta-asetukset-ikkunasta vasemmalla oleva " Valitse virtapainikkeen toiminta " -linkki ja napsauta sitä.
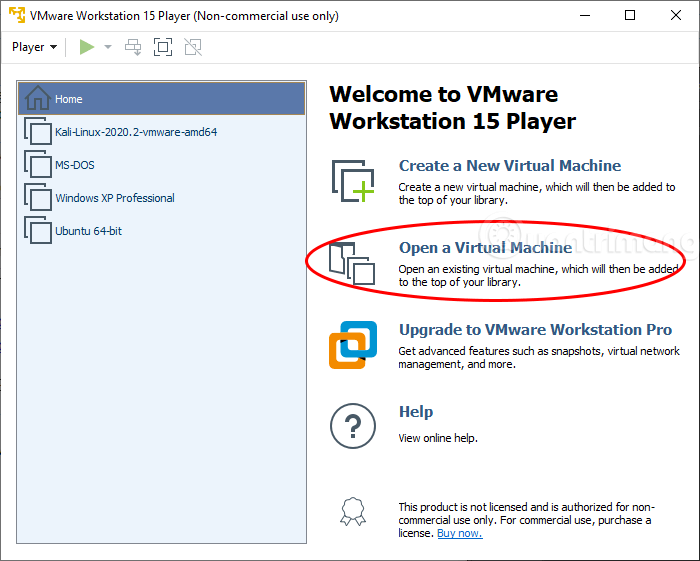
Vaihe 3: Napsauta " Muuta asetuksia, jotka eivät ole tällä hetkellä saatavilla " -linkkiä.
Vaihe 4: Vieritä alas Sammutusasetukset- osioon, valitse Lepotila- vaihtoehdon vieressä oleva ruutu ja tallenna muutokset napsauttamalla Tallenna muutokset.
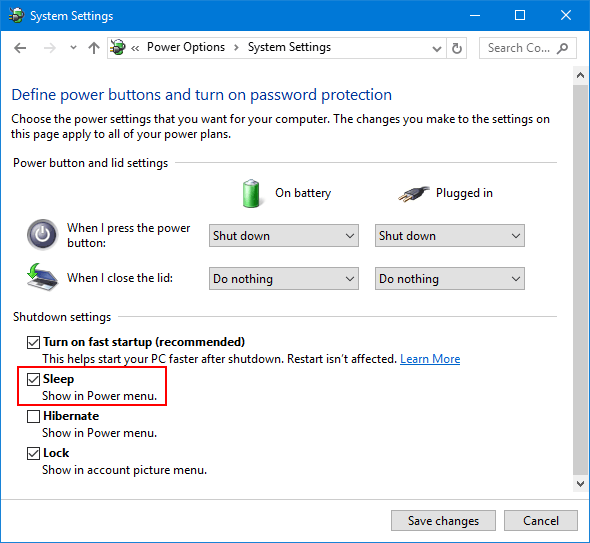
2. Palauta virranhallinta-asetukset oletusarvoiksi komentokehotteessa
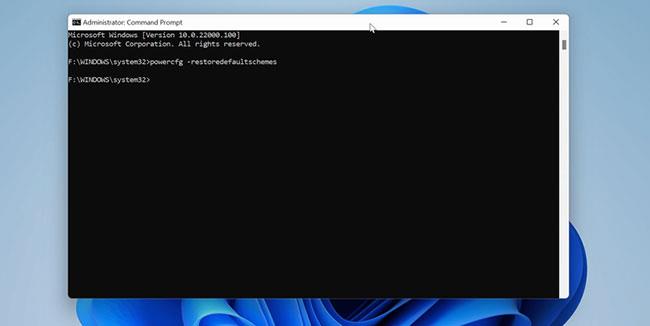
Palauta virranhallinta-asetukset oletusarvoiksi komentokehotteessa
Windows 10:n avulla voit mukauttaa virrankäyttösuunnitelmia tarpeitasi vastaaviksi. Väärin määritetty virrankäyttömalli voi kuitenkin aiheuttaa toimintahäiriöitä virransyöttövaihtoehdoissa. Voit palauttaa oletusvirrankäyttömallit käyttämällä komentokehotteen kautta olevia komentoja.
Oletusvirrankäyttömallien palauttaminen:
Vaihe 1: Napsauta Käynnistä- painiketta ja kirjoita cmd. Napsauta hiiren kakkospainikkeella komentokehotetta , kun se tulee näkyviin, ja valitse Suorita järjestelmänvalvojana avataksesi CMD:n järjestelmänvalvojan oikeuksilla .
Vaihe 2: Kirjoita komentokehote- ikkunaan seuraava komento ja suorita painamalla Enter :
powercfg -restoredefaultschemesVaihe 3: Kun se on tehty onnistuneesti, et näe onnistumisviestejä.
Vaihe 4: Sulje komentokehote. Avaa seuraavaksi Virta -valikko nähdäksesi, onko lepotila käytettävissä .
Vaihe 1: Avaa ensin Paikallinen ryhmäkäytäntöeditori -ikkuna. Voit tehdä tämän:
- Avaa Suorita-ikkuna painamalla Windows + R -näppäinyhdistelmää .
- Kirjoita sitten sinne gpedit.msc ja paina Enter.
- Jos UAC-ilmoitusikkuna tulee näkyviin, jatka napsauttamalla Kyllä .
Siirry Paikallinen ryhmäkäytäntöeditori -ikkunassa avaimella:
Tietokoneen asetukset => Hallintamallit => Windows-komponentit => Tiedostonhallinta
Vaihe 2: Etsi oikeanpuoleisesta ruudusta ja kaksoisnapsauta asetusta nimeltä Näytä lepotila virranhallinta-valikossa .
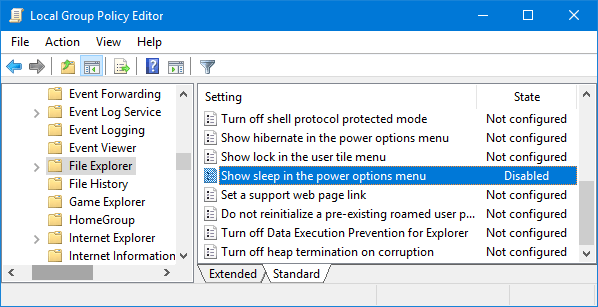
Vaihe 3: Napsauta seuraavassa ikkunassa Käytössä tai Ei määritetty ja napsauta sitten OK .
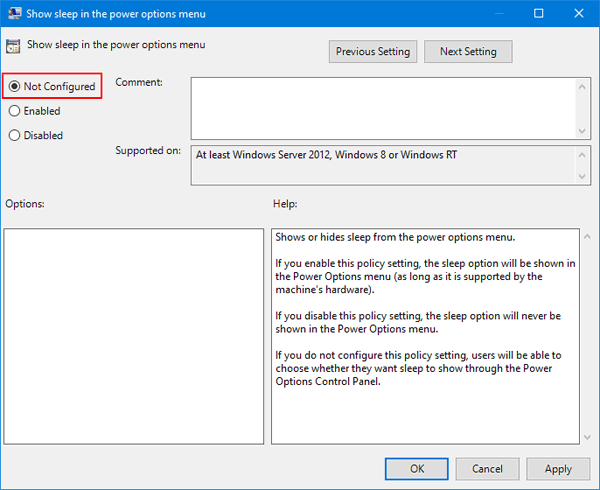
Tämä on lisättävä Lepotila-vaihtoehto Windows-tietokoneesi Virranhallinta-asetukset-valikkoon.
InstantGo (tai aiemmin nimellä Connected Standby) on älykäs ominaisuus Windows 10:ssä ja Windows 8:ssa. Tämän ominaisuuden avulla käyttäjän tietokone voi ylläpitää verkkoyhteyttä myös tietokoneen ollessa lepotilassa. InstantGon poistaminen käytöstä voi kuitenkin johtaa myös valmius-/lepotilan poistamiseen käytöstä. Siksi voit korjata Virranhallinta-asetukset-valikon lepotila-asetuksen katoamisen virheen ottamalla käyttöön Connected Standby -tilan.
Jos InstantGo on poistettu käytöstä, ota InstantGo uudelleen käyttöön noudattamalla alla olevia ohjeita:
Vaihe 1: Avaa Rekisterieditori. Voit tehdä tämän:
- Avaa Suorita-komentoikkuna painamalla Windows + R -näppäinyhdistelmää .
- Kirjoita regedit sinne ja paina Enter avataksesi Rekisterieditori-ikkunan.
Siirry Rekisterieditori-ikkunassa avaimeen:
HKEY_LOCAL_MACHINE\SYSTEM\CurrentControlSet\Control\Power
Vaihe 2: Etsi oikeanpuoleisesta ruudusta CsEnabled ja kaksoisnapsauta sitä ja aseta arvotietokehyksen arvoksi 1 .
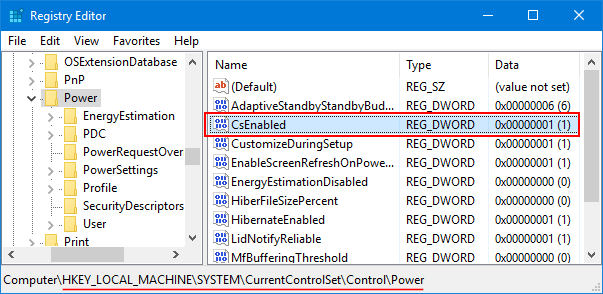
Vaihe 3: Kun olet valmis, sulje Rekisterieditori-ikkuna ja käynnistä tietokone uudelleen.
Jos käytät yleistä näytönohjainversiota, Lepotila-vaihtoehto ei välttämättä näy Virranhallinta-asetukset-valikossa. Siksi sinun on ladattava ja asennettava uusin ohjainnäytön versio valmistajan kotisivulta, jotta voit näyttää Lepotila-vaihtoehdon uudelleen.
6. Suorita Virran vianmääritys
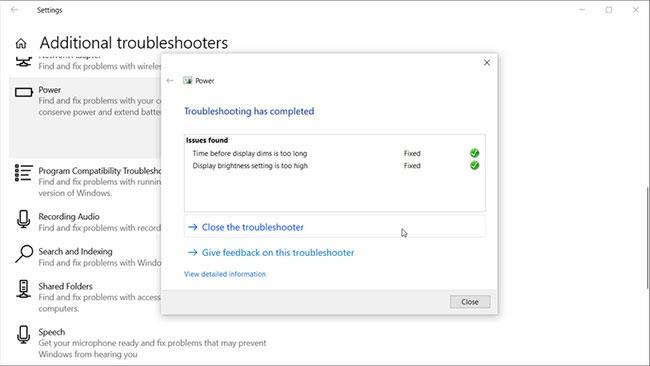
Suorita Virran vianmääritys
Windows 10:ssä on sisäänrakennettu vianmääritys, jonka avulla voit löytää ja korjata laitteistoon ja järjestelmään liittyviä asetuksia koskevia ongelmia. Virran vianmääritys on yksi tällainen työkalu, ja se voi auttaa sinua korjaamaan tietokoneen virta-asetuksiin liittyviä ongelmia. Näin käytät sitä.
Vaihe 1 : Avaa Asetukset painamalla Win + I.
Vaihe 2: Siirry seuraavaksi Päivitys ja suojaus -kohtaan ja napsauta vasemmalla olevaa Vianmääritys .
Vaihe 3: Jos et näe vianetsintävaihtoehtoja, napsauta Muut vianetsintätyökalut.
Vaihe 4: Vieritä alas kohtaan Etsi ja korjaa muita ongelmia ja napsauta Virta.
Vaihe 5: Napsauta seuraavaksi Suorita vianmääritys . Se tarkistaa järjestelmän virrankäyttöjärjestelmään liittyvien ongelmien varalta ja korjaa ne automaattisesti.
Vaihe 6: Sulje vianmääritys ja avaa Virta- asetukset nähdäksesi, onko lepotila nyt käytettävissä.
Voit myös suorittaa Virran vianmäärityksen Suorita-valintaikkunasta . Voit tehdä tämän painamalla Windows-näppäintä + R , kirjoittamalla msdt.exe /id PowerDiagnostic ja painamalla Enter. Napsauta sitten näkyviin tulevassa Virran vianmääritys -ikkunassa Seuraava suorittaaksesi sen.
Suorita Virran vianmääritys Windows 11:ssä
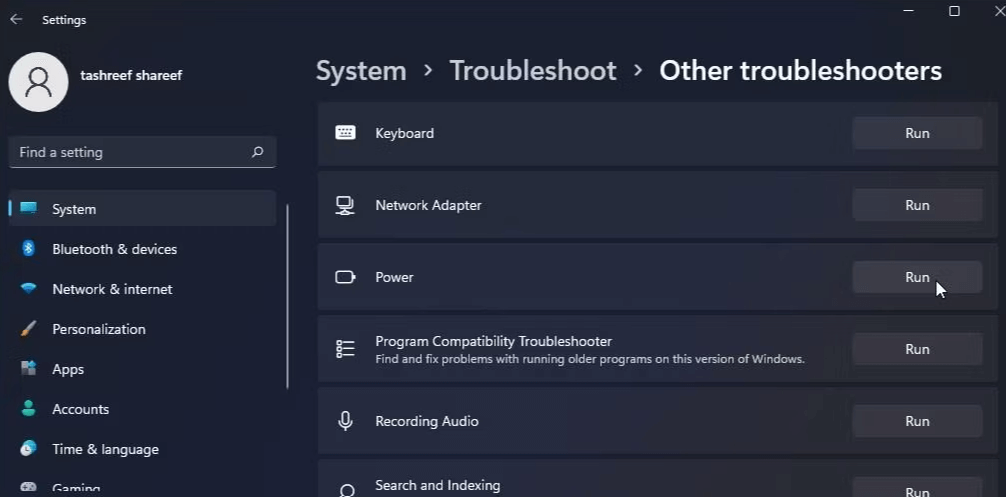
Suorita Virran vianmääritys Windows 11:ssä
Jos käytät Windows 11:tä, suorita Virran vianmääritys seuraavasti:
Onnea!
Katso lisää alla olevista artikkeleista:
Kioskitila Windows 10:ssä on tila, jolla voit käyttää vain yhtä sovellusta tai käyttää vain yhtä verkkosivustoa vierailevien käyttäjien kanssa.
Tämä opas näyttää, kuinka voit muuttaa tai palauttaa Camera Roll -kansion oletussijaintia Windows 10:ssä.
Hosts-tiedoston muokkaaminen voi aiheuttaa sen, että et voi käyttää Internetiä, jos tiedostoa ei ole muokattu oikein. Seuraava artikkeli opastaa sinua muokkaamaan isäntätiedostoa Windows 10:ssä.
Valokuvien koon ja kapasiteetin pienentäminen helpottaa niiden jakamista tai lähettämistä kenelle tahansa. Erityisesti Windows 10:ssä voit muuttaa kuvien kokoa erässä muutamalla yksinkertaisella vaiheella.
Jos sinun ei tarvitse näyttää äskettäin vierailtuja kohteita ja paikkoja turvallisuus- tai yksityisyyssyistä, voit helposti sammuttaa sen.
Microsoft on juuri julkaissut Windows 10 Anniversary Update -päivityksen, joka sisältää monia parannuksia ja uusia ominaisuuksia. Tässä uudessa päivityksessä näet paljon muutoksia. Windows Ink -kynän tuesta Microsoft Edge -selainlaajennuksen tukeen, Start Menu ja Cortana ovat myös parantuneet merkittävästi.
Yksi paikka monien toimintojen ohjaamiseen suoraan ilmaisinalueella.
Windows 10:ssä voit ladata ja asentaa ryhmäkäytäntömalleja hallitaksesi Microsoft Edge -asetuksia, ja tämä opas näyttää prosessin.
Dark Mode on tumman taustan käyttöliittymä Windows 10:ssä, joka auttaa tietokonetta säästämään akun virtaa ja vähentämään vaikutusta käyttäjän silmiin.
Tehtäväpalkissa on rajoitetusti tilaa, ja jos työskentelet säännöllisesti useiden sovellusten kanssa, tila saattaa loppua nopeasti, jotta voit kiinnittää lisää suosikkisovelluksiasi.









