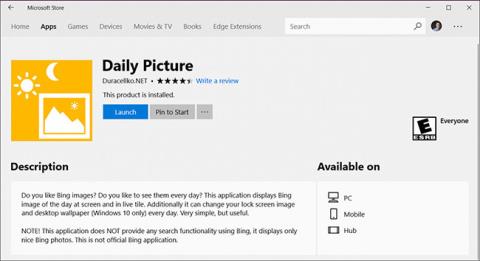Oletuksena Windows 10:ssä käyttäjät voivat helposti vaihtaa työpöydän taustakuvaa. Napsauta hiiren kakkospainikkeella mitä tahansa kuvatiedostoa ja napsauta Aseta työpöydän taustaksi -vaihtoehtoa asettaaksesi kuvan taustakuvaksi. Tai vaihtoehtoisesti voit siirtyä kohtaan Asetukset => Mukauttaminen => Tausta valitaksesi kuvan työpöydän taustakuvaksi.
Jos et voi vaihtaa työpöydän taustakuvaa tai asettaa uutta kuvaa työpöydän taustakuvaksi, voit helposti ottaa käyttöön taustakuvan vaihtamisvaihtoehdon säätämällä ryhmäkäytäntöä tai rekisteriä.
Jos Asetukset-ikkunan Mukauttaminen-osiossa näkyy viesti "Joitakin asetuksia hallinnoi organisaatiosi" , se johtuu siitä, että työpöydän taustakuvan vaihtamisvaihtoehto on poistettu käytöstä ryhmäkäytännössä tai rekisterissä.

1. Tarkista Windows 10:n aktivointitila
Ensimmäinen ja myös tärkeä vaihe ennen seuraavien vaiheiden jatkamista on tarkistaa, onko Windows 10 -tila aktivoitu vai ei. Jos Windows 10 -kopiotasi ei ole aktivoitu, et voi muuttaa työpöydän taustakuvaa Asetuksissa.
Ja vaikka napsautat kuvaa hiiren kakkospainikkeella ja valitset Aseta työpöydän taustaksi , et voi asettaa kyseistä kuvaa taustakuvaksi.

Seuraa alla olevia ohjeita tarkistaaksesi, onko Windows 10 -kopiosi aktivoitu vai ei.
1.1. Menetelmä 1
Vaihe 1 :
Napsauta Windows 10:ssä Käynnistä- painiketta ja napsauta sitten Asetukset- kuvaketta Käynnistä-valikon vasemmassa ruudussa avataksesi Asetukset-ikkunan.
Tai vaihtoehtoisesti paina Windows + I -näppäinyhdistelmää avataksesi Asetukset-ikkunan.

Vaihe 2 :
Etsi ja napsauta Asetukset-ikkunassa Päivitys ja suojaus (Windows-päivitys, palautus, varmuuskopiointi).

Vaihe 3 :
Napsauta vasemmassa ruudussa Aktivointi .
Vaihe 4 :
Seuraavaksi oikeanpuoleisessa ruudussa näet Windows 10 -version ja Windows 10 -aktivointitilan.
Jos Windows 10 on aktivoitu, näet Aktivointi-osan oikealla puolella viestin Windows on aktivoitu .

1.2. Eri tavoilla
Vaihe 1 :
Avaa Järjestelmä-ikkuna painamalla Windows-näppäin + Pause/Break- näppäinyhdistelmä .
Tai avaa Resurssienhallinta (Windows Explorer) ja etsi sitten vasemmasta ruudusta Tämä PC -kuvake ja napsauta sitä hiiren kakkospainikkeella ja napsauta sitten Ominaisuudet avataksesi Järjestelmä-ikkunan.

Vaihe 2 :
Vieritä alas löytääksesi Windowsin aktivointi-osion.

Vaihe 3 :
Jos Windows 10 -kopiosi on aktivoitu, näet viestin Windows on aktivoitu.
2. Ota käyttöön vaihtoehto taustakuvan vaihtamiseen ryhmäkäytännössä
Syynä on, että ryhmäkäytäntö on saatavilla vain Pro- ja Enterprise-versioissa, joten jos käytät kotiversiota, käyttäjät eivät voi käyttää ryhmäkäytäntöä, mutta heidän on käytettävä rekisteriä.
Jos käytät Pro- tai Enterprise-versiota, noudata alla olevia ohjeita:
Vaihe 1 :
Kirjoita Gpedit.msc Käynnistä-valikon tai tehtäväpalkin hakukenttään ja paina sitten Enter-näppäintä avataksesi Ryhmäkäytäntöeditori-ikkunan.

Vaihe 2 :
Siirry Ryhmäkäytäntöeditori-ikkunassa avaimella:
User Configuration => Hallintamallit => Ohjauspaneeli => Mukauttaminen
Vaihe 3 :
Etsi oikeanpuoleisesta ruudusta käytäntö nimeltä Estä työpöydän taustan muuttaminen ja avaa Ominaisuudet-ikkuna kaksoisnapsauttamalla sitä.

Vaihe 4 :
Napsauta Ominaisuudet-ikkunassa Ei määritetty tai Ei käytössä aktivoidaksesi vaihtoehdon vaihtaa työpöydän taustakuvaa.

3. Ota käyttöön rekisterin taustakuvan vaihtovaihtoehto
Vaihe 1 :
Avaa Rekisterieditori-ikkuna kirjoittamalla Regedit Käynnistä-valikon tai tehtäväpalkin hakukenttään ja painamalla sitten Enter. Jos UAC-ikkuna tulee näkyviin, napsauta Kyllä jatkaaksesi rekisteri-ikkunan avaamista.

Vaihe 2 :
Siirry Rekisteri-ikkunassa avaimeen:
HKEY_CURRENT_USER\SOFTWARE\Microsoft\Windows\ CurrentVersion\Policies\ActiveDesktop

Vaihe 3 :
Kaksoisnapsauta NoChangingWallpaper-nimistä arvoa ja aseta Value Data -kehyksen arvoksi 0, jotta voit vaihtaa työpöydän taustakuvaa Windows 10:ssä.

Katso lisää alla olevista artikkeleista:
Onnea!