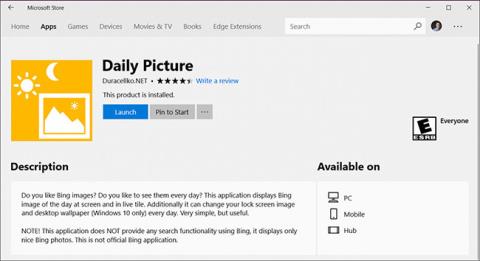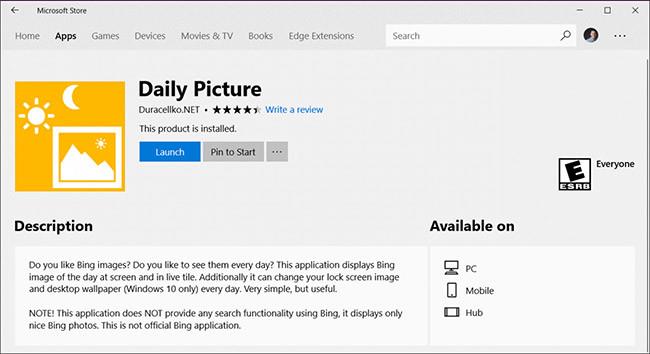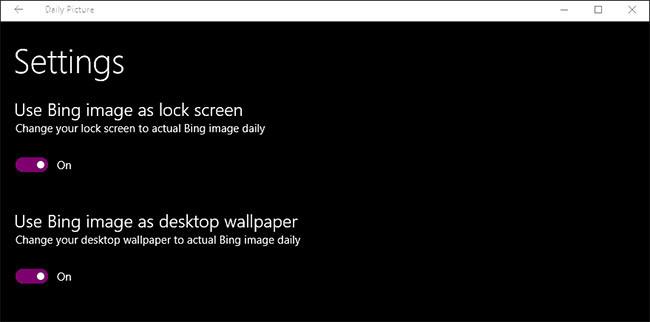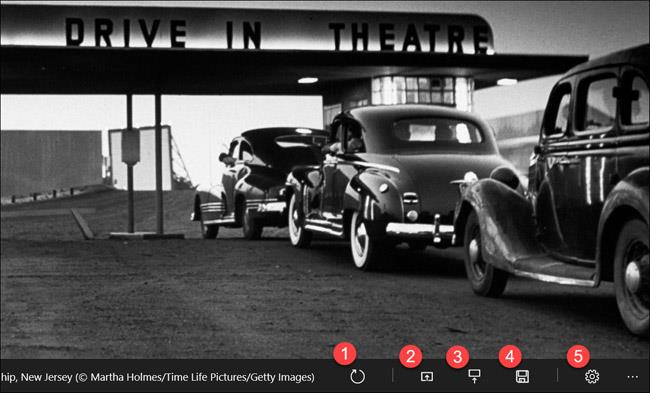Microsoft Bing muuttaa kotisivunsa kuvia päivittäin upeilla kuvilla Getty Imagesilta ja muilta huippuvalokuvaajilta ympäri maailmaa. Microsoft antaa sinun ladata Bing-kuvia ilmaiseksi ja käyttää niitä järjestelmässäsi. Näin asetat Bing Daily Imagesin taustakuvaksi, lukitusnäytöksi ja kirjautumisnäytöksi Windows 10 :ssä .
Kuinka asettaa Bing Daily Images Windows 10 -taustakuvaksi ja lukitusnäytöksi
Vaihe 1 - Lataa ilmainen Windows Store -sovellus - Daily Picture
Windows 10:ssä ei vielä ole tätä ominaisuutta, joten käytämme Microsoft Storesta ilmaista sovellusta nimeltä Daily Picture .
Avaa Käynnistä ja käynnistä Windows Store . Etsi ja lataa sovellus - Daily Images .
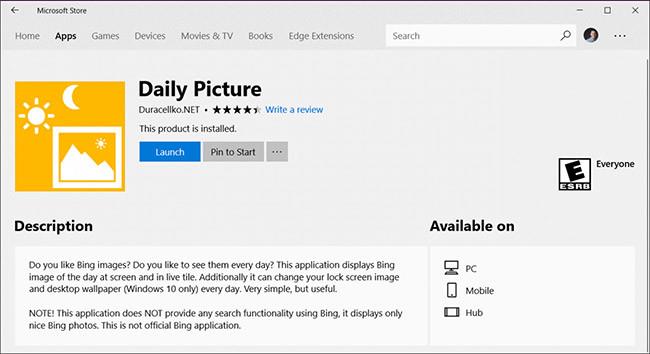
Vaihe 2 - Määritä päivittäinen kuva
Kun sovellus on asennettu, se lataa uusimmat kuvat Bingistä. Määritä asetukset napauttamalla rataskuvaketta.
Valitse asetukset, joissa haluat käyttää Bing-kuvia. Alla olevassa esimerkissä asetamme Bing-kuvat lukitusnäytöksi ja työpöydäksi.
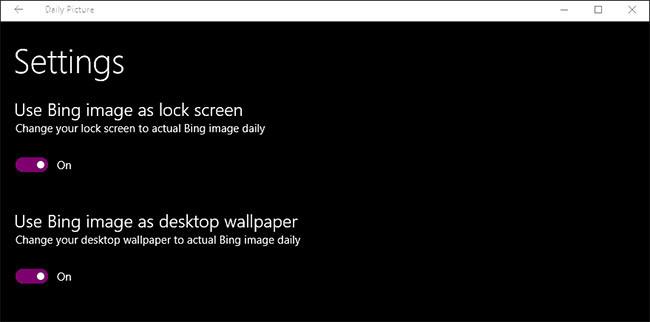
Lisää tietoa
Sovelluksella on myös muutamia muita vaihtoehtoja aloitusnäytöltä:
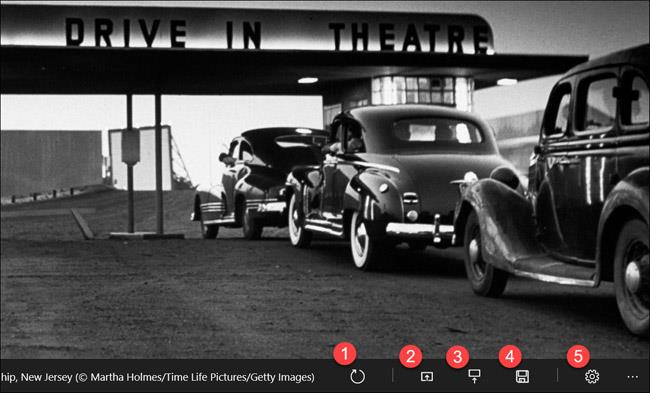
- Päivitä kuvat Bingin uusimmilla kuvilla.
- Aseta nykyinen Bing-kuva taustakuvaksi.
- Aseta nykyinen Bing-kuva lukitusnäyttöön (mukaan lukien kirjautumisnäyttö).
- Tallenna nykyinen Bing-kuva kiintolevyllesi.
- Avaa asetukset.
- Vasen tai oikea nuoli vierittää edellisen päivän kuvia Bingistä.
Monet ihmiset ovat käyttäneet tätä sovellusta useita vuosia, eivätkä he ole kohdanneet ongelmia Windows 10:n eri versioissa. Se saa monet käyttäjät rakastamaan sitä, koska se tuo uusia kuvia joka päivä.
Katso lisää: