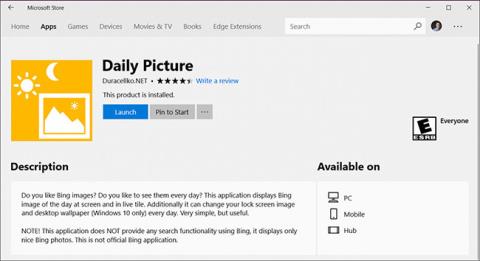Monet ihmiset haluavat muuttaa Windows 10 -tietokoneensa tyyliä vaihtamalla taustakuvaa ja käyttämällä tuntikohtaista satunnaista taustakuvan vaihtotilaa. Kun asetat ajastimen taustakuvan vaihtamiseen, tietokone vaihtaa taustakuvan automaattisesti satunnaisesti tai käyttäjän valitsemassa järjestyksessä. Tässä artikkelissa Tips.BlogCafeIT opastaa sinua ajastamaan taustakuvan vaihtaminen Windows 10:ssä.
Vaihe 1:
Napsauta Windows 10 -työpöytäkäyttöliittymässä Windows-ikkunan kuvaketta ja valitse Asetukset tai avaa Asetukset-ikkuna Windows + I -näppäinyhdistelmällä.

Vaihe 2:
Napsauta Asetukset-liittymässä Mukauttaminen- kohtaa .

Vaihe 3:
Valitse Mukauttaminen-käyttöliittymän vieressä vasemmalla olevasta valikosta Tausta vaihtaaksesi Windows 10 -tietokoneesi taustakuvan.

Vaihe 4:
Katsomalla oikealla olevaa käyttöliittymää alla olevassa Tausta- osiossa napsautat pudotusvalikon nuolta ja valitset Diaesitys aktivoidaksesi tilan vaihtaaksesi automaattisesti tietokoneesi taustakuvan valittujen kuvien mukaan.

Vaihe 5:
Kun diaesitystilassa, näemme Vaihda kuva joka osio ilmestyy. Tässä osiossa käyttäjät voivat asettaa ajan, jolloin tietokone vaihtaa taustakuvan automaattisesti. Taustakuvan vaihtamisen enimmäisaika Windows 10:ssä on 1 päivä ja vähimmäisaika 1 minuutti. Napsauta nuolta valitaksesi aika, jolloin haluat vaihtaa taustakuvan automaattisesti.

Vaihe 6:
Napsauttamalla Selaa- painiketta Kuva -osiossa käyttäjä valitsee kansion, joka sisältää kuvan, jonka hän haluaa vaihtaa Windows 10 -tietokoneensa taustakuvaksi .

Joten tietokoneesi tyyli on muuttunut täysin, mikä tekee siitä paljon ainutlaatuisemman ja ainutlaatuisemman. Taustakuva vaihtuu automaattisesti asettamamme ajan mukaan. Jos et halua käyttää taustakuvan vaihtoajastintilaa Windows 10 -tietokoneellasi, meidän on palattava vain taustakuvan kuvatilaan ja olet valmis.
Katso lisätietoja seuraavista artikkeleista:
Menestystä toivottaen!