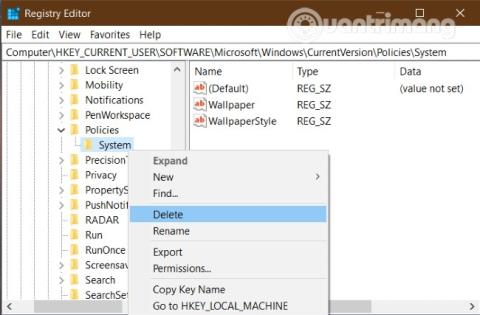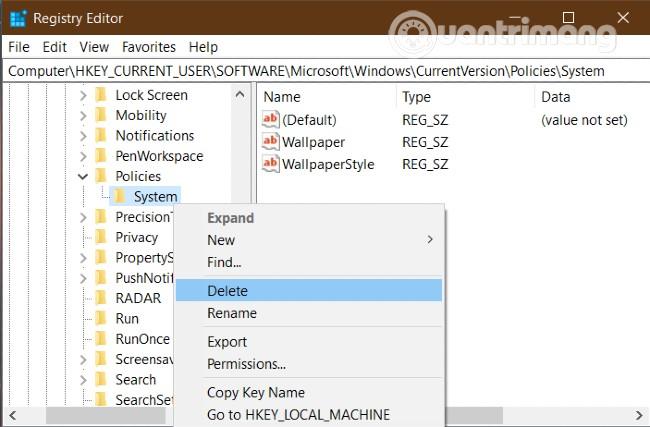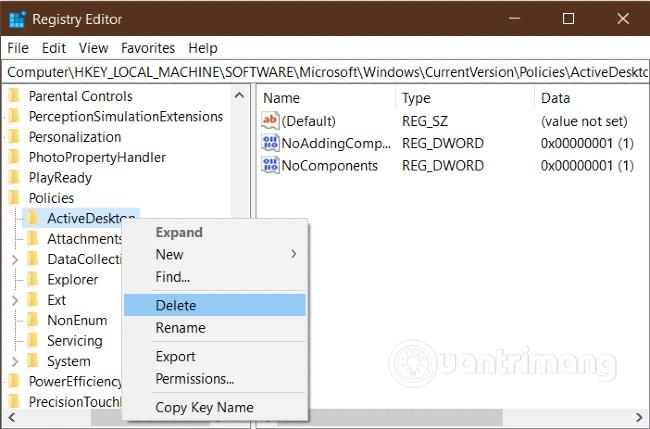Jos yrität vaihtaa työpöydän taustakuvaa paikallisella ryhmäkäytäntöeditorilla Windows 10:ssä, mutta epäonnistut, tässä on ratkaisu. Lisäksi nämä ratkaisut voivat myös auttaa sinua korjaamaan virheen, jossa taustakuva muuttuu mustaksi Windows 10 :ssä .
Voit korjata virheen, joka johtuu siitä, että Windows 10:n työpöydän taustakuvaa ei voi vaihtaa ryhmäkäytännön avulla, kokeile seuraavaa:
1. Tarkista Rekisterieditorin asetukset
Koska Rekisterieditorin käyttö voi myös muuttaa työpöydän taustakuvaa, Rekisterieditorin asetukset ovat joskus ristiriidassa paikallisen ryhmäkäytäntöeditorin kanssa. Siksi sinun on tarkistettava rekisteristä, onko epäilyttäviä asetuksia.
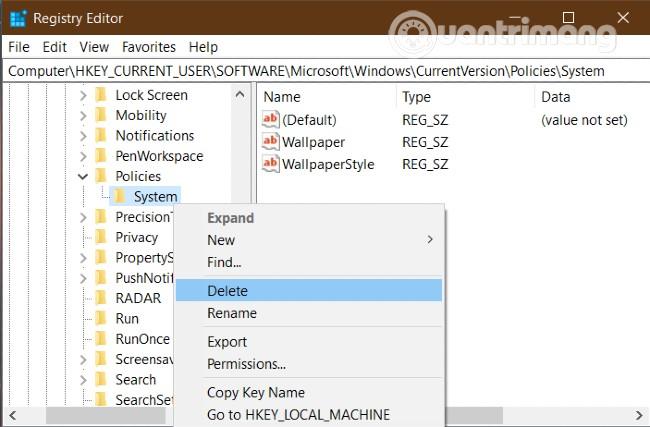
Voit tarkistaa avaamalla Rekisterieditorin ja siirtymällä sitten Policies- kansioon seuraavalla polulla:
HKEY_CURRENT_USER\SOFTWARE\Microsoft\Windows\CurrentVersion\Policies
Jos näet, että käytännöissä on alikansio nimeltä System, avaa se ja katso, onko sen sisällä kaksi merkkijonoarvoa, Wallpaper ja WallpaperStyle . Jos näin on, napsauta hiiren kakkospainikkeella Järjestelmä ja valitse Poista .
Kun olet valmis, yritä nollata taustakuva ryhmäkäytännön avulla nähdäksesi, toimiiko se vai ei.
2. Tarkista taustakuvan polku ja nimi
Kun asetat työpöydän taustakuvan paikallisella ryhmäkäytäntöeditorilla, sinun on annettava taustakuvan polku ja nimi. Kun muutat taustakuvan tallennuspaikkaa ja nimeä, sinun on muutettava myös vastaava ilmoitus ryhmäkäytäntösovelluksessa. Jos et, tietokoneesi näyttää mustan taustakuvan.
Voit tarkistaa ja kirjoittaa polun uudelleen avaamalla taustakuvan sisältävän kansion. Avaa sitten paikallinen ryhmäkäytäntöeditori ja siirry kohtaan:
User Configuration > Administrative Templates > Desktop > Desktop
Kaksoisnapsauta Desktop Wallpaper -asetusta ja anna taustakuvan uusi polku ja napsauta sitten OK .
3. Nimeä TranscodedWallpaper uudelleen
Yksinkertaisesti sanottuna sinun on nollattava Windows 10 -tietokoneesi taustakuvan välimuisti. Sinun on käytettävä kaksi tiedostoa tehdäksesi tämän. Ensimmäinen tiedosto on TranscodedWallpaper ja nimetä se uudelleen painamalla Windows + R avataksesi Suorita-valintaikkunan.
Kirjoita sitten seuraava polku Suorita -kohtaan ja paina Enter :
%USERPROFILE%\AppData\Roaming\Microsoft\Windows\Themes

Täällä näet tiedoston nimeltä TranscodedWallpaper . Napsauta sitä hiiren kakkospainikkeella ja valitse Nimeä uudelleen . Voit valita minkä tahansa nimen.
4. Poista slideshow.ini-tiedoston sisältö
Toinen tiedosto, jota on muutettava taustakuvan välimuistin tyhjentämiseksi, on slideshow.ini . Slideshow.ini -tiedosto on samassa kansiossa kuin TranscodedWallpaper.
Kuitenkin nähdäksesi sen, sinun on määritettävä piilotiedostojen näyttö . Muokkaa napsauttamalla hiiren kakkospainikkeella slideshow.ini ja valitsemalla Muokkaa . Jos näet tämän tiedoston sisältöä, sinun on poistettava se kaikki ja tallennettava painamalla Ctrl + S.
5. Tarkista asetus estääksesi taustakuvan muutokset
Jos et voi vaihtaa taustakuvaa riippumatta siitä, mitä teet, tarkista, onko taustakuvan muuttamisen estoasetus ryhmäkäytännössä ja rekisterieditorissa käytössä .
Tarkista ensin ryhmäkäytäntö käyttämällä seuraavaa polkua:
User Configuration > Administrative Templates > Control Panel > Personalization
Kaksoisnapsauta oikealla puolella olevaa Estä työpöydän taustan muuttaminen -asetusta . Jos se on käytössä , valitse Ei määritetty ja napsauta OK .
Samoin sinun on tarkistettava, onko sama kokoonpano käytössä rekisterissä vai ei. Voit tehdä tämän painamalla Windows + R, kirjoittamalla regeditja painamalla Enter päästäksesi rekisterieditoriin . Sitten sinun on löydettävä seuraava polku:
HKEY_LOCAL_MACHINE\SOFTWARE\Microsoft\Windows\CurrentVersion\Policies\
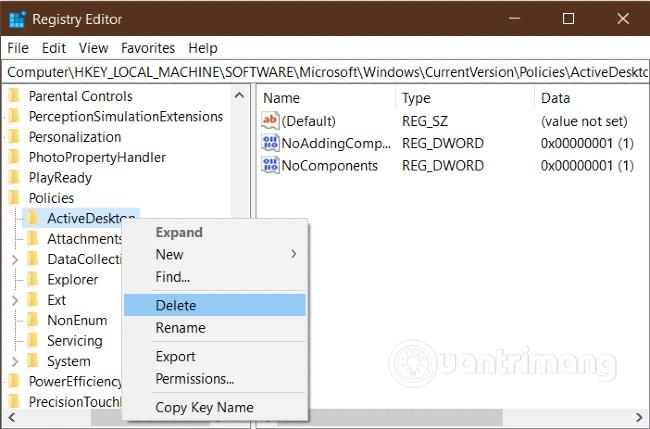
Käytännöt-avaimen alla näet aliavaimen nimeltä ActiveDesktop . Napsauta sitä ja näet kaksi DWORD-arvoa (32-bittinen), nimeltään NoAddingComponents ja NoComponents . Napsauta kutakin arvoa ja Arvotieto on 0 ja napsauta sitten OK . Vaihtoehtoisesti voit napsauttaa hiiren kakkospainikkeella ActiveDesktop- näppäintä ja valita Poista .
Toivottavasti tämä artikkeli auttaa sinua ratkaisemaan ongelmasi. Katso muut Quantrimangin hyvät vinkit: