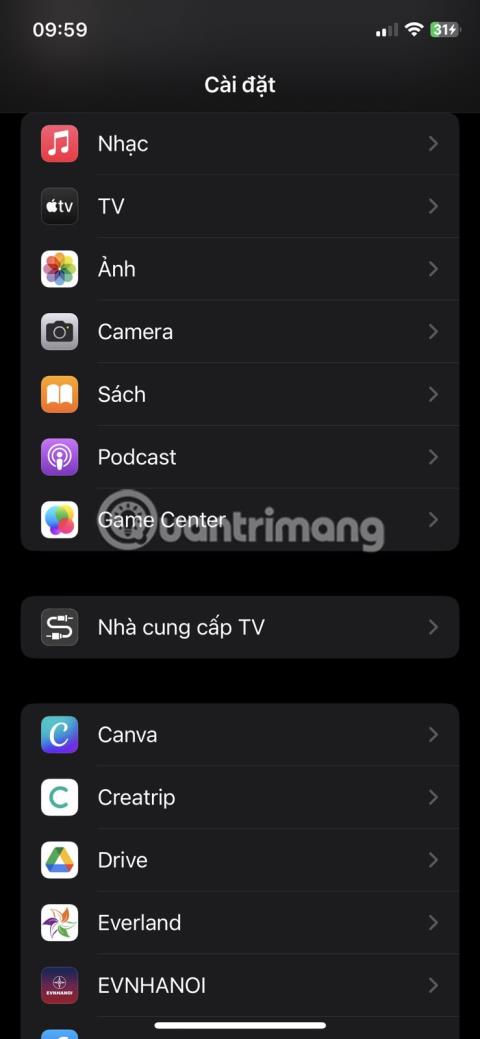Sisäänrakennettu QR-koodinlukija on yksi iPhonen parhaista elämänlaatua parantavista ominaisuuksista. Voit käyttää tietoja, suorittaa maksuja, liittyä WiFi-verkkoihin ja paljon muuta yksinkertaisella skannauksella.
QR-koodilukijasi ei kuitenkaan välttämättä tunnista tai lue koodia oikein. Tämä voi olla turhauttavaa, varsinkin kun tarvitset kiireellisesti pääsyn koodin sisältöön. Ennen kuin annat periksi, tässä on joitain korjauksia, joita voit yrittää saada QR-koodin skannaus toimimaan uudelleen.
1. Tarkista, onko QR-koodinlukija käytössä
Yleensä iPhonen kameran osoittaminen QR-koodiin auttaa. Jos tämä ei kuitenkaan auta, olet saattanut vahingossa poistaa QR-koodin skannauksen käytöstä Kamera-sovelluksessa. Voit aktivoida QR-koodinlukijan seuraavasti:
- Avaa Asetukset -sovellus iPhonessa.
- Vieritä alas ja napauta Kamera.
- Ota Skannaa QR-koodi käyttöön .


2. Varmista, että kamerasi on valokuvatilassa
iPhonesi QR-koodinlukija toimii vain, kun kamera on asetettu valokuvatilaan. Jos vaihdat vahingossa video-, muotokuva-, panoraama- tai johonkin muuhun kameratilaan, QR-koodinlukija ei välttämättä toimi odotetulla tavalla. Pyyhkäise kamerasovelluksessa vasemmalle tai oikealle vaihtaaksesi takaisin valokuvatilaan. Osoita sitten kameralla QR-koodia ja yritä skannausta uudelleen.
3. Sijoita kamera oikein skannauksen aikana
Varmista nopeaa ja onnistunutta skannausta varten, että QR-koodi on asetettu kameran etsimeen. Vältä skannaamista jyrkistä kulmista ja yritä pitää QR-koodi samansuuntaisesti laitteesi kanssa. Varmista myös, että QR-koodi ei ole rypistynyt, peittynyt tai vaurioitunut millään tavalla, koska tämä voi estää skannauksen onnistumisen.
4. Muuta paremmin valaistuun paikkaan

Hyvä valaistus on välttämätöntä jokaiselle kameratoiminnolle, eivätkä QR-koodilukijat ole poikkeus. Hyvin valaistu ympäristö auttaa kameraa tunnistamaan ja lukemaan QR-koodit helpommin. Jos olet hämärässä huoneessa tai alueella, siirry kirkkaampaan kohtaan tai valaise QR-koodia hieman parantaaksesi näkyvyyttä.
5. Puhdista kameran linssi
Tahrainen tai likainen kameran linssi voi vaikeuttaa QR-koodin lukemista. Joten jos sinulla on edelleen ongelmia QR-koodin skannaamisessa, pyyhi kameran linssi varovasti pehmeällä, nukkaamattomalla liinalla varmistaaksesi sen puhtauden. Vältä käyttämästä kovia tai hankaavia materiaaleja, jotka voivat naarmuttaa linssiä. Kostuta liina tarvittaessa kevyesti vedellä pinttyneiden tahrojen poistamiseksi.
6. Käynnistä Kamera-sovellus uudelleen
Joskus ohjelmistovirheet voivat aiheuttaa QR-koodinlukijan toimintahäiriön. Nopein ratkaisu tähän on sulkea Kamera ja käynnistää sovellus uudelleen. Voit tehdä tämän pyyhkäisemällä ylös näytön alareunasta ja pyyhkäisemällä sitten ylöspäin Kamera-sovelluksessa sulkeaksesi sen. Odota muutama sekunti, avaa sitten Kamera-sovellus uudelleen ja yritä skannata QR-koodi uudelleen.
7. Lisää Code Scanner Control Centeriin
Jos sinulla on edelleen vaikeuksia käyttää Kamera-sovellusta QR-koodien skannaamiseen, voit helposti lisätä Applen sisäänrakennetun QR-koodinlukijan suoraan ohjauskeskukseen. Tämä sisäänrakennettu ominaisuus toimii erillään Kamera-sovelluksesta ja voi joskus ohittaa ongelmat, joita saatat kohdata käyttäessäsi Kamera-sovellusta.
Voit lisätä QR-koodinlukijan Ohjauskeskukseen seuraavasti:
- Avaa Asetukset -sovellus .
- Vieritä alas ja napauta Ohjauskeskus .
- Etsi Code Scanner Lisää säätimiä -osiosta .
- Napauta plus (+) -painiketta Code Scannerin vieressä lisätäksesi sen Ohjauskeskukseen.
- Avaa nyt Ohjauskeskus ja skannaa QR-koodi napauttamalla koodinlukijakuvaketta.
Kun skannaat pimeässä tai hämärässä paikassa, napauta Taskulamppu-kuvaketta näytön alareunassa kytkeäksesi iPhonen kameran salaman päälle.



8. Käynnistä iPhone uudelleen
Jos yllä olevat menetelmät eivät vieläkään toimi, yksinkertainen uudelleenkäynnistys voi auttaa. Joskus pienet järjestelmähäiriöt voivat aiheuttaa tiettyjen ominaisuuksien, kuten QR-koodinlukijan, toimintahäiriöitä. iPhonen uudelleenkäynnistäminen voi poistaa nämä virheet ja saada kaiken toimimaan jälleen sujuvasti.
iPhonessa ei kuitenkaan ole uudelleenkäynnistysvaihtoehtoa, joten sinun on sammutettava laite manuaalisesti ja kytkettävä se sitten takaisin päälle. Onneksi voit suorittaa manuaalisen uudelleenkäynnistyksen, vaikka iPhonesi painikkeet olisivat rikki.
9. Päivitä iPhone
Apple julkaisee ajoittain ohjelmistopäivityksiä, mukaan lukien korjaukset, jotka voivat korjata käyttöjärjestelmän häiriöt. Vanhentuneet iOS-versiot voivat aiheuttaa ongelmia QR-koodinlukijan kanssa, ja päivitys korjaa tämän ongelman.
10. Tutustu kolmannen osapuolen QR-koodinlukijaan

Jos iPhonesi sisäänrakennettu QR-koodinlukija ei vieläkään toimi näiden korjausten jälkeen, sinun kannattaa ladata kolmannen osapuolen QR-koodinlukija App Storesta. Monet vaihtoehdot, sekä ilmaiset että maksulliset, tarjoavat enemmän ominaisuuksia kuin sisäänrakennettu QR-skanneri.
Suosittuja kolmannen osapuolen iOS QR-koodinlukijasovelluksia ovat TeaCappsin QR Code & Barcode Scanner , Scan Shot by Scanner App PDF Tool ja INSTIG CamScanner .