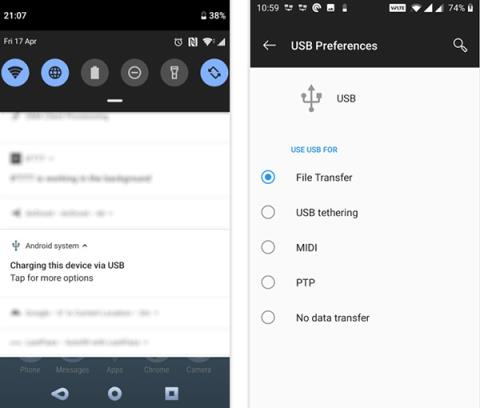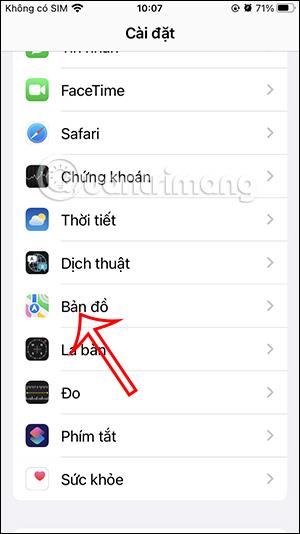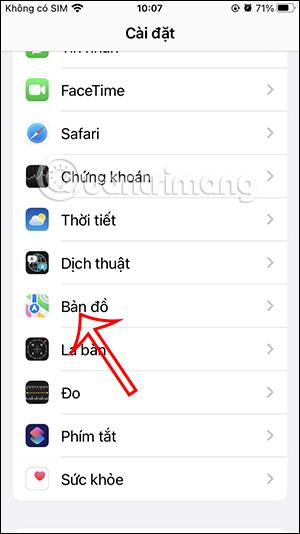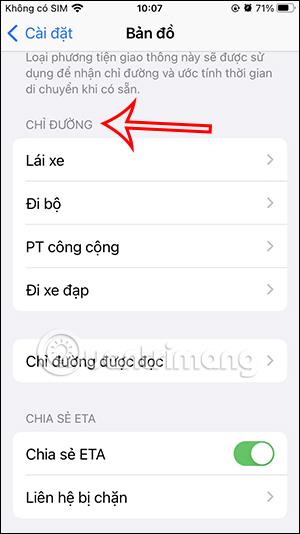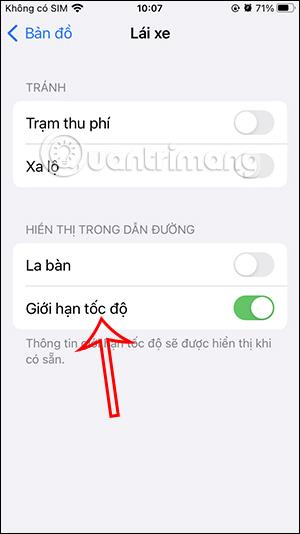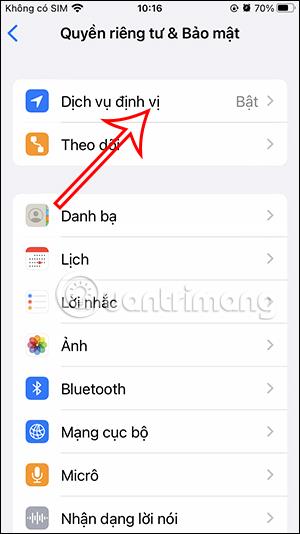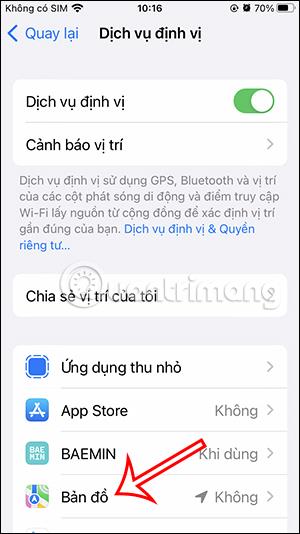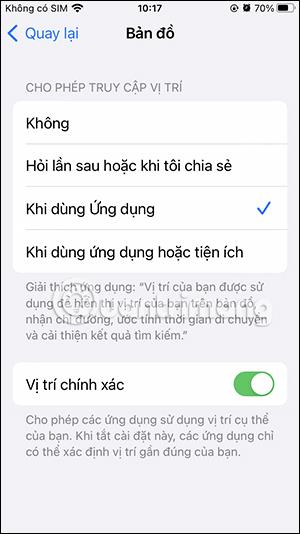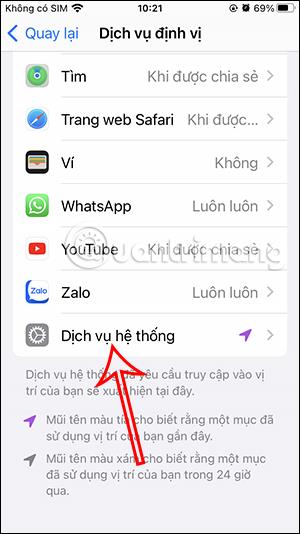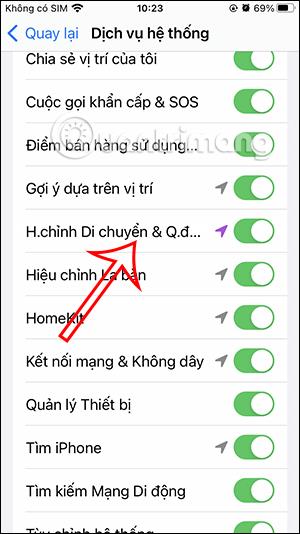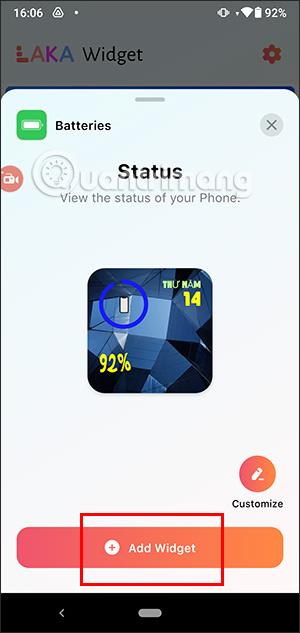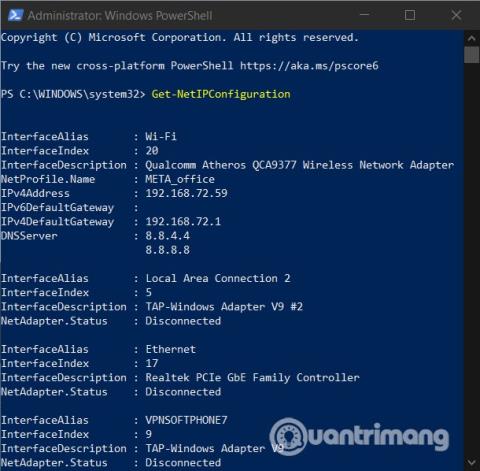Apple Mapsin nopeusrajoitusvaroitusominaisuus auttaa sinua tietämään, ylittääkö ajamasi ajoneuvo sallitun rajoituksen vai ei. Pohjimmiltaan tämä ominaisuus on samanlainen kuin Google Mapsin nopeusrajoitusominaisuus , joka lähettää ilmoituksia, kun sallittu nopeus ylittyy kullakin tieosuudella. Joten mitä sinun pitäisi tehdä, jos nopeusrajoitusominaisuus ei näy Apple Mapsissa? Tässä on joitain tapoja korjata nopeusrajoitusominaisuus, joka ei näy Apple Mapsissa.
Tarkista, onko Apple Mapsin nopeusrajoitus käytössä
Vaihe 1:
Napsauta puhelimen käyttöliittymässä Asetukset ja napsauta sitten Maps-sovellusta alla olevasta luettelosta.
Vieritä seuraavaksi Reittiohjeet-osioon ja napsauta ajoneuvotyyppiä, jonka nopeusrajoitusilmoitukset haluat ottaa käyttöön.
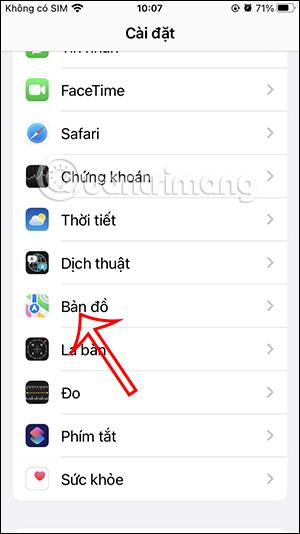
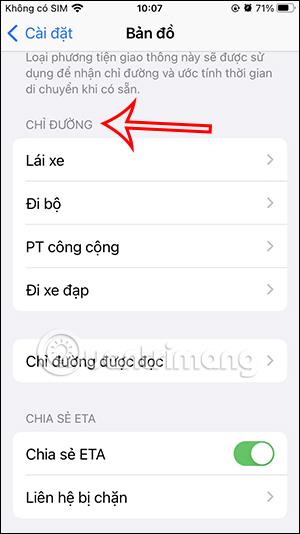
Vaihe 2:
Sitten mukautetussa käyttöliittymässä otat Speed Limit -tilan käyttöön.
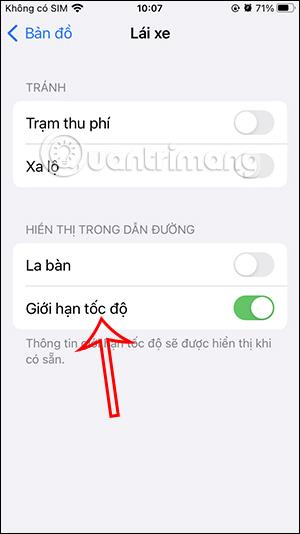
Käynnistä Apple Maps -sovellus uudelleen
Jos kartassa on virheitä, sitä ei voida käyttää tai se ei näytä nopeusrajoitusominaisuutta, käyttäjä sulkee sovelluksen kokonaan, myös taustalla käynnistääkseen sovelluksen uudelleen.
Ota Apple Mapsin taustasovelluksen päivitystila käyttöön
Background App Refresh varmistaa, että Apple Maps pysyy aktiivisena ja päivitettynä, vaikka se toimii taustalla iPhonessa.
Siirry Asetuksiin , valitse Maps-sovellus ja ota sitten käyttöön taustasovelluksen päivitysominaisuus .
Tarkista Apple Mapsin sijainnin käyttöoikeusasetukset
Apple Maps -sovellus näyttää nopeusmittarin vain, kun se tunnistaa tarkasti sijaintisi sellaisena kuin se on asetettu puhelimeesi.
Vaihe 1:
Käytämme Location Services -palvelua puhelimella ja otamme sitten käyttöön sijainninmääritystilan iPhonessa. Napsauta alla Maps-sovellusta säätääksesi ja anna Apple Mapsin käyttää puhelimen tarkkaa sijaintia.
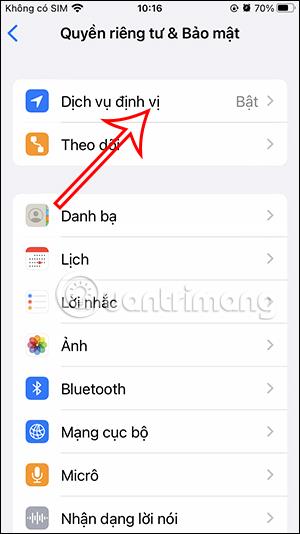
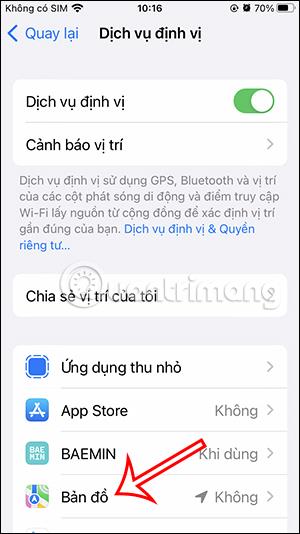
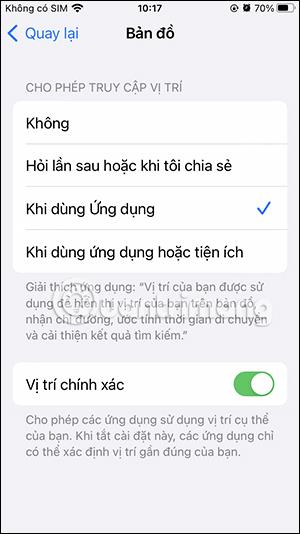
Vaihe 2:
Palaa sijaintipalvelujen käyttöliittymään ja napsauta Järjestelmäpalvelut . Aktivoi seuraavaksi matka- ja etäisyyskorjaustila .
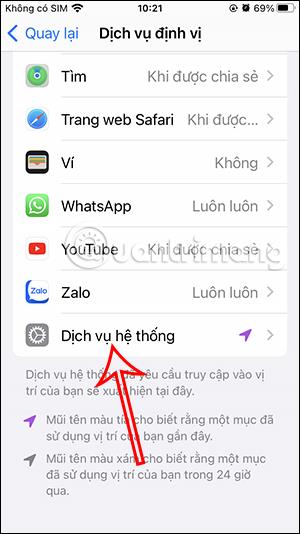
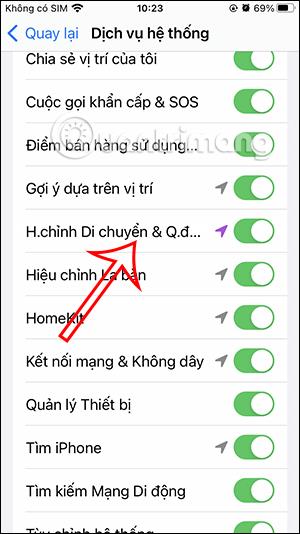
Poista akun säästötila käytöstä iPhonessa
On mahdollista, että iPhonen akun säästötila vaikuttaa Apple Maps -karttasovelluksen nopeusrajoitusten näyttöominaisuuteen. Poista tämä ominaisuus käytöstä ja käynnistä Apple Maps uudelleen virheen korjaamiseksi.
Päivitä iOS uusimpaan versioon
Jos käyttämäsi iOS-versio on liian vanha, se vaikuttaa myös sovelluksen käyttöön ja käyttökokemukseen. Tarkista siis, onko puhelimessasi ilmoitus iOS:n päivittämisestä uuteen versioon.