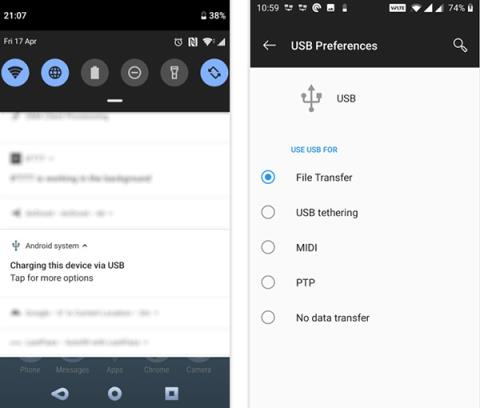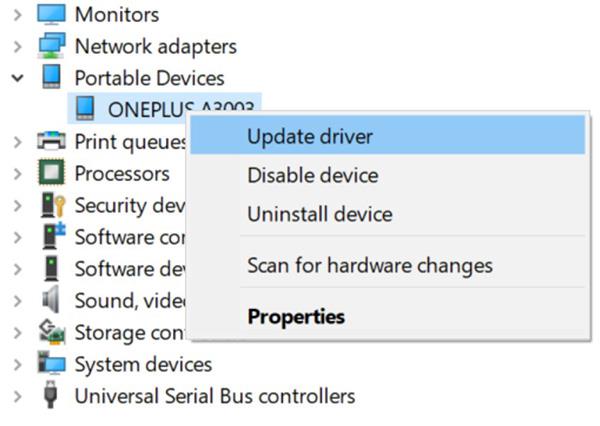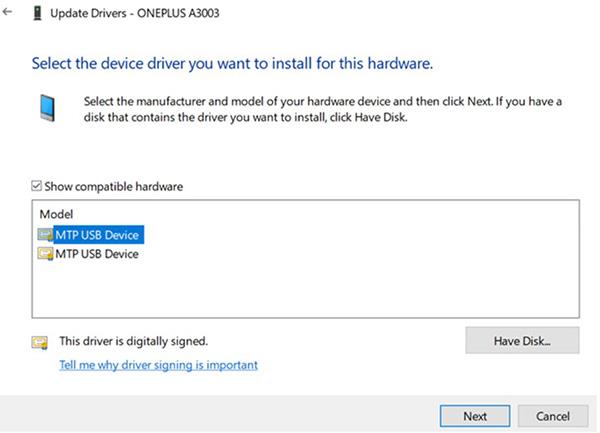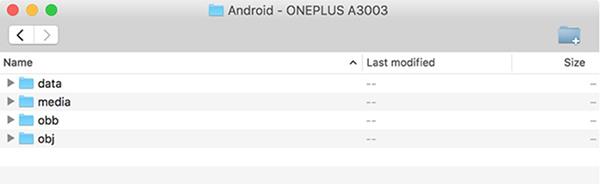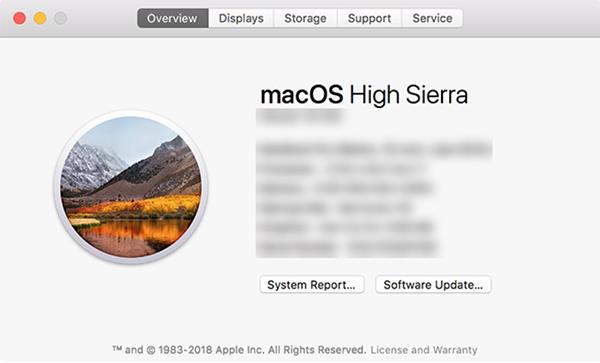Android-laitteesi ei saa yhteyttä tietokoneeseen? Tälle ongelmalle on monia syitä, kuten väärä yhteystila tai oikean ohjaimen puute. Pieninkin ongelma saattaa aiheuttaa sen, että tietokone ei tunnista laitetta. Jos et tiedä mistä ongelman lähde on, katso Quantrimangin artikkeli alla.
1. Tarkista puhelimen USB-yhteys (Windows/Mac)
Android-laitteellasi on useita tapoja yhdistää puhelin tietokoneeseen. Jokainen tila palvelee eri tarkoitusta, joten jos niitä käytetään väärin, laitteet eivät tunnista toisiaan.
Voit muuttaa puhelimen yhteystilaa seuraavasti:
- Liitä puhelimesi tietokoneeseen USB-kaapelilla.
- Vedä ilmoituspalkki alas, näet nykyisen yhteystilan. Napsauta tätä tilaa avataksesi USB-asetukset -sivun .
- Valitse Tiedostonsiirto .

Valitse oikea yhteystila
Puhelimesi näkyy sitten File Explorerin tai Finderin kiintolevyosiossa. Nyt voit aloittaa tiedostojen kopioimisen laitteellesi tai laitteeltasi.
2. Päivitä MTP USB -ohjain tietokoneeseen (Windows)
Jos käytät puhelinta mediana tietokoneellasi, sinun on otettava MTP-tila käyttöön tietokoneellasi. Tämä edellyttää, että MTP-ohjain on asennettu ja päivitetty tietokoneellesi.
Useimmissa tietokoneissa tämä ohjain on jo asennettu. Jos ne vanhenevat, voit päivittää ne helposti Laitehallinnan avulla:
1. Liitä puhelin tietokoneeseen USB:n kautta.
2. Avaa Laitehallinta napsauttamalla hiiren kakkospainikkeella Käynnistä-painiketta tai painamalla Win + X -yhdistelmää .
3. Etsi Android-laitteesi Kannettavat laitteet -kohdasta , napsauta hiiren kakkospainikkeella ja valitse Päivitä ohjain .
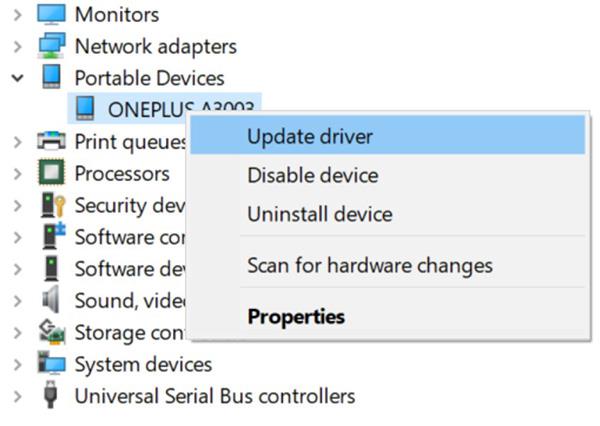
Päivitä ajurit Android-laitteille
4. Valitse Selaa ohjainohjelmistoa tietokoneestani .
5. Napsauta alla olevaa Anna minun valita tietokoneellani olevien ohjainten luettelosta -vaihtoehtoa .
6. Valitse luettelosta MTP USB Device ja napsauta Seuraava .
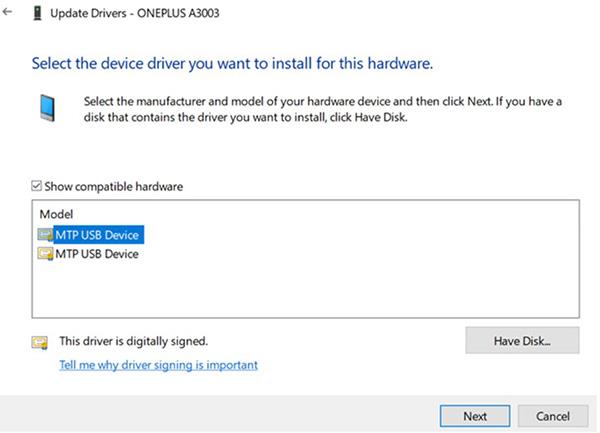
Napsauta Seuraava
Kun ohjain on päivitetty, puhelimesi näyttää medialaitteelta.
3. Käytä Android-tiedostonsiirtotyökalua (Mac)
Toisin kuin Windows, et voi siirtää tiedostoja suoraan Androidista Maciin. Sinun on ensin asennettava työkalu Maciin, jotta se toimii siltana sinun ja Android-laitteesi välillä.
Tämän työkalun nimi on Android File Transfer, voit ladata sen viralliselta Android-sivustolta:
- Lataa Android-tiedostonsiirtotyökalu Android -sivustolta.
- Avaa ladattu tiedosto ja vedä työkalu Ohjelmat- kansioon .
- Avaa työkalu kaksoisnapsauttamalla Sovellukset-kansiossa olevaa työkalua (tai etsi Spotlightista Cmd + Space ).
- Liitä Android-puhelimesi tietokoneeseen USB:n kautta.
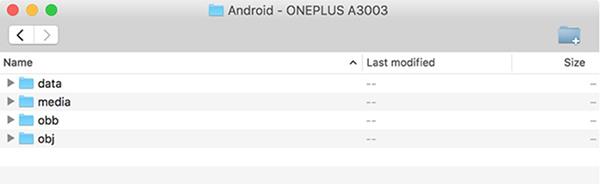
Laite on jo luettelossa
Tässä vaiheessa puhelimesi näkyy juuri asennetussa työkalussa.
4. Käytä toista USB-porttia ja kaapelia (Windows/Mac)
Jos olet kokeillut yllä olevia menetelmiä ja ongelma jatkuu, USB-portti tai -kaapeli saattaa olla vaurioitunut. Tietysti, jos se on rikki, kuinka voit yhdistää mitään?
Onneksi useimmissa tietokoneissa on useita USB-portteja. Kokeile toista porttia nähdäksesi, onko puhelimesi kytketty. Sinun tulisi myös käyttää toista USB-kaapelia tarkistaaksesi, tunnistaako tietokone laitteesi.
5. Päivitä tietokoneesi käyttöjärjestelmä (Mac)
Windowsissa voit yhdistää Android-puhelimesi tietokoneesi käyttöjärjestelmän versiosta riippumatta. Kuitenkin Mac-tietokoneissa macOS-käyttöjärjestelmän vanhemmat versiot voivat aiheuttaa Android-laitteille yhteysongelmia.
Siksi sinun tulee päivittää macOS-versiosi, jos puhelin ei voi muodostaa yhteyttä tietokoneeseen. Toimi seuraavasti:
- Napsauta Apple-logoa vasemmassa kulmassa ja valitse Tietoja tästä Macista .
- Päivitä Mac-ohjelmisto napsauttamalla Ohjelmiston päivitys -painiketta.
- Jos uusi macOS-ohjelmisto on saatavilla, lataa ja asenna se koneellesi ja yhdistä sitten uudelleen.
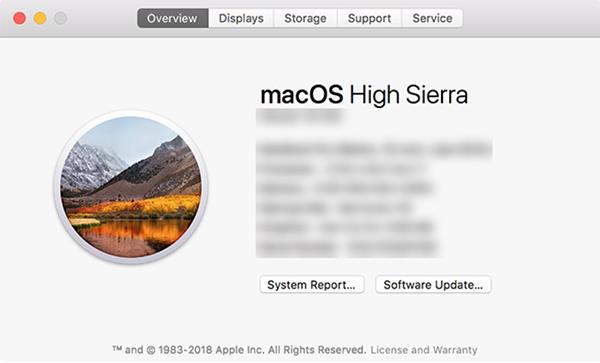
Päivitä uusi ohjelmistoversio
6. Poista muut Android-yhteydet (Windows/Mac)
Jotkut puhelinvalmistajat tarjoavat omia yhteyksiä, kuten Samsung SideSync. Nämä työkalut voivat vaikuttaa normaaleihin Android-yhteyksiin, jolloin tietokoneesi ei tunnista puhelinyhteyttäsi.
Jos sinulla on nämä työkalut asennettuna, yritä poistaa ne tietokoneesta ristiriitojen välttämiseksi. Yhdistä sitten puhelin ja tietokone uudelleen nähdäksesi, toimiiko se normaalisti.
7. Suorita Windows Device Troubleshooter (Windows)
Windows 10:ssä on muutamia vianetsintätoimintoja, jotka voivat auttaa sinua löytämään ja korjaamaan virheitä. Onneksi meillä on debuggerit oheislaitteille, kuten Android-puhelimille. Tämän työkalun avulla voit korjata puhelimen ja tietokoneen yhteysvirheet. Se ei ole täydellinen, mutta sitä kannattaa kokeilla.
Microsoft on poistanut Laitteiden ja laitteiden vianmäärityksen Windows 10:n uusimmasta versiosta, mutta se on edelleen käytettävissä komentorivin kautta:
- Paina Win + X ja valitse luettelosta Windows PowerShell (Järjestelmänvalvoja) tai Command Prompt (Admin) .
- Kirjoita seuraava komento:
- Näet Laitteiston ja laitteiden vianmäärityksen . Napsauta Seuraava , jotta työkalu tunnistaa laitteesi virheet. Se tarjoaa sitten ratkaisuja virheen korjaamiseen.
Jos käytät Windows 10:n vanhempaa versiota, löydät työkalun osoitteesta:
- Ota Asetukset käyttöön tietokoneellasi, napsauta Päivitä ja suojaus ja valitse vasemmasta sivupalkista Vianmääritys .
- Avaa virheenkorjaus napsauttamalla luettelosta Laitteisto ja laitteet .