5 parasta automaattista valokuvien varmuuskopiointisovellusta Androidille

Alla on 5 parasta automaattista valokuvien varmuuskopiointisovellusta Androidille, joihin voit viitata ja joita voit käyttää.

Tekniikan kehityksen myötä myös älypuhelimien valokuvausominaisuudet ovat parantuneet merkittävästi. Nykyaikaiset älypuhelimet voivat luoda erittäin laadukkaita valokuvia. Tämä aiheuttaa kuitenkin myös sen, että ihmisten on käytettävä enemmän muistitilaa laitteissaan kuvien tallentamiseen ja varmuuskopiointiin.
Tällä hetkellä pilvitallennustyökalujen käyttäminen kuvien varmuuskopioimiseen älypuhelimissa voi olla loistava tapa. Se ei ainoastaan vapauta paikallista muistitilaa, vaan mahdollistaa myös valokuva-arkiston tallentamisen pitkäaikaisesti, turvallisesti ja erityisesti rajoittamattomalla etäkäytöllä Internet-yhteyden kautta.
Alla on 5 parasta automaattista valokuvien varmuuskopiointisovellusta Androidille, joihin voit viitata ja joita voit käyttää.
1. Google Photos
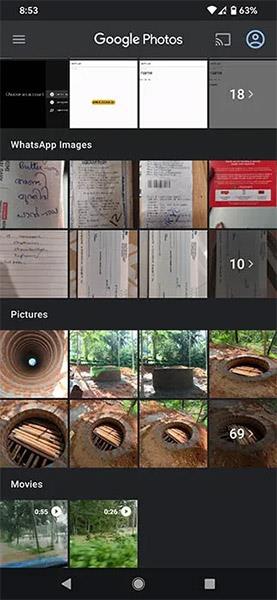
Google Photos on pilvipohjainen valokuvien tallennussovellus, joka on esiasennettu mihin tahansa Android-älypuhelimeen. Siksi, jos et halua asentaa laitteellesi ylimääräisiä kolmannen osapuolen ohjelmistoja, tämä on järkevä valinta.
Google Kuvat sisältää kaikki Android-puhelimesi valokuvat ja videot. Voit etsiä valokuvia sijainnin, esineen ja jopa valokuvassa olevien ihmisten mukaan – erittäin kätevää.
Voit määrittää Google Kuvat varmuuskopioimaan automaattisesti kaikki laitteellasi olevat valokuvat ja videot. Varmuuskopioinnin jälkeen nämä kuvat ja videot ovat tietysti Google-tiliäsi vastaavassa verkkotallennustilassa. Siksi voit käyttää tätä kuvakauppaa myös millä tahansa laitteella, jossa on Internet-yhteys.
Google Kuvien avulla voit tallentaa jopa 15 Gt dataa ilmaiseksi yhdelle tilille. Kun valitset Tallennustilan säästö -vaihtoehdon, kuvien ja videoiden alkuperäinen koko säilyy. Jos valokuva on kuitenkin yli 16 MP, sen kokoa muutetaan. Tämä koskee myös videoita, joiden resoluutio on yli 1080p.
Express-tilassa valokuvat tallennetaan huonommalla laadulla, mikä säästää enemmän tallennustilaa kuin Storage Saver -vaihtoehtoa käytettäessä. Kaikkien valokuvien koko pienennetään tarvittaessa 3 megapikseliin, kun taas videoiden koko pienennetään 480p:iin.
Google Photos tukee nykyään suosituimpien valokuvamuotojen, kuten PNG, GIF, JPG ja jopa RAW, varmuuskopiointia. Videoille sovellus tukee sekä tavallisia että harvinaisia muotoja, kuten AVI, MOV, M4V, MPG, MP4 ja monia muita.
2. Dropbox
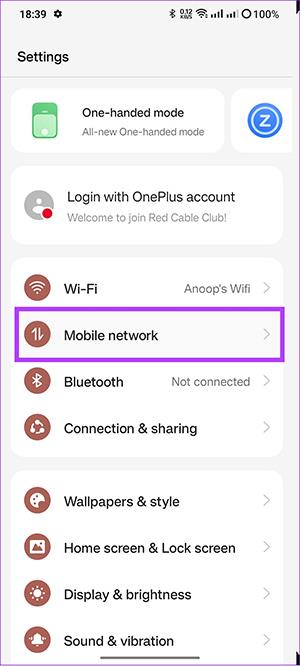
Dropbox on toinen suosittu pilvitallennussovellus, joka on usein esiasennettu useiden valmistajien Android-laitteisiin. Kun käynnistät sovelluksen ensimmäisen kerran, Dropbox antaa sinulle mahdollisuuden tallentaa kuvat välittömästi. Voit nyt ladata valokuvasi kansioon, jonka otsikko on "Kameran lataukset" Dropbox-sovelluksessa.
Dropbox tarjoaa käyttäjille ilmaisen tallennuspaketin jopa 2 Gt tiliä kohden.
3. OneDrive
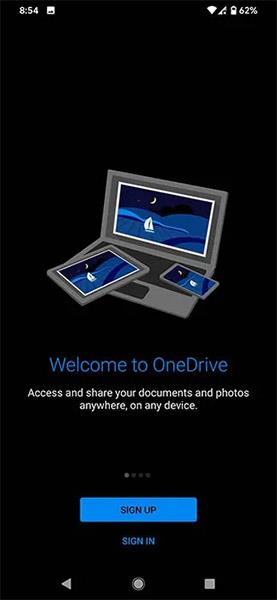
Yleisesti ottaen kaikki nykypäivän suosituimmat pilvitallennuspalveluntarjoajat tarjoavat käteviä ominaisuuksia, joiden avulla voit tallentaa valokuvat mahdollisimman yksinkertaisesti ja kätevästi. Jos OneDrive on valitsemasi varmuuskopiointiratkaisu Windowsissa, voit myös kokeilla sen Android-sovellusta saumattoman "tallennusekosysteemin" luomiseksi. OneDrive tarjoaa sinulle 5 Gt ilmaista tallennustilaa. Lisäksi voit myös päivittää yritysperheen tilipaketteihin saadaksesi lisää tallennuskapasiteettia, mutta se tietysti maksaa enemmän.
OneDrive tarjoaa edelleen kaikki vaihtoehdot muiden suosittujen alustojen kaltaisten valokuvien ja videoiden välittömään (ja automaattisesti) varmuuskopiointiin. Voit sitten selata näitä tallennettuja kuvia ja videoita perinteisen ruudukkonäkymän kautta sekä käyttää etäkäyttöä milloin tahansa, missä tahansa ja millä tahansa laitteella Internet-yhteyden kautta.
4. Flickr
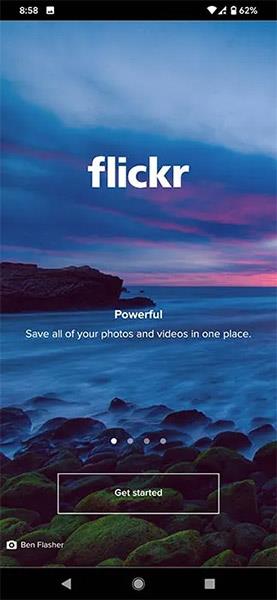
Flickrin avulla voit ladata, muokata, järjestää valokuvasi miltä tahansa laitteelta ja halutessasi jopa jakaa ne suuren maailmanlaajuisen Flickr-käyttäjien yhteisön kanssa. Flickrin avulla voit selata, valita ja järjestää useita valokuvia kerralla ja jakaa ne sekunneissa.
Flickr-oletustilillä sinulla on tarpeeksi tilaa noin 1000 sekalaisen valokuvan ja videon tallentamiseen. Voit tietysti myös määrittää mediatiedostojesi automaattisen latauksen Flickriin siirtymällä kohtaan Asetukset, napsauttamalla Auto-uploader -vaihtoehtoa ja kytkemällä sen sitten päälle.
Kaiken kaikkiaan turvallisuus, mukavuus ja jakamisen helppous ovat kohokohtia, jotka löydät Flickristä.
5. Mega
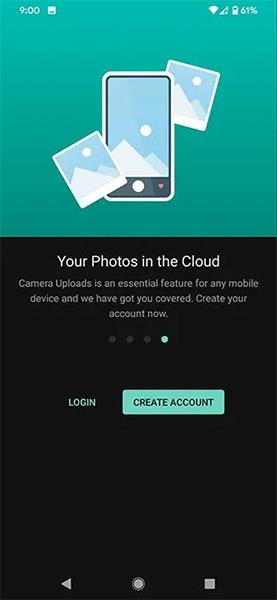
Jos laitteessasi on liikaa kuvia ja videoita, jotka on tallennettava verkkoon pilvitallennustilaan, ja yllä olevien palveluiden tarjoama ilmainen tallennuskapasiteetti on liian pieni, harkitse Megan käyttöä . Tämä tallennusratkaisu tarjoaa käyttäjille jopa 20 Gt vapaata tilaa – todella vaikuttava määrä.
Lisäksi perusominaisuudet, kuten automaattinen lataus ja kuvien jakaminen moniin muihin linkitettyihin palveluihin, ovat edelleen täysin tuettuja.
Alla on 5 parasta automaattista valokuvien varmuuskopiointisovellusta Androidille, joihin voit viitata ja joita voit käyttää.
Windows-ympäristössä System Image -varmuuskopio on tarkka kopio koko "C:"-asemasta, joka sisältää järjestelmän aktiiviset Windows-asennuskansiot.
Nykyään moniin syöttösovelluksiin sisäänrakennettujen reaaliaikaisten puheen tekstiksi muunnosominaisuuksien ansiosta sinulla on nopea, yksinkertainen ja samalla erittäin tarkka syöttötapa.
Sekä tietokoneet että älypuhelimet voivat muodostaa yhteyden Toriin. Paras tapa käyttää Toria älypuhelimellasi on Orbot, projektin virallinen sovellus.
oogle jättää myös hakuhistorian, jota et joskus halua puhelintasi lainaavan näkevän tässä Google-hakusovelluksessa. Voit poistaa hakuhistorian Googlessa noudattamalla tämän artikkelin alla olevia ohjeita.
Alla on parhaat väärennetyt GPS-sovellukset Androidissa. Se on kaikki ilmaista, eikä sinun tarvitse roottaa puhelinta tai tablettia.
Tänä vuonna Android Q lupaa tuoda Android-käyttöjärjestelmään joukon uusia ominaisuuksia ja muutoksia. Katsotaan seuraavasta artikkelista Android Q:n ja tukikelpoisten laitteiden odotettu julkaisupäivä!
Turvallisuudesta ja yksityisyydestä on tulossa yhä suurempi huolenaihe älypuhelinten käyttäjille yleensä.
Chrome-käyttöjärjestelmän "Älä häiritse" -tilan avulla voit hetkessä mykistää ärsyttävät ilmoitukset keskittyäksesi työtilaan.
Tiedätkö, kuinka pelitila otetaan käyttöön puhelimesi pelin suorituskyvyn optimoimiseksi? Jos ei, tutkitaan sitä nyt.
Halutessasi voit myös asettaa läpinäkyviä taustakuvia koko Android-puhelinjärjestelmään Designer Tools -sovelluksella, mukaan lukien sovellusliittymä ja järjestelmäasetukset.
Yhä useampia 5G-puhelinmalleja lanseerataan malleista, tyypeistä segmentteihin. Tämän artikkelin avulla tutkitaan heti marraskuussa lanseeraavia 5G-puhelinmalleja.










