Järjestelmäkuvan varmuuskopion luominen Windows 11:ssä

Windows-ympäristössä System Image -varmuuskopio on tarkka kopio koko "C:"-asemasta, joka sisältää järjestelmän aktiiviset Windows-asennuskansiot.

Windows-järjestelmissä yleensä ja erityisesti Windows 11:ssä, jos käyttöjärjestelmän pääasema vioittuu, järjestelmän palauttaminen normaaliin toimintatilaan voi kestää kauan, vaikka varmuuskopioitkin manuaalisesti. Sinun on asennettava kaikki sovellukset uudelleen ja määritettävä ne haluamallasi tavalla. Tämän välttämiseksi harkitse järjestelmäkuvan varmuuskopiointia. Selvitetään, kuinka se tehdään alla
Mikä on järjestelmäkuvan varmuuskopiointi?
Windows-ympäristössä järjestelmäkuvan varmuuskopio on tarkka kopio koko "C:"-asemasta, joka sisältää järjestelmän aktiiviset Windows-asennuskansiot, kaikki asennetut sovellukset sekä kaikki tiedostot, näiden sovellusten asetukset ja tiedot. Ne säilytetään "jäädytettynä" tärkeänä varmuuskopiona, valmiina käytettäväksi tarvittaessa.
Jos järjestelmäasema vioittuu, voit palauttaa tämän järjestelmäkuvan uuteen asemaan, varmuuskopioida sen ja suorittaa sen ikään kuin mikään ei olisi muuttunut – asentamatta Windowsia tai sovelluksia uudelleen. Tietenkin voi olla paljon lisätietoja, joita et aina tarvitse tavallisessa varmuuskopiossa. Siksi ihanteellisella järjestelmäkuvalla on vain tärkeä rooli Windows-järjestelmän oikean tilan ylläpitämisessä.
Luo järjestelmäkuvan varmuuskopio Windows 11:ssä
Luodaksesi järjestelmäkuvan varmuuskopion Windows 11:ssä, sinun on käytettävä työkalua nimeltä "Varmuuskopiointi ja palautus (Windows 7)". Tämä työkalu tulee kaikkien Windows-versioiden mukana Windows 7:stä lähtien. Käynnistä se avaamalla ensin Ohjauspaneeli avaamalla Käynnistä-valikko ja kirjoittamalla avainsanan "Ohjauspaneeli". Napsauta sitten "Ohjauspaneeli" -kuvaketta alla olevassa tulosluettelossa.
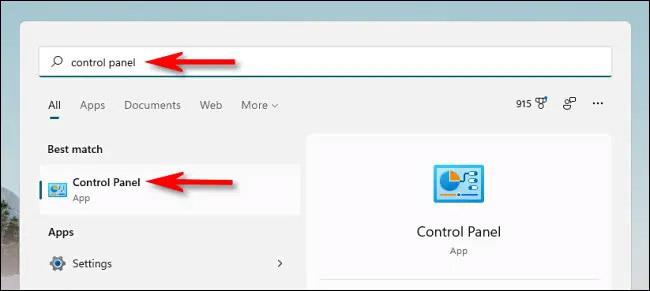
Kun "Ohjauspaneeli" avautuu, katso "Järjestelmä ja suojaus" -osiota ja napsauta "Varmuuskopioi ja palauta (Windows 7)" -linkkiä.
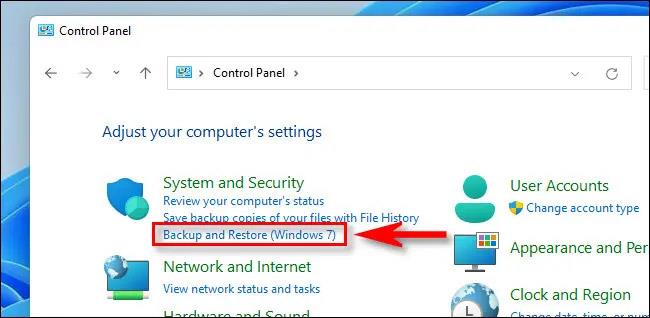
Napsauta Varmuuskopiointi ja palautus -osiossa sivupalkissa "Luo järjestelmäkuva".
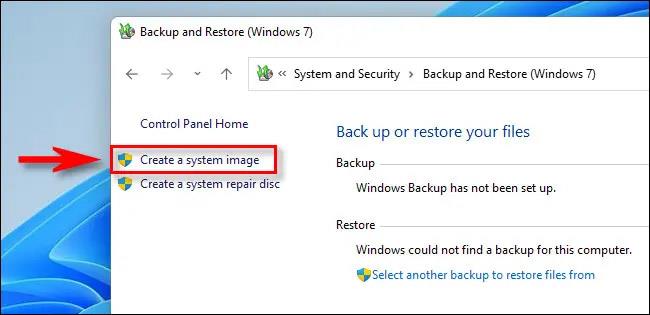
Seuraavaksi Windows kysyy, minne haluat tallentaa varmuuskopion. Voit valita paikallisen kiintolevyn tai ulkoisen tallennustilan (ei aseman, jolle varmuuskopioit), DVD:n tai verkon. Valitse vaihtoehto ja napsauta "Seuraava".

Seuraavaksi näet yleiskatsauksen siitä, mitä varmuuskopioidaan. Napsauta "Aloita varmuuskopiointi".
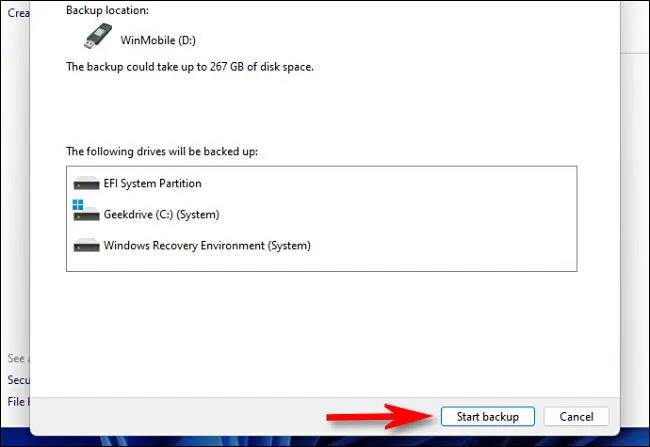
Järjestelmä näyttää edistymispalkin järjestelmäkuvan varmuuskopion luomista varten.
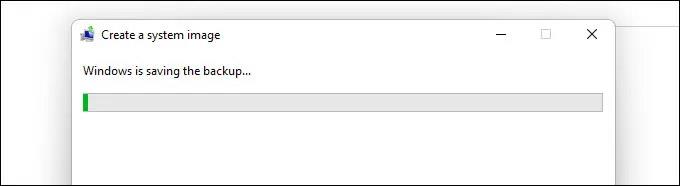
Kun varmuuskopiointi on valmis, sulje System Image -työkalu. Jos tarkistat kohdesijainnin, näet "WindowsImageBackup"-kansion, joka sisältää varmuuskopiotiedostot. Älä siirrä tai muokkaa tätä kansiota.
Jatkossa, kun haluat palauttaa varmuuskopion, suorita Varmuuskopiointi- ja palautustyökalu (Windows 7) uudelleen, katso kohtaa "Palauta" ja valitse sijainti, joka sisältää luomasi järjestelmäkuvan. Windows palauttaa varmuuskopion, käynnistää tietokoneen uudelleen ja kaikki on tehty.
Kioskitila Windows 10:ssä on tila, jolla voit käyttää vain yhtä sovellusta tai käyttää vain yhtä verkkosivustoa vierailevien käyttäjien kanssa.
Tämä opas näyttää, kuinka voit muuttaa tai palauttaa Camera Roll -kansion oletussijaintia Windows 10:ssä.
Hosts-tiedoston muokkaaminen voi aiheuttaa sen, että et voi käyttää Internetiä, jos tiedostoa ei ole muokattu oikein. Seuraava artikkeli opastaa sinua muokkaamaan isäntätiedostoa Windows 10:ssä.
Valokuvien koon ja kapasiteetin pienentäminen helpottaa niiden jakamista tai lähettämistä kenelle tahansa. Erityisesti Windows 10:ssä voit muuttaa kuvien kokoa erässä muutamalla yksinkertaisella vaiheella.
Jos sinun ei tarvitse näyttää äskettäin vierailtuja kohteita ja paikkoja turvallisuus- tai yksityisyyssyistä, voit helposti sammuttaa sen.
Microsoft on juuri julkaissut Windows 10 Anniversary Update -päivityksen, joka sisältää monia parannuksia ja uusia ominaisuuksia. Tässä uudessa päivityksessä näet paljon muutoksia. Windows Ink -kynän tuesta Microsoft Edge -selainlaajennuksen tukeen, Start Menu ja Cortana ovat myös parantuneet merkittävästi.
Yksi paikka monien toimintojen ohjaamiseen suoraan ilmaisinalueella.
Windows 10:ssä voit ladata ja asentaa ryhmäkäytäntömalleja hallitaksesi Microsoft Edge -asetuksia, ja tämä opas näyttää prosessin.
Dark Mode on tumman taustan käyttöliittymä Windows 10:ssä, joka auttaa tietokonetta säästämään akun virtaa ja vähentämään vaikutusta käyttäjän silmiin.
Tehtäväpalkissa on rajoitetusti tilaa, ja jos työskentelet säännöllisesti useiden sovellusten kanssa, tila saattaa loppua nopeasti, jotta voit kiinnittää lisää suosikkisovelluksiasi.









