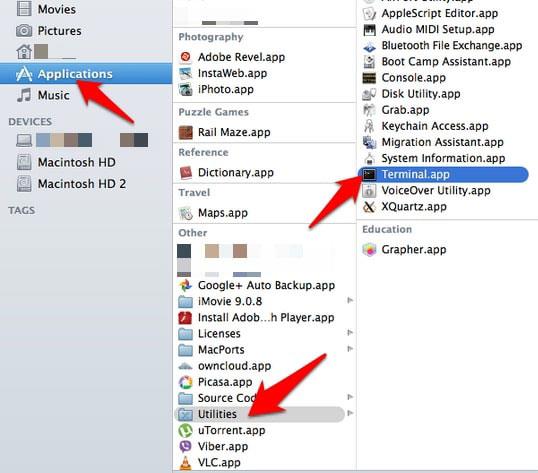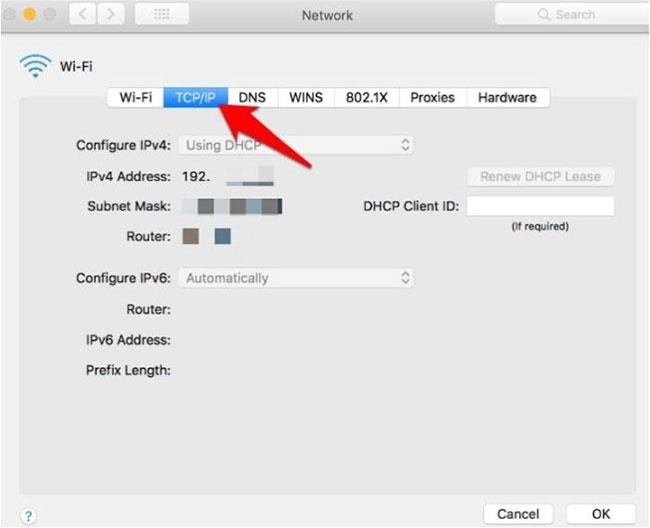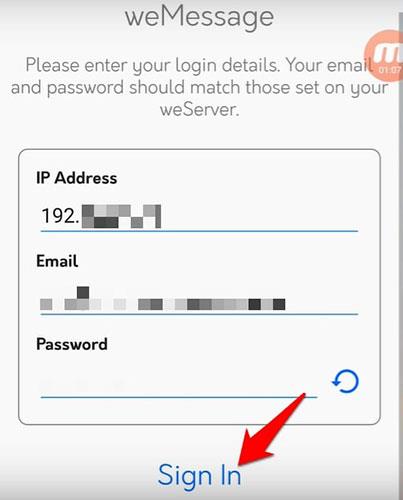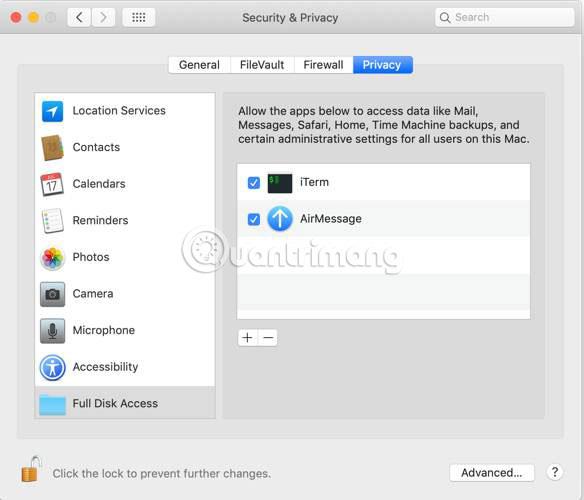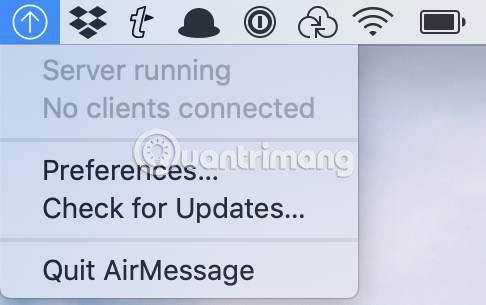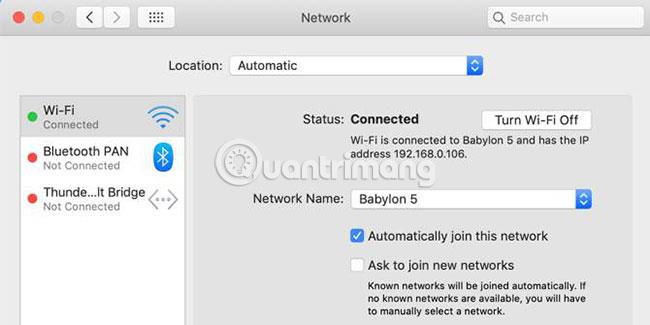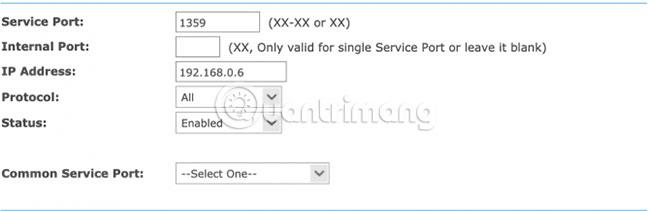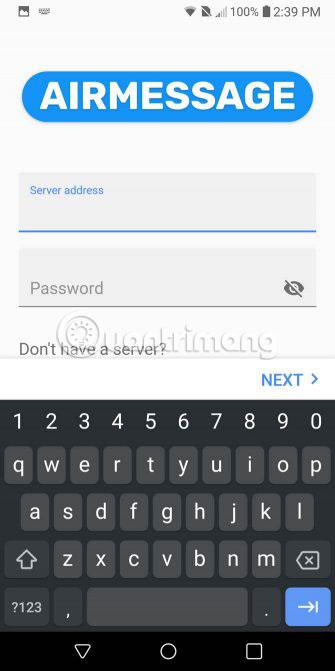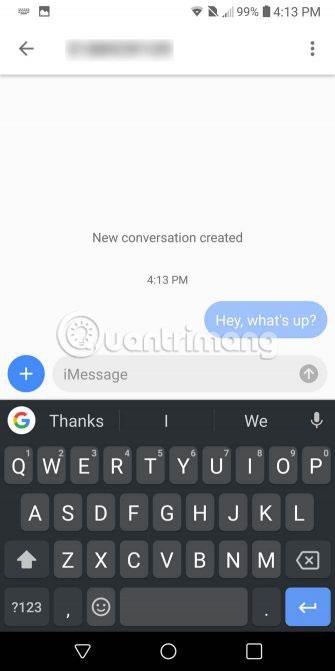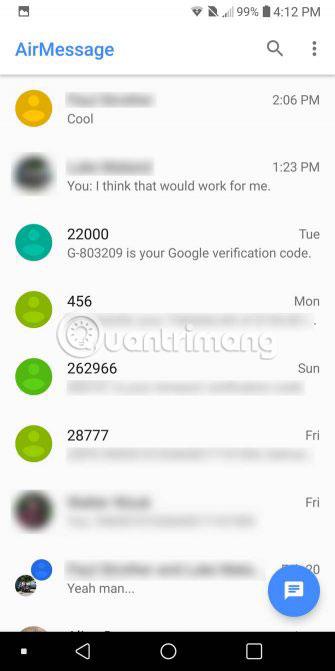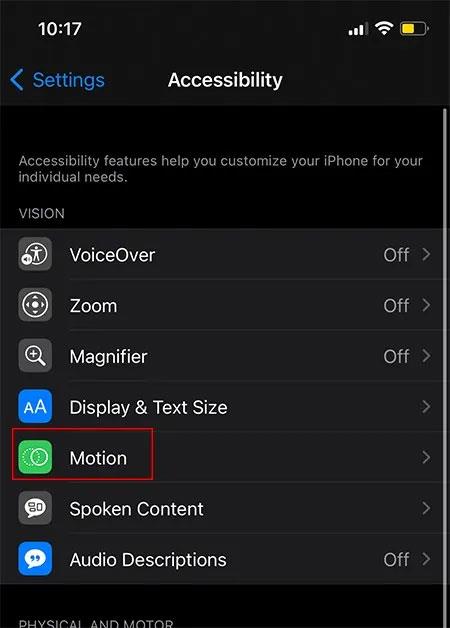On muutamia syitä, miksi saatat haluta käyttää iMessagea Android- laitteellasi . Sinulla on esimerkiksi ystäviä, jotka käyttävät iPhonea eivätkä halua heidän viestinsä näkyvän vihreinä kuplina. On myös mahdollista, että käytät iPhonea ensisijaisena puhelimena, mutta joskus käytät myös Android-puhelinta.
Vaikuttaa epätodennäköiseltä, että Apple tuo iMessagen Androidille, mutta onneksi sinun ei enää tarvitse odottaa turhaan. AirMessagen avulla voit käyttää Applen palveluita Androidilla, mutta yhdellä tärkeällä varoituksella: Sinun on suoritettava palvelinohjelmisto Macissasi. Näin se tehdään yksityiskohtaisesti. Toinen vaihtoehto on käyttää weMessagea.
Ota iMessage käyttöön Androidissa
Mitä erityistä iMessagessa on?
Toisin kuin tekstiviestit, jotka käyttävät SMS-protokollaa tekstiin ja multimediaviestejä kuviin, iMessage käyttää Internetiä. Tämän ansiosta iMessage voi tehdä enemmän kuin tavalliset viestit, ja se tarkoittaa myös, että voit käyttää iMessagea WiFin kautta (tai matkapuhelindatan kanssa).
Tähän asti iMessagen suurin ongelma oli, että se toimi vain Apple-laitteissa. AirMessage käyttää palvelinohjelmistoa viestien lähettämiseen iMessagen kautta Macissa.
Teknisesti lähetät edelleen viestejä Macillasi , ja sinun tarvitsee vain aktivoida se Android-laitteella.
Käytä weMessagea
Tämä ohjelma reitittää tekstiviestisi iMessage-verkon kautta Apple-salauksella ja lähettää macOS-, iOS- ja Android-laitteille ja niistä.
Jotta voit käyttää weMessagea, tarvitset nykyisen Apple ID- tai iMessage-tilin, Android-puhelimen (Lollipop tai uudempi), weMessage-sovelluksen Android-laitteella, Macin, jossa on Yosemite tai uudempi, ja Java 7:n tai uudemman.
Asenna weMessage käyttääksesi iMessagea Android-laitteissa
Ennen kuin teet alla olevia vaiheita, varmista, että käyttämässäsi Mac-tietokoneessa on Java 7 tai uudempi asennettuna weMessagen käyttöä varten. Voit siirtyä kohtaan Finder > Sovellukset > Apuohjelmat > Pääte ja kirjoittaa java. Klikkaus Return. Jos näet virheilmoituksen, Javaa ei ole asennettu Maciin.
1. Lataa weMessage , asenna ja suorita se tietokoneellesi, siirry sitten kohtaan Järjestelmäasetukset > Suojaus ja tietosuoja ja napsauta Tietosuoja-välilehteä. Napsauta Esteettömyys ottaaksesi käyttöön joitakin sen ominaisuuksia.
2. Näet lukkokuvakkeen näytön vasemmassa alakulmassa. Napsauta sitä avataksesi asetusten lukituksen, napsauta sitten + -kuvaketta ja siirry kiintolevyn kohtaan Sovellukset > Apuohjelmat . Napsauta Pääte > Avaa .
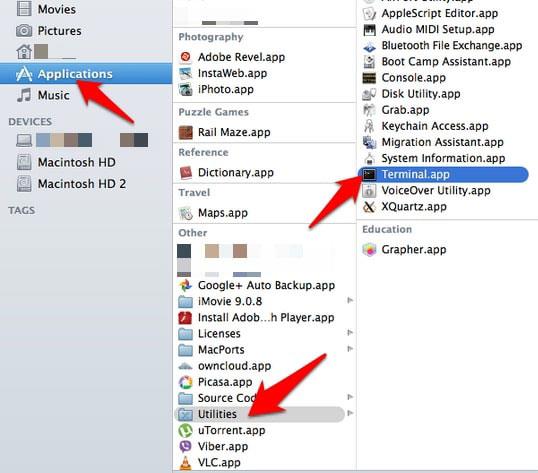
Avaa Terminaali
3. Avaa ohjelma kaksoisnapsauttamalla weMessagessa run.command . Pääteikkuna avautuu, johon annat iMessage-sähköpostiosoitteesi ja salasanasi.
4. Määritä seuraavaksi sovellus Android-laitteellesi lataamalla weMessage ja asentamalla se. Avaa sovellus ja napsauta Jatka. Siirry Mac-tietokoneella kohtaan Järjestelmäasetukset > Verkko .
5. Napsauta Lisäasetukset ja napsauta TCP/IP saadaksesi Macin IP-osoitteen. Näin Mac ja weMessage voivat kommunikoida Android-laitteiden sovellusten kanssa.
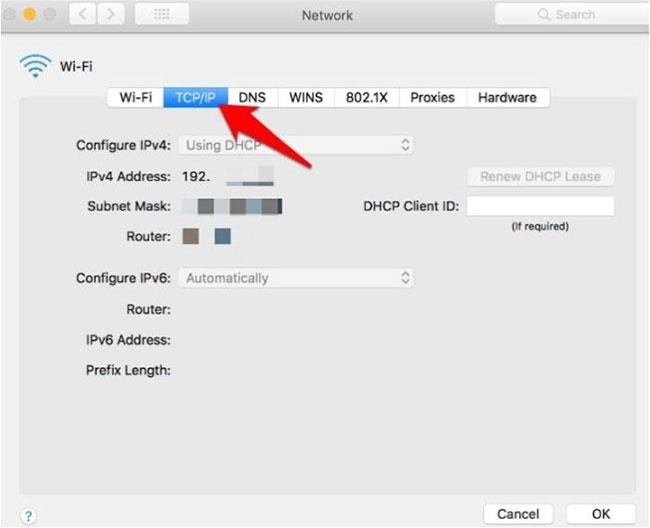
Etsi Macisi IP-osoite
6. Kirjoita Macisi IP-osoite vastaavaan kenttään WeMessage-sovelluksessa Androidissa, kirjoita edellisissä vaiheissa käyttämäsi iMessage-sähköpostiosoite ja salasana ja napauta sitten Kirjaudu sisään .
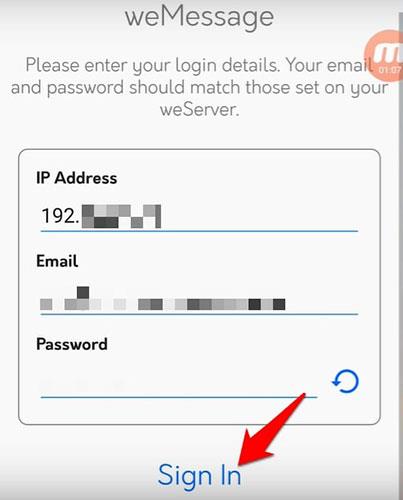
Kirjoita Macisi IP-osoite vastaavaan kenttään
7. Keskustelut- näytössä voit nyt lähettää tekstiviestejä, mutta testata sitä iPhonellasi. Jos ilmoitukset näkyvät sinisessä iMessage-kuplassa, se tarkoittaa, että käytät tällä hetkellä iMessagea Android-laitteellasi.
Huomautus : Jotta asennus toimisi, Mac- ja Android-laitteiden on oltava samassa WiFi-verkossa. Jos haluat käyttää iMessagea mistä tahansa, voit määrittää portin edelleenohjauksen määrittääksesi WiFi-verkkosi sallimaan ulkoisten yhteyksien pääsyn verkkoon. Tällä tavalla Android-laitteesi muodostaa uudelleen yhteyden WeMessageen Macissa mistä tahansa.
Käytä AirMessagea
Määritä AirMessage-palvelin Macissa
Aloita käymällä AirMessage-sivustolla ja lataamalla AirMessage-palvelin macOS:lle. Ohjelmisto toimii OS X 10.10 -käyttöjärjestelmässä macOS:n uusimman version kautta. Pura AirMessage-sovellus kaksoisnapsauttamalla tiedostoa Finderissa ja vedä tiedosto sitten vasemmalla olevan luettelon Sovellukset- kansioon.
Avaa ohjelmisto kaksoisnapsauttamalla AirMessage-kuvaketta Sovellukset- kansiossa. Saatat saada viestin, jonka mukaan sovellusta ei voi avata, koska se tulee tuntemattomalta kehittäjältä. Siksi sinun on käynnistettävä sovellus muualta.
Avaa Järjestelmäasetukset ja siirry Suojaus ja tietosuoja -osioon . Yleiset- välilehdellä näet samanlaisen viestin ikkunan alareunassa. Napsauta Avaa joka tapauksessa -painiketta käynnistääksesi sovelluksen. Näkyviin tulee viesti, jossa kerrotaan, että sinun on muutettava asetuksia sovelluksen suorittamiseksi.
Palaa Suojaus ja tietosuoja -valikkoon , mutta napsauta tällä kertaa Tietosuoja-välilehteä. Vieritä alas Full Disk Access -osioon , napsauta lukkokuvaketta ja anna järjestelmänvalvojan salasana. Paina nyt pluspainiketta lähellä ikkunan keskustaa ja valitse AirMessage sovellusluettelosta. Varmista, että valintaruutu on valittuna ennen kuin jatkat.
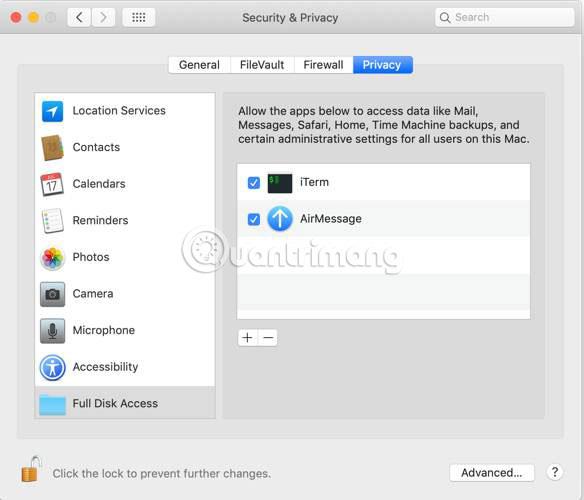
Nyt ei jää muuta kuin avata AirMessage uudelleen palvelimen käynnistämiseksi. Varmista, että valikkopalkin avattavassa valikossa lukee Palvelin käynnissä. Vaihda oletussalasana turvallisuuden vuoksi.
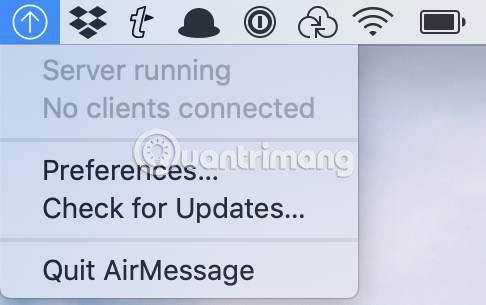
Port Forwardingin (portin edelleenlähetyksen) määrittäminen
Seuraavaksi sinun on määritettävä portin edelleenohjaus reitittimeen, jotta AirMessage voi kommunikoida Macin palvelinohjelmiston kanssa Internetin kautta. Näin AirMessagea voidaan käyttää missä tahansa oletkin, kunhan tietokone on käynnissä kotona.
Portin uudelleenohjauksen määritysprosessi vaihtelee reitittimen mukaan, mutta valmistajalla on omat ohjeet. Tässä artikkelissa käydään läpi vain perusvaiheet. Todellinen toteutus voi olla hieman erilainen.
Ensin sinun on kirjattava tietokoneesi IP-osoite. Avaa Asetukset ja siirry sitten kohtaan Verkko. Ikkunan yläosassa näkyy viesti, jossa näkyy yhdistetty verkko. Myös IP-osoitteet on lueteltu täällä.
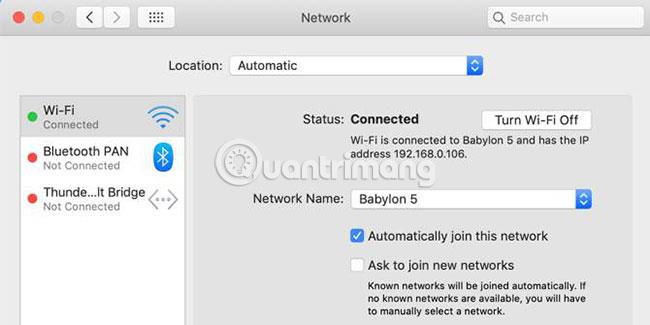
Siirry nyt reitittimen asetuksiin. Siirry verkkoselaimella osoitteeseen 192.168.0.1 tai 192.168.1.1 . Jos kumpikaan näistä osoitteista ei toimi, napsauta Lisäasetukset- välilehteä WiFi-ikkunan oikeassa alakulmassa, jossa tietokoneen IP-osoite tarkistetaan. Valitse TCP/IP- välilehti ja löydät osoitteen Router-kohdan vierestä.
Etsi reitittimen asetuspaneelista portin edelleenlähetysasetukset (voivat olla Lisäasetukset- otsikon alla ) . Luo uusi merkintä tietokoneesi IP-osoitteella ja käytettävällä AirMessage- portilla. Oletuksena se on 1359. Valitse protokollaksi TCP. Kun olet tehnyt tämän, käynnistä reititin uudelleen.
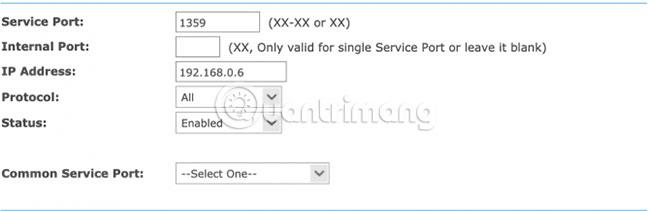
Tarkista nyt, että portti on välitetty oikein. Voit tehdä tämän käyttämällä verkkosivustoa, kuten PortCheckTool.com.
Ota AirMessage käyttöön Android-laitteella
Nyt monimutkainen asennus on ohi. Voit ladata ja asentaa AirMessagen Google Playsta. Sovelluksen avaamisen jälkeen on aika kirjautua sisään palvelimelle.
Tarvitset tietokoneesi julkisen IP-osoitteen joko kirjoittamalla Googleen "What is my IP address" tai käymällä sivustolla, kuten WhatIsMyIP.com.
Anna aiemmin määrittämäsi palvelimen IP-osoite ja salasana. Jos kaikki onnistuu, kirjaudut sisään ja sinua kehotetaan lataamaan vanhat viestit. Nyt voit lähettää ja vastaanottaa viestejä iMessagen kautta Androidilla aivan kuten iPhonellasi.
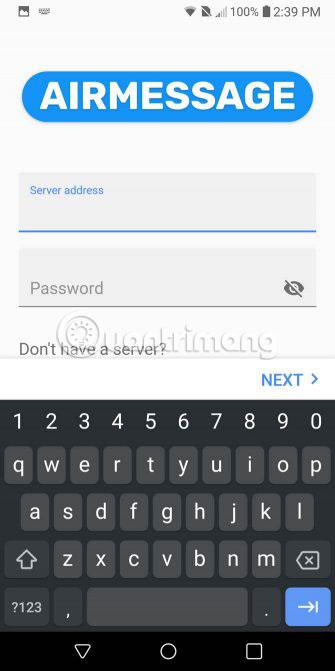
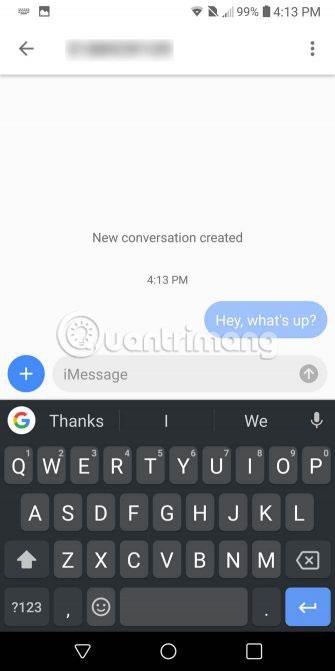
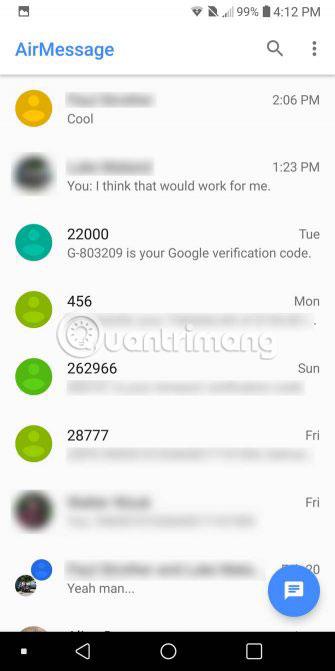
Mukauta AirMessage
On olemassa muutamia vaihtoehtoja, joiden avulla voit räätälöidä AirMessagen mieleiseksesi. Sovelluksessa on sekä vaaleita että tummia teemoja. Voit säilyttää järjestelmän oletusasetukset tai muuttaa niitä kellonajan mukaan. Voit tehdä chatista hauskempaa ottamalla käyttöön myös Rainbow Chat -ominaisuuden.
Voit myös mukauttaa ilmoitusasetuksia. Se voidaan kytkeä päälle tai pois kokonaan ohittaen Älä häiritse -vaihtoehdon ja valitsemalla lukitusnäytössä näytettävien viestien määrän.
Kuinka käyttää iMessagea Androidissa ikuisesti
Jos pidät AirMessagesta ja aiot jatkaa sen käyttöä, harkitse muutamia ehdotuksia. Ensinnäkin, jotta AirMessage toimisi, tietokoneen on oltava käynnissä jatkuvasti. Kun käytät kannettavaa tietokonetta, se voi olla ongelma. Jos sinulla on vanha Mac Mini, nyt on aika ottaa se käyttöön.
Toinen ongelma on, että sekä yksityiset että julkiset IP-osoitteet muuttuvat jonkin ajan kuluttua. Tämä voi aiheuttaa ongelmia sekä porttiohjauksessa että AirMessage-sovelluksen käytössä.
Yksityisille IP-osoitteille voit käyttää reitittimen osoitteenvarausominaisuutta (varaa osoite erityisesti palveluita käyttäville tietokoneille tai laitteille) varmistaaksesi, että tämä IP-osoite pysyy aina samana. Katso reitittimesi dokumentaatiosta, kuinka tämä tehdään. Julkisten IP-osoitteiden osalta asiat ovat hieman monimutkaisempia.
Sinun on käytettävä dynaamista DNS-palveluntarjoajaa julkiselle IP-osoitteelle. Tämä varmistaa, että vaikka Internet-palveluntarjoajasi vaihtaisi IP-osoitettasi, voit silti käyttää samaa IP-osoitetta AirMessage-sovelluksessa Android-laitteessasi. Jos tarvitset ehdotuksia, harkitse Tips.BlogCafeITin ehdottamia kuutta parasta ilmaista dynaamisen DNS-palveluntarjoajaa .
Toivottavasti olet onnistunut.