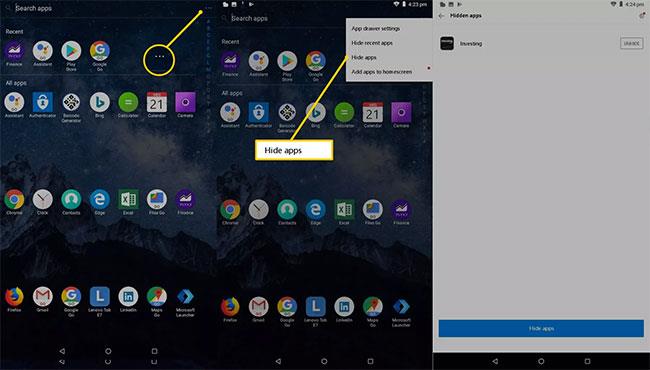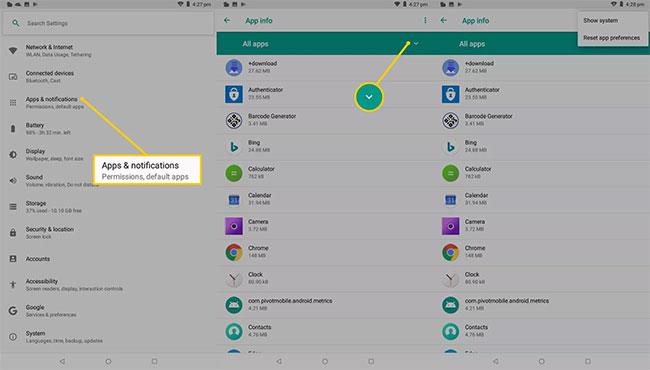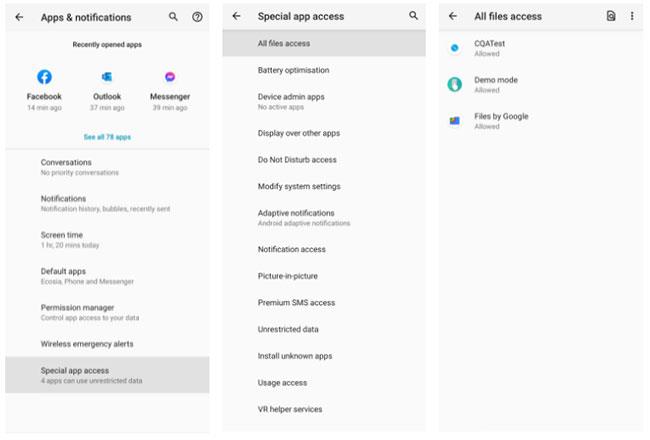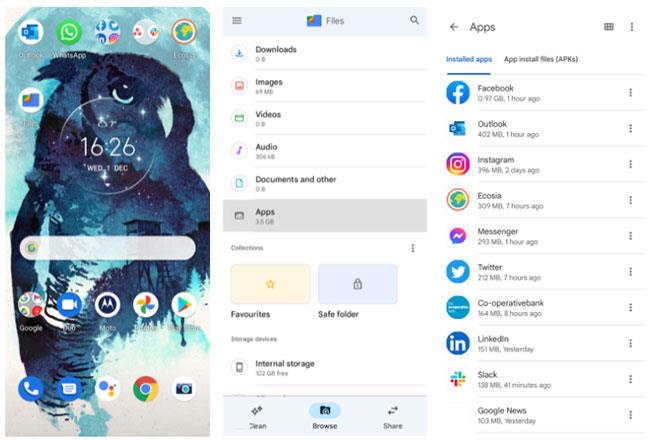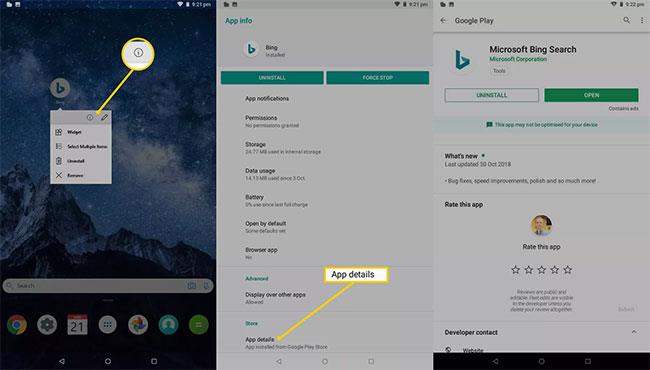Hyvin harvat ihmiset näyttävät jokaisen käyttämänsä sovelluksen Android-älypuhelimen tai -tabletin aloitusnäytöllä. Joskus sovelluksia siirretään, jotta aloitusnäyttö pysyy puhtaana, mutta usein sovellukset piilotetaan jostain muusta syystä. Tässä on helpoimpia ja tehokkaimpia tapoja löytää piilotettuja sovelluksia Android-tablettistasi tai -puhelimestasi.
Huomautus: Alla olevat tiedot koskevat kaikkia Android-puhelinvalmistajia, mukaan lukien Samsung, Google, Huawei, Xiaomi jne.
Android-kansioiden ja -ruutujen ymmärtäminen
Kuten useimmissa älypuhelimissa ja tablet-laitteissa, Android-laitteissa on aloitusnäyttö, joka ulottuu vaakasuunnassa pidemmälle kuin näet ensimmäisen kerran, kun käynnistät laitteen. Muita aloitusnäytön osia käytetään sovellusten ja widgetien järjestämiseen ryhmiin ja sovellusten piilottamiseen uteliailta katseilta.
Näet kaikki Android-laitteen aloitusnäytön osat pyyhkäisemällä oikealta vasemmalle.
Lisänäyttöjä voi olla useampi kuin yksi, joten jatka pyyhkäisemistä vasemmalle, kunnes kuvakkeiden näyttöä ei voi enää siirtää.
Toinen tapa piilottaa sovelluksia Androidissa on sijoittaa sovellus kansioon. Kansiot näkyvät aloitusnäytössä ja näyttävät neljän pienen sovelluskuvakkeen sarjalta. Napauta kansiota avataksesi ja tarkastellaksesi sovelluksia.
Kuinka löytää piilotetut sovellukset sovelluslaatikosta
Sovellusten näkeminen Androidin aloitusnäytöllä on hyvä alku, mutta kaikki Android-laitteeseen asennetut sovellukset eivät näy. Näet täydellisen luettelon asennetuista sovelluksista avaamalla sovelluslaatikon napauttamalla näytön alaosassa olevaa kuvaketta, joka näyttää ympyrältä, jossa on 6 pistettä.
Kun olet napauta tätä kuvaketta, näkyviin tulee täydellinen luettelo asennettujen sovellusten kanssa aakkosjärjestyksessä. Tämä näyttää useimmat Android-laitteesi sovellukset, mutta jotkut voivat olla piilotettuja. Voit näyttää piilotetut sovellukset seuraavasti.
Huomautus : Tämä menetelmä ei ole oletuksena käytettävissä kaikissa Android-laitteissa. Käynnistysohjelma määrittää lokeron vaihtoehdot. Jos sinulla ei ole näitä vaihtoehtoja, kokeile toista käynnistysohjelmaa, kuten Nova Primea, joka tukee sovellusten piilottamista.
1. Napauta sovelluslaatikosta 3-pisteen kuvaketta näytön oikeassa yläkulmassa.
2. Napsauta Piilota sovellukset.
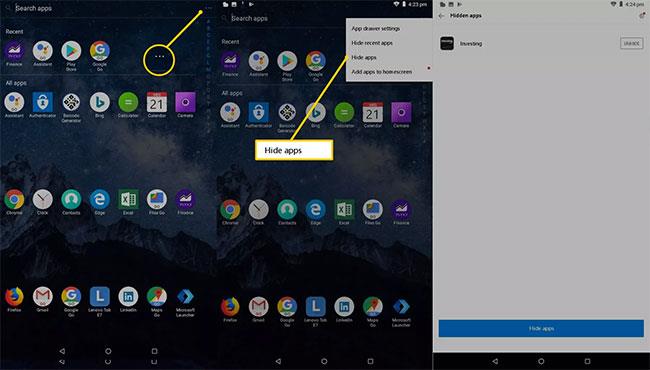
Napsauta Piilota sovellukset
3. Piilotettujen sovellusten luettelo tulee näkyviin. Jos tämä näyttö on tyhjä tai Piilota sovellukset -vaihtoehto puuttuu, piilotettuja sovelluksia ei ole.
Kuinka löytää piilotetut sovellukset asetuksista
Täydellinen luettelo sovelluksista löytyy myös Asetukset-osiosta . Avaa Asetukset -sovellus napauttamalla Asetukset (rataskuvake). Napauta Asetuksissa Sovellukset ja ilmoitukset ja valitse sitten Näytä kaikki sovellukset .
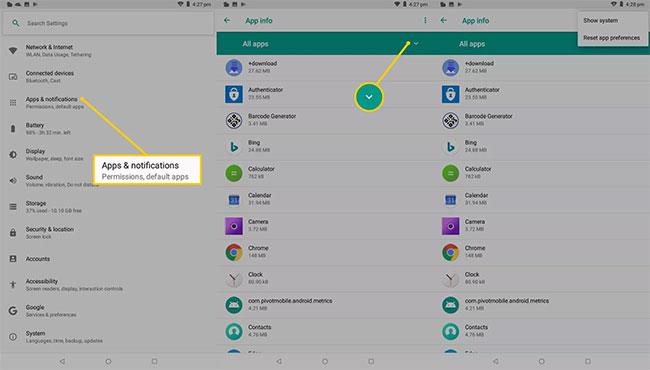
Etsi piilotetut sovellukset asetuksista
Luettelossa näkyvät myös järjestelmätiedostot ja sovellukset, jotka auttavat Android-käyttöjärjestelmää toimimaan oikein. Näytä nämä kohteet napauttamalla 3-pisteen kuvaketta oikeassa yläkulmassa ja napauttamalla sitten Näytä järjestelmä.
Etsi piilotettuja sovelluksia Special App Access -ominaisuuden avulla
Sovellukset ja ilmoitukset -valikossa on Lisäasetukset ja sitten välilehti, jonka otsikko on Erikoissovelluskäyttö tai jotain vastaavaa. Tässä sovelluksesi on eritelty niiden etujen mukaan, joita niillä on puhelimessa.
Jos esimerkiksi käyt Kaikkien tiedostojen käyttöoikeus -osiossa , näet kaikki sovellukset, jotka voivat käyttää digitaalisia tiedostojasi. Voit suodattaa sovellusten kautta, joilla on pääsy kuviin, ilmoituksiin, WiFi-hallintaan jne.
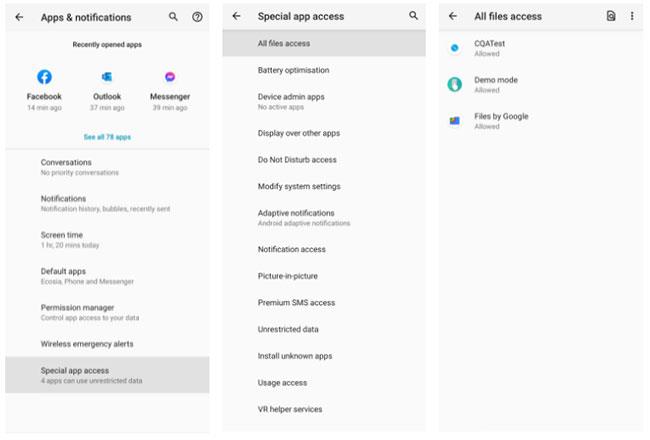
Etsi piilotettuja sovelluksia Special App Access -ominaisuuden avulla
Tämä on loistava tapa rajata etsimiesi ohjelmien tyyppejä ja parantaa tehokkuuttasi piilotettujen sovellusten löytämisessä Androidista.
Etsi piilotettuja sovelluksia tiedostonhallinnan avulla
Toinen tapa selata puhelimen sovelluksia on käyttää tiedostonhallintaa. Tämä ominaisuus tulee kaikissa Android-laitteissa muodossa tai toisessa (yleensä se on kuvake, jonka nimi on "Tiedostot" ).
Joten napauta asianmukaista tiedostonhallintakuvaketta avataksesi luokkien ja työkalujen luettelon. Siirry kohtaan Sovellukset ja näet kaikki laitteellesi asennetut ohjelmat sekä kaikki Android-pakettisarjat (APK). Voit myös hallita jokaista kohdetta täällä jakamisesta asennuksen poistamiseen.
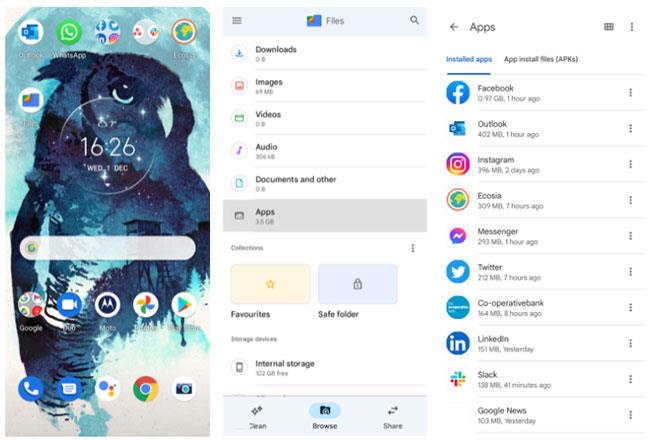
Etsi piilotettuja sovelluksia tiedostonhallinnan avulla
Tiedostonhallinta ei kuitenkaan aina näytä järjestelmäsovelluksia, jotka ovat osa laitteen perustoimintoja. Toisin sanoen, käänny tiedostonhallinnan puoleen vain, jos haluat löytää piilotettuja sovelluksia, jotka käyttäjät tai valmistajat ovat ladanneet.
Toinen huomionarvoinen ominaisuus on tiedostonhallinnan turvallinen kansio . Tämä on turvallinen paikka tallentaa tiedostoja, jotka vaativat PIN-koodin tai kuvion. Se ei liity liikaa sovelluksiin, mutta se on hyvä paikka etsiä piilotettuja tietoja ja tuoda samalla esille Android-laitteissa saatavilla olevat kulmaukset.
Jos nykyinen tiedostonhallinta ei vastaa tarpeitasi, voit aina ladata paremman. Kokeile Cx File Explorerin kaltaisia sovelluksia nauttiaksesi puhtaammasta käyttöliittymästä, sujuvammasta tiedostojen järjestämisestä ja paljon enemmän yksityiskohtia puhelimen piilotetuista ja aktiivisista sovelluksista.
Harkitse joitain "naamioituja" sovelluksia Androidille
Sovelluksen kuvakkeen ja nimen katsominen ei välttämättä riitä kertomaan, mitä Android-puhelimellasi tai -tabletillasi tapahtuu. Google Play -sovelluskaupassa on monia sovelluksia, jotka näyttävät jonkinlaisilta sovelluksilta, mutta jotka on suunniteltu piilottamaan kuvia, videoita ja muita tietoja.
Suosittu esimerkki on Smart Hide Calculator -sovellus , joka näyttää ja toimii kuin peruslaskinsovellus, mutta on itse asiassa tiedostojen tallennussovellus. Tietokoneen käyttöliittymä on täysin toimiva, mutta kun käyttäjä syöttää PIN-koodin, sovellus avautuu ja paljastaa todellisen tarkoituksensa.
Lisäksi on monia muita vaihtoehtoja. Katso lisätietoja : 4 tapaa piilottaa ja rajoittaa sovelluksia Androidissa .
Voit tarkistaa minkä tahansa Android-sovelluksen todellisen identiteetin seuraavasti.
1. Napauta sovelluskuvaketta, kunnes näkyviin tulee pieni valikko.
2. Napauta pientä i- merkkiä kynäkuvakkeen vieressä olevassa ympyrässä.
3. Näkyviin tulee sivu, jossa kerrotaan kaikki sovelluksesta sen tallennustilasta sen käyttöoikeuksiin. Napsauta sovelluksen tietoja.
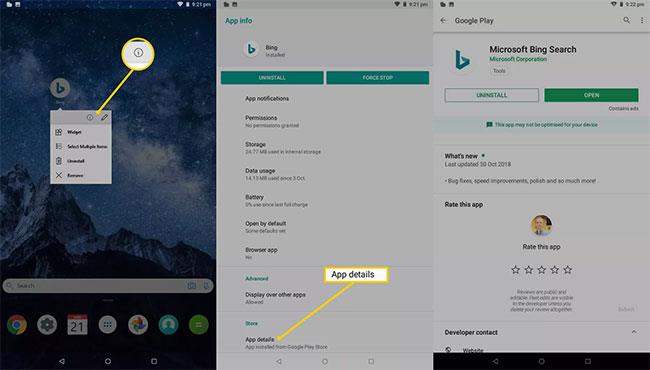
Näkyviin tulee sivu, jossa kerrotaan kaikki sovelluksesta
4. Sovelluksen tuotesivu Google Play Kaupassa tulee näkyviin. Täältä voit lukea virallisia tietoja sovelluksesta, mukaan lukien muiden käyttäjien arvostelut.