Kuinka korjata virhe, kun Käynnistä-valikkoa ei avata, tehtäväpalkki ja asetukset ripustetaan Windows 11: ssä

Uusi Windows 11 -päivitys on juuri aiheuttanut käyttäjille ärsyttävän ongelman.

Microsoft on juuri julkaissut uuden Windows 11 -päivityksen sekä Dev- että Beta-kanaville. Tällä kertaa kaksi päivitystä on jaettu 22449:ään Dev-kanavalle ja 22000.176:een beta-kanavalle. Molemmat versiot aiheuttavat kuitenkin ärsyttäviä virheitä joillekin käyttäjille.
Tarkemmin sanottuna päivityksen jälkeen käyttäjillä on virhe tehtäväpalkin roikkuessa, koska he eivät voi avata Käynnistä-valikkoa ja Windows 11:n Asetukset-sovellusta.

Windows 11:ssä on virhe tehtäväpalkin roikkuessa, asetuksia ja Käynnistä-valikkoa ei voi avata
Voit korjata virheen seuraavasti:
Korjaa Windows 11:n tehtäväpalkin ripustusvirhe Rekisterieditorin kanssa
1. Paina Ctrl + Alt + Del > napsauta Tehtävienhallinta avataksesi.
2. Napsauta Lisätiedot- painiketta Tehtävienhallinnan alla avataksesi yksityiskohtaisen Task Managerin :
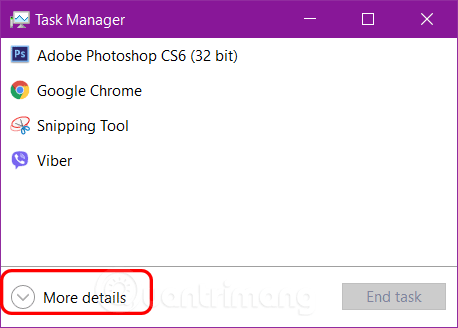
3. Napsauta Tiedosto ja valitse Suorita uusi tehtävä
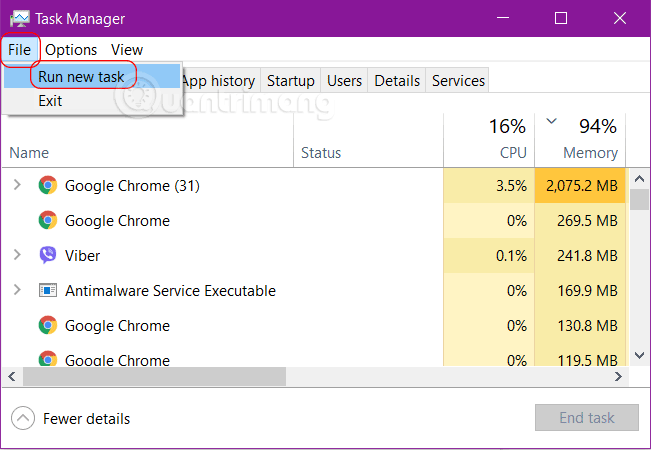
4. Kirjoita cmd ja paina Enter avataksesi komentokehotteen Windowsissa :
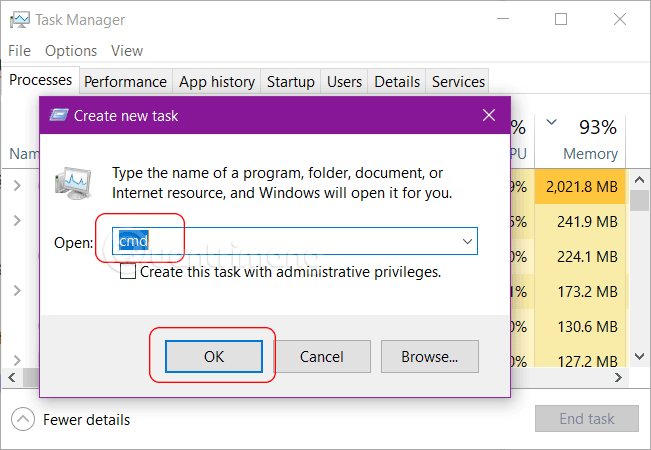
5. Kopioi ja liitä alla oleva komentorivi Komentorivi-ikkunaan:
reg delete HKCU\SOFTWARE\Microsoft\Windows\CurrentVersion\IrisService /f && shutdown -r -t 06. Paina Enter ja odota, että tietokone käynnistyy uudelleen ja kaikki toimii normaalisti
Joidenkin ihmisten mukaan ongelman syy johtuu siitä, että päivityspäivämäärää ei synkronoida. Jotenkin Microsoft julkaisi päivityksen odotettua aikaisemmin. Siksi jotkut käyttäjät voivat korjata virheen yksinkertaisesti muuttamalla päivämäärän 4. syyskuuta tai 5. syyskuuta ja poistamalla automaattisen päivämäärän synkronointiominaisuuden käytöstä.
Ei kauan sitten Microsoft antoi varoituksen, että seuraavat Windows 11:n testit Dev-kanavalla ovat vähemmän vakaita. Kuitenkin ensimmäisen päivityksen aikana tämän ilmoituksen jälkeen sekä Dev-kanava että beta-kanava kohtasivat virheen.
Tips.BlogCafeIT jatkaa Windows 11 -ongelmien seurantaa ja päivittää korjauksia puolestasi mahdollisimman pian!
Kioskitila Windows 10:ssä on tila, jolla voit käyttää vain yhtä sovellusta tai käyttää vain yhtä verkkosivustoa vierailevien käyttäjien kanssa.
Tämä opas näyttää, kuinka voit muuttaa tai palauttaa Camera Roll -kansion oletussijaintia Windows 10:ssä.
Hosts-tiedoston muokkaaminen voi aiheuttaa sen, että et voi käyttää Internetiä, jos tiedostoa ei ole muokattu oikein. Seuraava artikkeli opastaa sinua muokkaamaan isäntätiedostoa Windows 10:ssä.
Valokuvien koon ja kapasiteetin pienentäminen helpottaa niiden jakamista tai lähettämistä kenelle tahansa. Erityisesti Windows 10:ssä voit muuttaa kuvien kokoa erässä muutamalla yksinkertaisella vaiheella.
Jos sinun ei tarvitse näyttää äskettäin vierailtuja kohteita ja paikkoja turvallisuus- tai yksityisyyssyistä, voit helposti sammuttaa sen.
Microsoft on juuri julkaissut Windows 10 Anniversary Update -päivityksen, joka sisältää monia parannuksia ja uusia ominaisuuksia. Tässä uudessa päivityksessä näet paljon muutoksia. Windows Ink -kynän tuesta Microsoft Edge -selainlaajennuksen tukeen, Start Menu ja Cortana ovat myös parantuneet merkittävästi.
Yksi paikka monien toimintojen ohjaamiseen suoraan ilmaisinalueella.
Windows 10:ssä voit ladata ja asentaa ryhmäkäytäntömalleja hallitaksesi Microsoft Edge -asetuksia, ja tämä opas näyttää prosessin.
Dark Mode on tumman taustan käyttöliittymä Windows 10:ssä, joka auttaa tietokonetta säästämään akun virtaa ja vähentämään vaikutusta käyttäjän silmiin.
Tehtäväpalkissa on rajoitetusti tilaa, ja jos työskentelet säännöllisesti useiden sovellusten kanssa, tila saattaa loppua nopeasti, jotta voit kiinnittää lisää suosikkisovelluksiasi.









