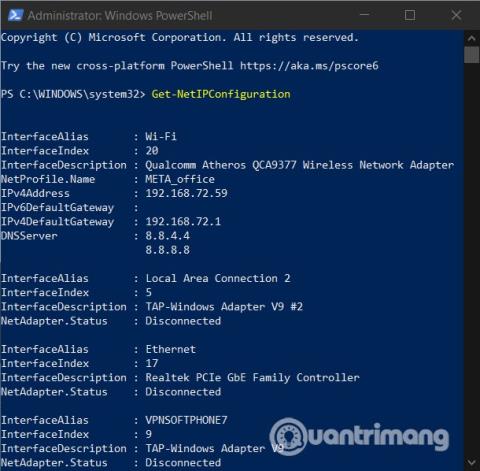Jotkut käyttäjät kohtaavat virheitä, jotka eivät voi muuttaa staattista IP-osoitetta ja DNS-osoitetta Windows 10 -tietokoneissaan. Tässä artikkelissa Quantrimang esittelee sinulle joitain ratkaisuja, joilla voit yrittää korjata yllä olevan ongelman.
Kuinka korjata virhe, jonka mukaan staattista IP-osoitetta ja DNS-osoitetta ei voi muuttaa Windows 10:ssä
Aseta staattinen IP PowerShellin avulla
Ensin sinun on avattava PowerShell järjestelmänvalvojan oikeuksilla ja annettava seuraava komento nähdäksesi nykyiset verkkokokoonpanosi:
Get-NetIPConfiguration

Seuraavaksi sinun on käytettävä muistikirjaa seuraavien tietojen tallentamiseen:
- InterfaceIndex
- IPv4-osoite
- IPv4DefaultGateway
- DNS-palvelin
Kirjoita seuraavaksi seuraava komentorivi:
New-NetIPAddress -InterfaceIndex 15 -IPAddress 192.168.29.34 -PrefixLength 24 -DefaultGateway 192.168.29.1.
Tässä vaiheessa sinun on korvattava yllä olevan komentorivin DefaultGateway- arvo verkkosi oletusyhdyskäytävän osoitteella. InterfaceIndex -arvo on myös muutettava vastaamaan sovittimesi arvoa. Säädä lopuksi haluamasi IP-osoite ja aseta staattinen IP-osoite painamalla Enter .
Kun olet valmis, sinun on syötettävä tämä komentorivi ja painettava Enter määrittääksesi DNS-palvelimen osoitteen:
Set-DnsClientServerAddress -InterfaceIndex 4 -ServerAddresses 10.1.2.1
Palauta IP-osoite ja DNS CMD:n avulla
CMD:n avulla voit tarkastella, nollata, päivittää, määrittää ja muuttaa IP-osoitetta Windows 10 -tietokoneellasi. Tapa tehdä se on seuraava:
Kuinka tarkastella IP-osoitetta
- Avaa WinX- valikko painamalla Windows + X
- Valitse Komentorivi ja kirjoita komento
ipconfig /allja paina sitten Enter

IPConfig on sisäänrakennettu Windows-työkalu, joka pystyy näyttämään kaikki aktiivisen TCP/IP-verkon määritysarvot. Lisäksi se voi myös päivittää Dynamic Host Configuration Protocol (DHCP) ja Domain Name System (DNS) asetukset .
Päivitä IP-osoite
Voit päivittää IP-osoitteen käyttämällä seuraavia komentoja:
ipconfig /release
ipconfig /renew
Vaihda IP-osoite
Ensinnäkin, jotta voit muuttaa staattista IP-osoitetta Windows 10:ssä, sinun on tiedettävä verkkoliittymäsi nimi. Voit tehdä tämän kirjoittamalla seuraavan komennon komentokehotteeseen ja painamalla Enter :
netsh interface ipv4 show config

Tuloksissani käyttöliittymän nimi on yksinkertaisesti Wi-Fi. Käyttöliittymäsi nimi voi poiketa omastani, ja se on yleensä Windowsin oletusnimiä, kuten "Local Area Connection", "Local Area Connection* 2" ja "Ethernet".
Kun olet saanut verkkoliitännän nimen, muuta IP-osoite antamalla seuraava komento:
netsh interface ipv4 set address name="YOUR INTERFACE NAME" static IP_ADDRESS SUBNET_MASK GATEWAY
Tämä on esimerkkikomento, ja sinun on muutettava tietoja, kuten verkkoliitännän nimi, IP-osoite, aliverkon peitteen osoite ja oletusyhdyskäytävä . Esimerkiksi täydellinen komento näyttäisi tältä:
netsh interface ipv4 set address name="Wi-Fi" static 192.168.3.8 255.255.255.0 192.168.3.1
Jos käytät staattista IP-osoitetta ja haluat siirtyä käyttämään DHCP-palvelimen (reitittimesi) automaattisesti määrittämää IP-osoitetta, anna seuraava komento:
netsh interface ipv4 set address name=”YOUR INTERFACE NAME” source=dhcp
Vaihda DNS CMD:llä
Jos haluat muuttaa DNS:ää CMD:n avulla, käytä edelleen nesthseuraavia komentoja ja esimerkkikomentoja:
netsh interface ipv4 set dns name="YOUR INTERFACE NAME" static DNS_SERVER
Täydellinen komento verkkoliittymien nimillä ja Google DNS:n käytöllä on seuraava:
netsh interface ipv4 set dns name="Wi-Fi" static 8.8.8.8
Voit määrittää toisen DNS-rivin käyttämällä samaa komentoa:
netsh interface ipv4 set dns name="YOUR INTERFACE NAME" static DNS_SERVER index=2
Esimerkki Google DNS:stä:
netsh interface ipv4 set dns name="Wi-Fi" static 8.8.4.4 index=2
Ja aivan kuten IP-osoitteita, jos haluat käyttää DHCP-palvelimen tarjoamaa DNS:ää kolmannen osapuolen DNS:n sijaan, käytä seuraavaa komentoa:
netsh interface ipv4 set dnsservers name"YOUR INTERFACE NAME" source=dhcp
Muuta DNS PowerShellin avulla
Vaiheet ovat seuraavat:
- Paina Windows-painiketta ja kirjoita PowerShell
- Napsauta hakutulosta hiiren kakkospainikkeella ja valitse Suorita järjestelmänvalvojana
- Anna komento
Get-DnsClientServerAddressja paina Enter nähdäksesi InterfaceAlias
- Kirjoita seuraavaksi alla oleva komento PowerShelliin
Set-DNSClientServerAddress "InterfaceAlias" –ServerAddresses ("preferred-DNS-address", "alternate-DNS-address")

Ennen kuin painat Enteriä, sinun on muutettava kolme arvoa, mukaan lukien InterfaceAlias, Preferred-DNS-address, Alternate-DNS-address, jotta ne sopivat verkkosi parametreihin ja määritettävään DNS:ään. Täydellinen komento on seuraava:
Set-DNSClientServerAddress "Wi-Fi" –ServerAddresses ("1.1.1.1","1.0.0.1")
Voit korvata sen verkkoliitännän nimellä (InterfaceAlias) ja haluamallasi DNS:llä, kuten Googlen 8.8.8.8, 8.8.4.4.
Tyhjennä DNS (tyhjennä DNS-välimuisti) ja nollaa Winsock
Jotta DNS voidaan suorittaa mahdollisimman nopeasti, sinun on käytettävä CMD:tä. Kirjoita CMD-komentoikkunaan seuraava komento ja tyhjennä DNS painamalla Enter :
ipconfig /flushdns
Nollataksesi Winsockin sinun on käytettävä myös CMD:tä. Tapa tehdä se on kirjoittaa seuraava komento CMD: hen ja painaa Enter :
netsh winsock reset
Onnea! Kutsumme sinut lukemaan lisää hyviä vinkkejä Windows 10:stä: