Piilotetun kohdistimen määrittäminen syötettäessä tietoja Windows 10/11:ssä

Ärsyttääkö sinua tilanne, jossa hiiren osoitin näkyy tekstikentässä kirjoittaessasi?

Avoimen lähdekoodin kulttuurin nousun myötä on varmasti mahdotonta sivuuttaa Linux-käyttöjärjestelmän hämmästyttäviä ominaisuuksia ja kopioida niitä muihin käyttöjärjestelmiin. Microsoft ymmärtää tämän ja on onnistunut ottamaan käyttöön Windows Subsystem for Linux (WSL).
Vuonna 2016 esitelty WSL on Windows-ominaisuus, jonka avulla voit käyttää Linux-tiedostojärjestelmää käyttöjärjestelmässäsi. WSL:n asentamisen jälkeen voit käyttää mitä tahansa Linux-työkalua tietokoneellasi helposti. Joten jos haluat käyttää Bashia Windows 11:ssäsi, tässä on kuinka se tehdään yksityiskohtaisesti.
Bashin asentaminen ja suorittaminen Windows 11:ssä
Bash on useimpien Linux-järjestelmien oletuskuori. Se esiteltiin ensimmäisen kerran vuonna 1989 korvaamaan Bourne-kuoren, ja se toimii myös komentorivitulkina GNU-pohjaisille järjestelmille.
Lisäksi voit käyttää sitä jopa tekstinkäsittelyohjelmana, grafiikan muokkaussovelluksena tai työpöytänä, kuten Opensource.com selittää.
Joten jos haluat käyttää Bashia Windows 11:ssä, sinun on ensin asennettava WSL järjestelmääsi . Älä pelkää tätä monimutkaiselta kuulostavaa ammattikieltä; Koko asennusprosessi on melko yksinkertainen. Näin pääset alkuun:
1. Siirry Käynnistä -valikon hakupalkkiin , kirjoita "pääte" ja käynnistä Windows Terminal järjestelmänvalvojan oikeuksilla.
2. Kirjoita seuraava komento Terminaaliin:
wsl --install3. Käynnistä tietokone uudelleen, kun asennus on valmis.
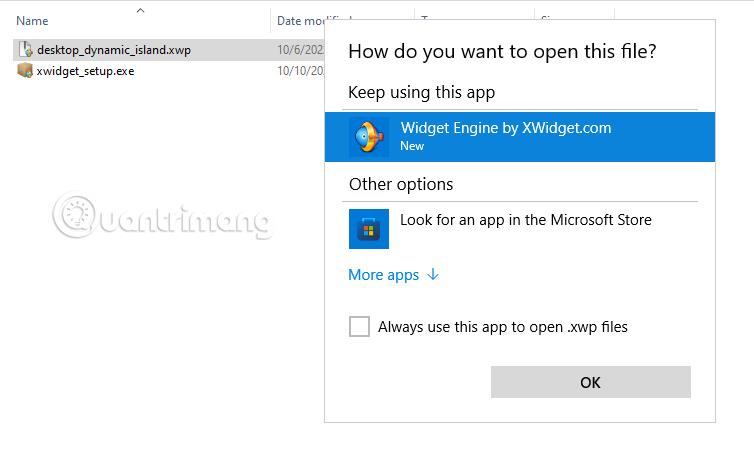
Windows PowerShell
Heti kun tietokoneesi käynnistyy, asennusprosessi alkaa uudelleen. Tietokoneesi alkaa ladata ja asentaa Ubuntu-ohjelmistoa täältä. Pian sinua pyydetään määrittämään käyttäjätunnus ja salasana. Tee niin, ja tietokoneesi käynnistyy nopeasti, kun annat salasanasi. Asennus alkaa automaattisesti siitä, mihin jäit ennen tietokoneen käynnistämistä.
Lopuksi Ubuntu asennetaan tietokoneellesi onnistuneesti. Kun olet valmis, Ubuntu käynnistyy automaattisesti Bash-kuoreen. Voit käyttää samoja komentoja, joita käytät tavallisesti Linuxissa, mukaan lukien Linux-sovellusten asentaminen tähän virtuaaliympäristöön.

Ubuntu käynnistyy automaattisesti Bash-kuoreen
Ja näin voit asentaa ja käyttää Bashia Windows-tietokoneellesi. Itse asiassa, kun järjestelmässäsi on Ubuntu tänään, myös joukko muita käteviä ominaisuuksia, kuten aliasing, komentorivimuokkaus, työnhallinta jne., ovat käytettävissäsi.
Kuinka suorittaa Bash-skripti Windowsissa
Jos haluat suorittaa komentosarjan Bashissa, luo tekstitiedosto suosikkitiedostoeditorillasi, kuten Muistiolla, ja tallenna se paikkaan, jossa voit helposti muistaa sen.
Yksi ainutlaatuinen asia Bash-skripteissä on, että ensimmäisen rivin on oltava "#!" jota seuraa Linuxin bash-polku. Nähdäksesi mikä se on, käynnistä Ubuntu ja kirjoita komentoriville bash. Tämä tarjoaa Bash-polun.

Bashin polku
Luo uusi tekstitiedosto ja sisällytä ensimmäinen rivi yläreunaan. Tämän esimerkin tapauksessa se olisi:
#! /user/bin/bash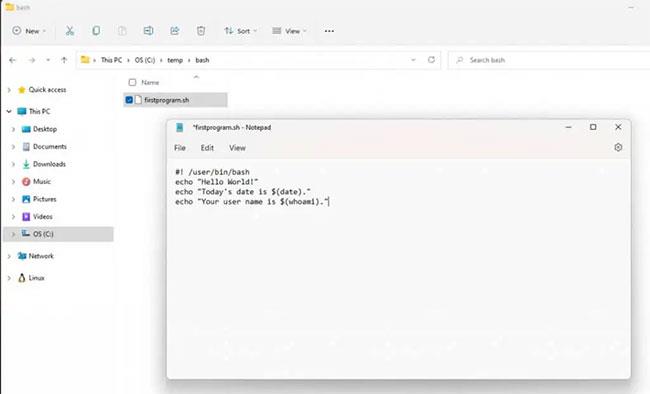
Luo uusi tekstitiedosto
Seuraa tätä riviä jokaisen peräkkäisen komennon kohdalla, jonka haluat Linuxin suorittavan. Tässä esimerkissä:
Tallenna tämä tekstitiedosto .sh-tunnisteella . Muista polku tähän tiedostoon.
Avaa seuraavaksi Windows Terminal ja käytä cd-komentoa navigoidaksesi polkuun, johon tallensit Bash-komentosarjan.
Suorita komentosarja kirjoittamalla:
bash >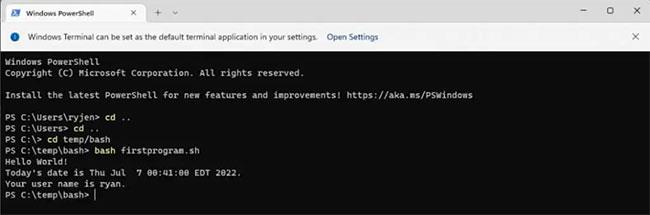
Suorita skripti Bashissa
Tämä on hyvin yksinkertainen esimerkki, mutta tämä osoittaa, kuinka voit käyttää tällaista tiedostoa kokonaisten Bash-komentosarjaohjelmien luomiseen. Jopa ohjelmointikäskyt, kuten IF-lauseet, ovat käytettävissä päätöksentekokyvyn sisällyttämiseksi skriptiisi.
SS64-verkkosivusto tarjoaa runsaan resurssin kaikilla käytettävissä olevilla Bash-komennoilla, joita voit käyttää Bash-päätteessäsi tai Bash-skripteissäsi.
Ärsyttääkö sinua tilanne, jossa hiiren osoitin näkyy tekstikentässä kirjoittaessasi?
Vaikka Discord toimii sujuvasti suurimman osan ajasta, saatat joskus kohdata ongelman, joka aiheuttaa päänsärkyä yrittäessäsi ratkaista sen.
Jos et käytä Narratoria tai haluat käyttää toista sovellusta, voit helposti sammuttaa sen tai poistaa sen käytöstä.
Windowsissa on tumma teema, joka parantaa järjestelmän yleistä estetiikkaa. Tämä vaihtoehto on kuitenkin rajoitettu, eikä se välttämättä vaikuta tiettyihin sovelluksiin.
Odottaessasi Microsoftin tuovan Copilotin virallisesti Windows 10:een, voit kokea tämän AI-chatbot-palvelun varhaisessa vaiheessa käyttämällä kolmannen osapuolen työkaluja, kuten ViveTool.
Tämä opas näyttää, kuinka voit palauttaa Windows Updaten komponentit ja käytännöt kokonaan oletusasetuksiin Windows 11:ssä.
Windows 11 ilmoittaa virheestä, että se ei saa tarpeeksi RAM-muistia tai puuttuu RAM-muistia, kun laitteen RAM-muistia on edelleen käytettävissä. Tämä artikkeli auttaa sinua käsittelemään tämän tilanteen nopeasti.
Monilla käyttäjillä on ongelmia Clipchamp-videonmuokkaustyökalun asentamisessa Microsoft Storen kautta. Jos sinulla on sama ongelma ja haluat asentaa ja kokeilla tätä ilmaista videonmuokkaustyökalua, älä huoli!
Gigabyte on seuraava tietokonekomponenttien valmistaja, joka julkistaa luettelon emolevymalleista, jotka tukevat yhteensopivuutta ja saumatonta Windows 11 -päivitystä.
Yleinen ongelma näiden joukossa on, että sen jälkeen, kun Hyper-V on otettu käyttöön Windows 11:ssä, ei ole mahdollista käynnistää lukitusnäytöltä.
Tietokoneen laitteisto-ohjaimia käytetään laitteiston viestimiseen käyttöjärjestelmän kanssa.
Paint Cocreator on Microsoft Paint -sovellukseen upotettu ominaisuus. Se voi luoda useita versioita kuvista käyttämällä DALL-E:tä, kuvan tekoälyjärjestelmää, joka perustuu antamaasi tekstinsyöttöön.
Halusitpa sitten harjoitella puhetta, hallita vierasta kieltä tai luoda podcastin, äänen tallentaminen Windows 11 -tietokoneella on yksinkertainen prosessi.
Battery Saver on yksi Windows 11:n hyödyllisistä sisäänrakennetuista ominaisuuksista.
Joissakin tilanteissa sinun on käynnistettävä Windows 11 -tietokoneesi uudelleen ongelmien korjaamiseksi, päivitysten asentamiseksi, asennuksen viimeistelemiseksi tai muiden tarpeellisten tehtävien suorittamiseksi.
Mukautetun virrankäyttösuunnitelman luominen ei ehkä ole harvinaista sinulle, jos olet käyttänyt Windowsia useita vuosia. Mutta tiesitkö, että voit tuoda ja viedä virrankäyttösuunnitelmia Windowsissa?
Dynamic Lock -nimisen suojausominaisuuden avulla voit helposti asettaa tietokoneesi lukittumaan turvallisesti automaattisesti, kun poistut työpaikaltasi ilman, että sinun tarvitsee sammuttaa järjestelmää kokonaan.
Windows 11:n mukana tulee lisäasetus, nimeltään Hardware Accelerated GPU Scheduling, joka voi parantaa pelien ja videoiden suorituskykyä optimoimalla GPU-tehoa PC:ssä.
Kuvittele, että olet kokouksessa tai tilassa, joka vaatii ehdotonta hiljaisuutta, mutta "ärsyttävä" tietokoneesi pitää suhteellisen kovaa ääntä käynnistyessään, jolloin saat lukemattomia epämiellyttäviä katseita ympärillä olevilta ihmisiltä.
Windows 10:ssä järjestelmän oletusselaimen vaihtaminen on erittäin helppoa ja nopeaa muutamalla napsautuksella. Windows 11:ssä asiat muuttuvat kuitenkin hieman monimutkaisemmiksi.
Kioskitila Windows 10:ssä on tila, jolla voit käyttää vain yhtä sovellusta tai käyttää vain yhtä verkkosivustoa vierailevien käyttäjien kanssa.
Tämä opas näyttää, kuinka voit muuttaa tai palauttaa Camera Roll -kansion oletussijaintia Windows 10:ssä.
Hosts-tiedoston muokkaaminen voi aiheuttaa sen, että et voi käyttää Internetiä, jos tiedostoa ei ole muokattu oikein. Seuraava artikkeli opastaa sinua muokkaamaan isäntätiedostoa Windows 10:ssä.
Valokuvien koon ja kapasiteetin pienentäminen helpottaa niiden jakamista tai lähettämistä kenelle tahansa. Erityisesti Windows 10:ssä voit muuttaa kuvien kokoa erässä muutamalla yksinkertaisella vaiheella.
Jos sinun ei tarvitse näyttää äskettäin vierailtuja kohteita ja paikkoja turvallisuus- tai yksityisyyssyistä, voit helposti sammuttaa sen.
Microsoft on juuri julkaissut Windows 10 Anniversary Update -päivityksen, joka sisältää monia parannuksia ja uusia ominaisuuksia. Tässä uudessa päivityksessä näet paljon muutoksia. Windows Ink -kynän tuesta Microsoft Edge -selainlaajennuksen tukeen, Start Menu ja Cortana ovat myös parantuneet merkittävästi.
Yksi paikka monien toimintojen ohjaamiseen suoraan ilmaisinalueella.
Windows 10:ssä voit ladata ja asentaa ryhmäkäytäntömalleja hallitaksesi Microsoft Edge -asetuksia, ja tämä opas näyttää prosessin.
Dark Mode on tumman taustan käyttöliittymä Windows 10:ssä, joka auttaa tietokonetta säästämään akun virtaa ja vähentämään vaikutusta käyttäjän silmiin.
Tehtäväpalkissa on rajoitetusti tilaa, ja jos työskentelet säännöllisesti useiden sovellusten kanssa, tila saattaa loppua nopeasti, jotta voit kiinnittää lisää suosikkisovelluksiasi.




























