Piilotetun kohdistimen määrittäminen syötettäessä tietoja Windows 10/11:ssä

Ärsyttääkö sinua tilanne, jossa hiiren osoitin näkyy tekstikentässä kirjoittaessasi?
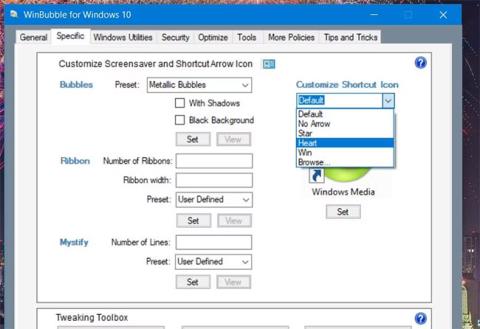
Windows 11:n ja 10:n oletusarvoiset mukautusvaihtoehdot ovat suhteellisen rajallisia. Jotkut kolmannen osapuolen ohjelmistopaketit tarjoavat kuitenkin enemmän vaihtoehtoja Microsoftin työpöytäkäyttöjärjestelmän mukauttamiseen. WinBubble on ilmainen mukautustyökalu, jonka avulla voit muokata Windows-alustaa monin eri tavoin. Tässä on 8 tapaa muokata Windows 11/10:tä WinBubblella.
Lataa ja pura ensin WinBubble
WinBubblen uusin versio on suunniteltu ensisijaisesti Windows 10:n mukauttamiseen. Voit silti säätää Windows 11:tä WinBubblen avulla. Jotkut sen mukautusasetukset eivät kuitenkaan välttämättä toimi heti Microsoftin uusimmassa työpöytäkäyttöjärjestelmässä. Joten harkitse palautuspisteen varmuuskopion luomista ennen WinBubblen käyttöä Windows 11:ssä.
WinBubble on kannettava sovellus, mikä tarkoittaa, että siinä ei ole asennusohjelmaa. Se ladataan ZIP-arkistona, joka sinun on purettava ennen ohjelmiston suorittamista.
Saat ZIP-tiedoston avaamalla Softpedia WinBubble for Windows 10 -sivun ja valitsemalla Lataa nyt > Softpedia Mirror (US) .
Voit purkaa arkiston Quantrimang.comin ohjeissa tiedostojen purkamisesta Windowsissa . Avaa ohjelmisto kaksoisnapsauttamalla WinBubble.exe- tiedostoa puretussa WinBubbles- kansiossa .
1. Kuinka mukauttaa työpöydän pikakuvakkeet WinBubblen avulla
Windowsin työpöydän pikakuvakkeiden kuvakkeet sisältävät pieniä nuolia. Voit kuitenkin muuttaa sitä käyttämällä WinBubblen Mukauta pikakuvake -vaihtoehtoa . Tämän vaihtoehdon avulla voit poistaa nuolen tai muuttaa sen tähdeksi, sydämeksi tai Windows-kuvakkeeksi. Voit säätää työpöydän pikakuvakkeita seuraavasti:
1. Valitse WinBubble- välilehti .
2. Napsauta sitten avattavaa Mukauta pikakuvake -valikkoa ja valitse Ei nuolta, sydäntä, tähtiä tai voittoa (Windows-kuvake).
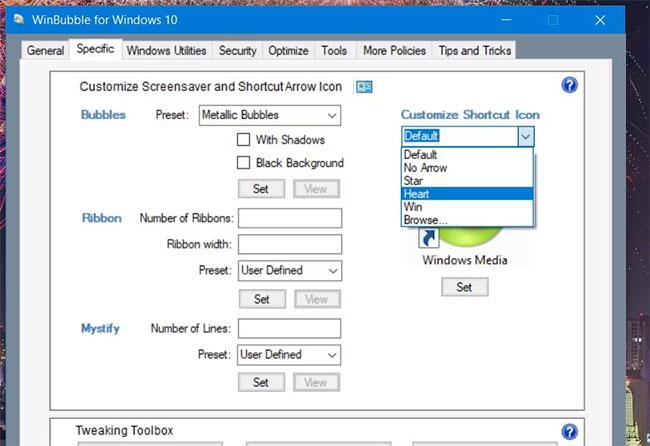
Mukauta pikakuvake-pudotusvalikko
3. Paina Set-painiketta.
4. Napsauta OK uudelleenkäynnistyskehotteen valintaikkunassa.
5. Sinun on käynnistettävä Windows uudelleen, jotta tämä mukautus tulee voimaan.
2. Kuinka mukauttaa Windowsin näytönsäästäjiä WinBubblen avulla
Windows 10 ja 11 sisältävät Bubbles-, Mystify- ja Ribbon-näytönsäästäjät, mutta niillä ei ole mukautusvaihtoehtoja. Voit säätää näitä näytönsäästäjiä muokkaamalla rekisteriä manuaalisesti. Kuitenkin WinBubblen mukautetut asetukset näytönsäästäjille Bubbles, Mystify ja Ribbon helpottavat elämäämme.
WinBubblen Tietyt- välilehdellä on vaihtoehtoja näiden näytönsäästäjien säätämiseen. Voit muuttaa näytönsäästäjien esiasetuksia napsauttamalla niiden Esiasetukset -pudotusvalikkoa ja valitsemalla vaihtoehtoisia vaihtoehtoja.
Voit esimerkiksi valita Glassy Bubbles- tai Metallic Bubbles -vaihtoehdot eri kokoisina Bubbles-näytönsäästäjille. Valitsemalla Metallic Bubbles -vaihtoehdon saat alla olevassa tilannekuvassa näkyvät moniväriset kuplat.

Näytönsäästäjä Metallic Bubbles
Voit myös säätää nauhojen tai rivien määrää eri Ribbon- ja Mystify-näytönsäästäjän esiasetuksille. Valitse esiasetettu arvo ja kirjoita sitten arvo numeroruutuihin muuttaaksesi näytönsäästäjään sisältyvien rivien tai nauhan määrää. Voit myös kirjoittaa leveyden arvon Nauhan leveys -ruutuun.
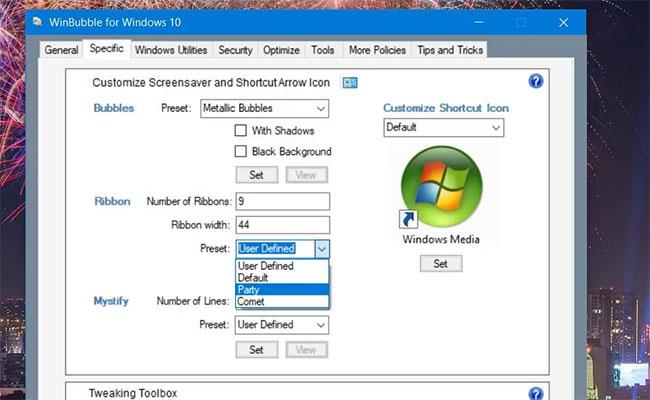
Esiasetettu pudotusvalikko
Kun olet mukauttanut näytönsäästäjää, napsauta Näytä -painiketta esikatsellaksesi sitä. Tallenna asetukset valitsemalla Aseta. Saatat myös joutua valitsemaan ja asettamaan mukautettuja näytönsäästäjiä Muuta näytönsäästäjä Ohjauspaneeli -sovelmassa .
3. Kuinka muuttaa valikon viivettä WinBubblella
Voit nopeuttaa valikoita hieman vähentämällä valikon viivettä. Oletusarvon mukaan Windowsin valikon viive on 400 millisekuntia, jonka voit pienentää nollaan. WinBubble sisältää Menu Show Delay -vaihtoehdon , jonka voit määrittää monien muiden optimointiasetusten joukossa.
Voit määrittää tämän asetuksen valitsemalla Optimoi- välilehden . Napsauta Valikko Näytä viive -vaihtoehtoa valitaksesi arvon, joka on pienempi kuin 400 ; Tallenna uusi arvo valitsemalla Käytä .
Kun olet siinä, voit myös nopeuttaa Windowsin sammutusprosessia hieman. Voit tehdä tämän valitsemalla Saman Optimoi-välilehden Pienennä palveluiden sammutusaikaa ja Älä tyhjennä sivutiedostoa sammutettaessa -valintaruudut.
4. Uuden alivalikon lisääminen pikavalikkoon
WinBubble sisältää monia mukautusasetuksia työpöydän kontekstivalikkoon Windowsissa. Sen avulla voit lisätä kolme vaihtoehtoista pikakuvakealivalikkoa työpöydän kontekstivalikkoon. Voit valita lisää kontekstivalikon alivalikoita avataksesi Ohjauspaneelin sovelmia , Microsoft-sovelluksia ja järjestelmätyökaluja.
Napsauta Yleiset- välilehteä nähdäksesi kontekstivalikon mukautusasetukset. Valitse kyseisellä välilehdellä Ohjauspaneelin valikko , MS Software Menu tai System Tools Menu lisätäksesi jonkin näistä alivalikoista. Napsauta Suorita missä tahansa Avaa tiedosto -varoitusvalintaikkunassa ottaaksesi sen käyttöön.
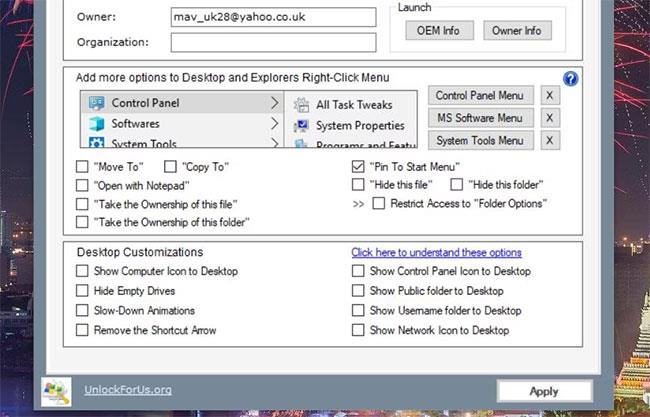
Alivalikon kontekstiasetukset
Napsauta sitten hiiren kakkospainikkeella työpöytäaluetta nähdäksesi Ohjauspaneeli-, Järjestelmätyökalu- tai Ohjelmisto- alivalikot . Windows 11:ssä sinun on myös napsautettava Näytä lisää vaihtoehtoja, koska tätä säätöä sovelletaan perinteiseen kontekstivalikkoon. Jokainen alivalikko sisältää monia käteviä pikanäppäimiä.
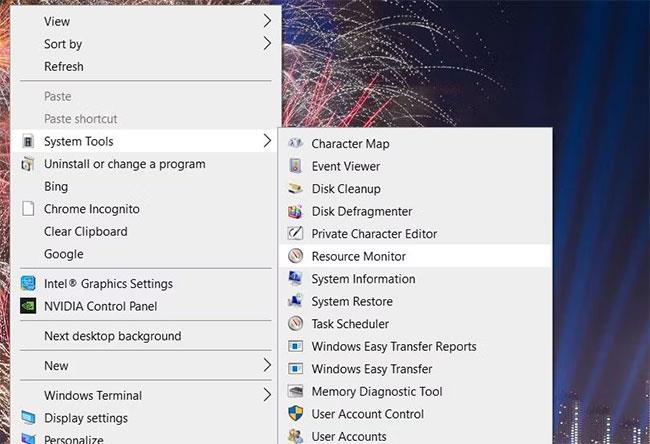
Uusia alivalikon kohteita
5. Uusien Take Ownership Explorer -asetusten lisääminen tiedostoille ja kansioihin
Et voi avata kansioita, joilla on rajoitettu käyttöoikeus, ellet omista niitä Windows 11/10:ssä. Jos haluat ottaa kansion omistajuuden manuaalisesti, sinun on muutettava sen suojausasetuksia sen ominaisuusikkunan kautta.
Omien kansioiden ja tiedostojen vaihtoehtojen lisääminen kontekstivalikkoon WinBubblen avulla on kuitenkin paljon yksinkertaisempaa. Voit sitten napsauttaa hiiren kakkospainikkeella kansiota tai tiedostoa Explorerissa ja valita Ota omistajuus -vaihtoehdon .
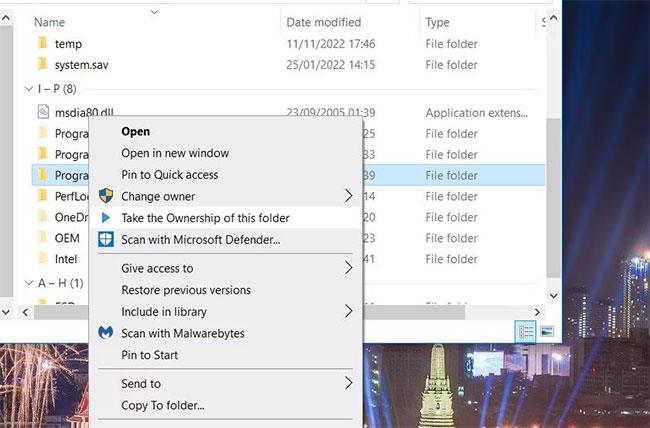
Valitse Ota omistusoikeus -vaihtoehto
WinBubblen Yleiset- välilehdellä on kaksi asetusta omistajuuden lisäämiseksi File Explorerin kontekstivalikkoon. Valitse sekä "Ota tämän kansion omistusoikeus"- että "Ota tämän kansion omistusoikeus" -valintaruudut lisätäksesi nämä vaihtoehdot. Sinun on myös napsautettava Käytä tätä säätöä varten.
Napsauta Käytä
6. Ohjelmiston uusien pikakuvakkeiden lisääminen pikavalikkoon
Jos et halua työntää työpöytäalueelle liikaa ohjelmiston pikakuvakkeita, kontekstivalikko on ihanteellinen vaihtoehto niille. Voit lisätä useita pikakuvakkeita eri kontekstivalikoihin käyttämällä WinBubblea muokkaamatta manuaalisesti Windowsin rekisteriä. Näin voit lisätä pikakuvakkeen ohjelman avaamiseksi Windowsin hiiren kakkospainikkeen valikkoon:
1. Valitse WinBubblen Työkalut- välilehti.
2. Napsauta välilehden Explorer/Desktop- painiketta.
3. Napsauta Komento-ruudun ellipsipainiketta .
4. Valitse valikkoon lisättävä ohjelmisto ja napsauta Avaa-vaihtoehtoa.
5. Kirjoita ohjelmiston nimi Nimi-ruutuun.
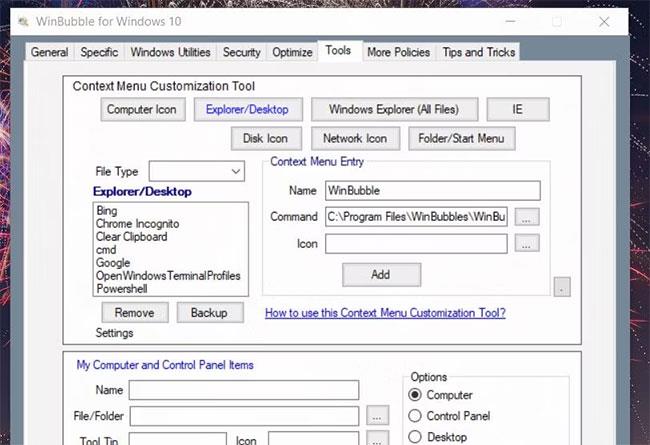
Kirjoita ohjelmiston nimi Nimi-ruutuun
6. Napsauta Lisää-painiketta.
7. Valitse näkyviin tulevasta kehotuksesta OK .
Katso nyt kontekstivalikkoa napsauttamalla hiiren kakkospainikkeella työpöytää (valitse Näytä lisää vaihtoehtoja Windows 11:ssä). Näet pikakuvakkeen, jolla voit avata sinne lisäämäsi ohjelmiston. Napsauta tätä pikakuvaketta käynnistääksesi ohjelman.
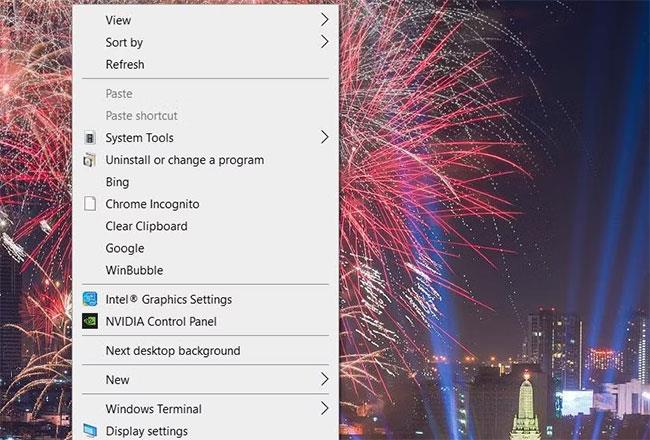
Käynnistä ohjelma napsauttamalla pikakuvaketta
Voit poistaa lisätyt pikakuvakkeet valitsemalla ne WinBubblen Työkalut- välilehden Explorer/Desktop- ruudusta. Napsauta sieltä Poista- vaihtoehtoa . Valitse sitten Kyllä , kun sinua pyydetään vahvistamaan poisto.
7. Uusien kohteiden lisääminen Ohjauspaneeliin
WinBubblen Työkalut- välilehti sisältää myös osion, jonka avulla voit lisätä uusia kohteita Ohjauspaneeliin. Voit lisätä kolmannen osapuolen ohjelmistojen pikakuvakkeita Ohjauspaneeliin seuraavasti:
1. Valitse Ohjauspaneeli -valintanappi .
2. Napsauta Työkalut -välilehden Tiedosto/kansio- ruudun ellipsipainiketta .
3. Valitse Ohjauspaneeliin sisällytettävä ohjelma.
4. Lisää ohjelmistopolku napsauttamalla Avaa .
5. Kirjoita valitun ohjelmiston nimi Nimi-ruutuun.
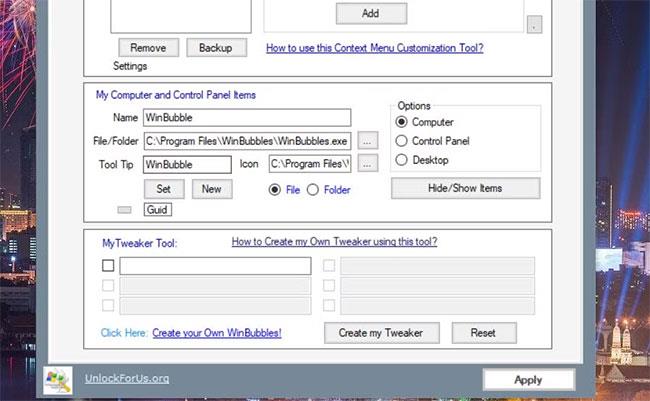
Anna ohjelmistolle nimi
6. Paina Set-painiketta.
7. Napsauta sitten OK sulkeaksesi ponnahdusilmoitusten valintaikkunan.
Nyt voit avata lisätyn ohjelmiston Ohjauspaneelista. Avaa Ohjauspaneeli-ikkuna ja valitse Suuret kuvakkeet avattavasta View by -valikosta . Napsauta siellä uutta ohjelmiston pikakuvaketta.
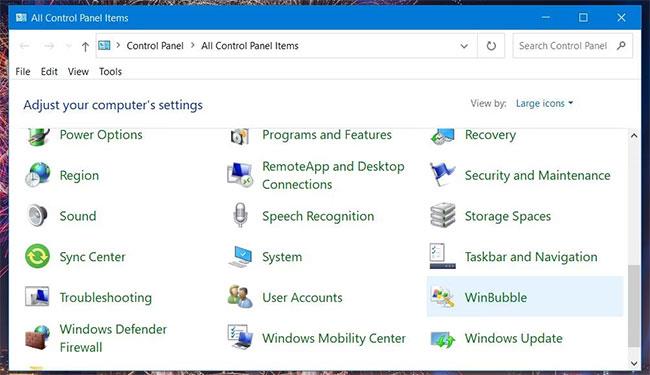
Uudet ohjelmiston pikakuvakkeet
8. Rekisterieditorin poistaminen käytöstä WinBubblessa
WinBubblen Lisää käytäntöjä -välilehdellä voit poistaa monia asioita käytöstä Windowsissa. Se sisältää 4 alivälilehteä, joista voit poistaa käytöstä työpöydän, Käynnistä-valikon, tehtäväpalkin, koneen, järjestelmän ja ohjauspaneelin ominaisuudet. Lisäksi saatavilla on myös useita muita pikasäätöasetuksia.
Voit esimerkiksi poistaa rekisterieditorin käytöstä, jos et halua muiden käyttäjien vahingoittavan rekisteriä. Napsauta Lisää käytäntöjä > Järjestelmä-välilehti . Valitse Estä rekisterin käyttö rekisterieditoriin -valintaruutu ja napsauta Käytä. Pääsy estetty -viesti tulee näkyviin, kun käyttäjä yrittää avata rekisterieditorin .
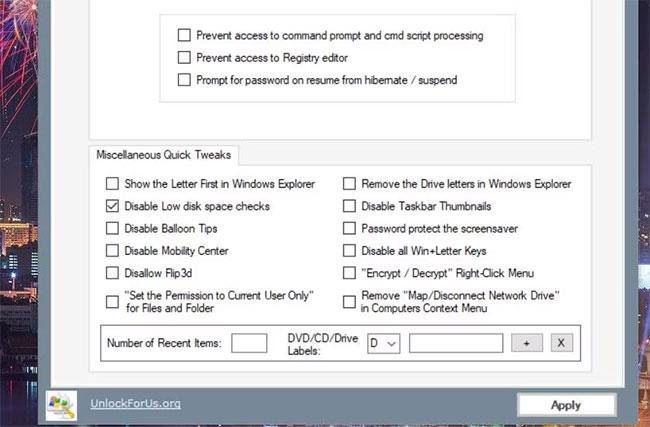
Poista rekisterieditori käytöstä WinBubblessa
Nämä ovat vain muutamia eri tavoista, joilla voit mukauttaa Windows 10:tä ja 11:tä WinBubblen avulla. WinBubble on täynnä käteviä asetuksia, joilla voit muokata Windowsia mielesi mukaan. Joten voit mukauttaa Windowsia WinBubblella!
Ärsyttääkö sinua tilanne, jossa hiiren osoitin näkyy tekstikentässä kirjoittaessasi?
Vaikka Discord toimii sujuvasti suurimman osan ajasta, saatat joskus kohdata ongelman, joka aiheuttaa päänsärkyä yrittäessäsi ratkaista sen.
Jos et käytä Narratoria tai haluat käyttää toista sovellusta, voit helposti sammuttaa sen tai poistaa sen käytöstä.
Windowsissa on tumma teema, joka parantaa järjestelmän yleistä estetiikkaa. Tämä vaihtoehto on kuitenkin rajoitettu, eikä se välttämättä vaikuta tiettyihin sovelluksiin.
Odottaessasi Microsoftin tuovan Copilotin virallisesti Windows 10:een, voit kokea tämän AI-chatbot-palvelun varhaisessa vaiheessa käyttämällä kolmannen osapuolen työkaluja, kuten ViveTool.
Tämä opas näyttää, kuinka voit palauttaa Windows Updaten komponentit ja käytännöt kokonaan oletusasetuksiin Windows 11:ssä.
Windows 11 ilmoittaa virheestä, että se ei saa tarpeeksi RAM-muistia tai puuttuu RAM-muistia, kun laitteen RAM-muistia on edelleen käytettävissä. Tämä artikkeli auttaa sinua käsittelemään tämän tilanteen nopeasti.
Monilla käyttäjillä on ongelmia Clipchamp-videonmuokkaustyökalun asentamisessa Microsoft Storen kautta. Jos sinulla on sama ongelma ja haluat asentaa ja kokeilla tätä ilmaista videonmuokkaustyökalua, älä huoli!
Gigabyte on seuraava tietokonekomponenttien valmistaja, joka julkistaa luettelon emolevymalleista, jotka tukevat yhteensopivuutta ja saumatonta Windows 11 -päivitystä.
Yleinen ongelma näiden joukossa on, että sen jälkeen, kun Hyper-V on otettu käyttöön Windows 11:ssä, ei ole mahdollista käynnistää lukitusnäytöltä.
Tietokoneen laitteisto-ohjaimia käytetään laitteiston viestimiseen käyttöjärjestelmän kanssa.
Paint Cocreator on Microsoft Paint -sovellukseen upotettu ominaisuus. Se voi luoda useita versioita kuvista käyttämällä DALL-E:tä, kuvan tekoälyjärjestelmää, joka perustuu antamaasi tekstinsyöttöön.
Halusitpa sitten harjoitella puhetta, hallita vierasta kieltä tai luoda podcastin, äänen tallentaminen Windows 11 -tietokoneella on yksinkertainen prosessi.
Battery Saver on yksi Windows 11:n hyödyllisistä sisäänrakennetuista ominaisuuksista.
Joissakin tilanteissa sinun on käynnistettävä Windows 11 -tietokoneesi uudelleen ongelmien korjaamiseksi, päivitysten asentamiseksi, asennuksen viimeistelemiseksi tai muiden tarpeellisten tehtävien suorittamiseksi.
Mukautetun virrankäyttösuunnitelman luominen ei ehkä ole harvinaista sinulle, jos olet käyttänyt Windowsia useita vuosia. Mutta tiesitkö, että voit tuoda ja viedä virrankäyttösuunnitelmia Windowsissa?
Dynamic Lock -nimisen suojausominaisuuden avulla voit helposti asettaa tietokoneesi lukittumaan turvallisesti automaattisesti, kun poistut työpaikaltasi ilman, että sinun tarvitsee sammuttaa järjestelmää kokonaan.
Windows 11:n mukana tulee lisäasetus, nimeltään Hardware Accelerated GPU Scheduling, joka voi parantaa pelien ja videoiden suorituskykyä optimoimalla GPU-tehoa PC:ssä.
Kuvittele, että olet kokouksessa tai tilassa, joka vaatii ehdotonta hiljaisuutta, mutta "ärsyttävä" tietokoneesi pitää suhteellisen kovaa ääntä käynnistyessään, jolloin saat lukemattomia epämiellyttäviä katseita ympärillä olevilta ihmisiltä.
Windows 10:ssä järjestelmän oletusselaimen vaihtaminen on erittäin helppoa ja nopeaa muutamalla napsautuksella. Windows 11:ssä asiat muuttuvat kuitenkin hieman monimutkaisemmiksi.
Kioskitila Windows 10:ssä on tila, jolla voit käyttää vain yhtä sovellusta tai käyttää vain yhtä verkkosivustoa vierailevien käyttäjien kanssa.
Tämä opas näyttää, kuinka voit muuttaa tai palauttaa Camera Roll -kansion oletussijaintia Windows 10:ssä.
Hosts-tiedoston muokkaaminen voi aiheuttaa sen, että et voi käyttää Internetiä, jos tiedostoa ei ole muokattu oikein. Seuraava artikkeli opastaa sinua muokkaamaan isäntätiedostoa Windows 10:ssä.
Valokuvien koon ja kapasiteetin pienentäminen helpottaa niiden jakamista tai lähettämistä kenelle tahansa. Erityisesti Windows 10:ssä voit muuttaa kuvien kokoa erässä muutamalla yksinkertaisella vaiheella.
Jos sinun ei tarvitse näyttää äskettäin vierailtuja kohteita ja paikkoja turvallisuus- tai yksityisyyssyistä, voit helposti sammuttaa sen.
Microsoft on juuri julkaissut Windows 10 Anniversary Update -päivityksen, joka sisältää monia parannuksia ja uusia ominaisuuksia. Tässä uudessa päivityksessä näet paljon muutoksia. Windows Ink -kynän tuesta Microsoft Edge -selainlaajennuksen tukeen, Start Menu ja Cortana ovat myös parantuneet merkittävästi.
Yksi paikka monien toimintojen ohjaamiseen suoraan ilmaisinalueella.
Windows 10:ssä voit ladata ja asentaa ryhmäkäytäntömalleja hallitaksesi Microsoft Edge -asetuksia, ja tämä opas näyttää prosessin.
Dark Mode on tumman taustan käyttöliittymä Windows 10:ssä, joka auttaa tietokonetta säästämään akun virtaa ja vähentämään vaikutusta käyttäjän silmiin.
Tehtäväpalkissa on rajoitetusti tilaa, ja jos työskentelet säännöllisesti useiden sovellusten kanssa, tila saattaa loppua nopeasti, jotta voit kiinnittää lisää suosikkisovelluksiasi.




























