Piilotetun kohdistimen määrittäminen syötettäessä tietoja Windows 10/11:ssä

Ärsyttääkö sinua tilanne, jossa hiiren osoitin näkyy tekstikentässä kirjoittaessasi?

Windows 11 tunnetaan mukauttamismahdollisuuksistaan, joiden avulla käyttäjät voivat tehdä muutoksia käyttöjärjestelmän moniin osiin. Vaikka me kaikki rakastamme mahdollisuutta mukauttaa käyttöjärjestelmäämme ja hallita asetuksia, joskus on parempi pysyä oletusasetuksissa. Windows 11:n tapauksessa on parempi olla koskematta tiettyihin käyttöjärjestelmän asioihin.
Quantrimang.com on koonnut luettelon asioista, joita sinun ei pitäisi koskaan tehdä Windows 11:ssä, sekä syitä, miksi sinun ei pitäisi muuttaa niitä tietokoneellasi.
1. Microsoft Defender suojaa PC:tä uhilta, älä koskaan poista sitä käytöstä

Microsoft Defender, joka tunnettiin aiemmin nimellä Windows Defender, on oletusvirustorjuntasovellus, joka auttaa suojaamaan tietokonettasi useilta uhilta, kuten viruksilta, haittaohjelmilta , vakoiluohjelmilta ja tietojenkalastelulta . Se suojaa sinua joutumasta uhkien uhriksi sekä online- että offline-tilassa.
Microsoft Defenderin SmartScreen-ominaisuus tarkistaa verkkosivustot mahdollisten haittaohjelmien ja tietojenkalastelun varalta ja estää tietokonettasi tartuttamasta tietokonettasi. Ominaisuudet, kuten lapsilukko ja palomuuri, ovat joitain muita Microsoft Defender -sovelluksen merkittäviä kohtia. Ja kaikki tämä on vapaasti käytettävissä sovelluksessa Windows 10- ja 11- käyttäjille .
Vaikka Microsoft Defender ei ole yhtä hyvä kuin maksullinen virustorjuntaohjelmisto, se tarjoaa silti riittävän suojan. Ellet aio asentaa maksullista virustorjuntaohjelmistoa, sinun ei pitäisi koskaan poistaa Microsoft Defender -sovellusta käytöstä.
2. Älä lataa ohjelmistoja epäluotettavista lähteistä

Riippumatta siitä, kuinka kehittynyttä virustorjuntaohjelmistoa käytät tietokoneessasi, älä koskaan lataa ohjelmistoja epäluotettavista lähteistä. Ja jos et ole kova Internetin käyttäjä, luotettavien lähteiden tunnistaminen voi olla vaikeaa.
Muista kuitenkin yleensä tämä: Etsi Internetistä ihmisten palautetta kyseisestä ohjelmistosta ja tietysti verkkosivustosta ennen kuin asennat mitään.
Jos et ole hyvä etsimään Internetistä, kokeile ladata sovelluksesi Microsoft Storesta. Microsoft on testannut ja arvioinut Microsoft Storesta saatavilla olevat sovellukset turvallisuuden kannalta. Erityisesti minkä tahansa lataaminen Microsoft Storesta vaatii Microsoft-tilin.
3. Windows-päivitykset ovat tärkeitä, älä koskaan unohda niitä
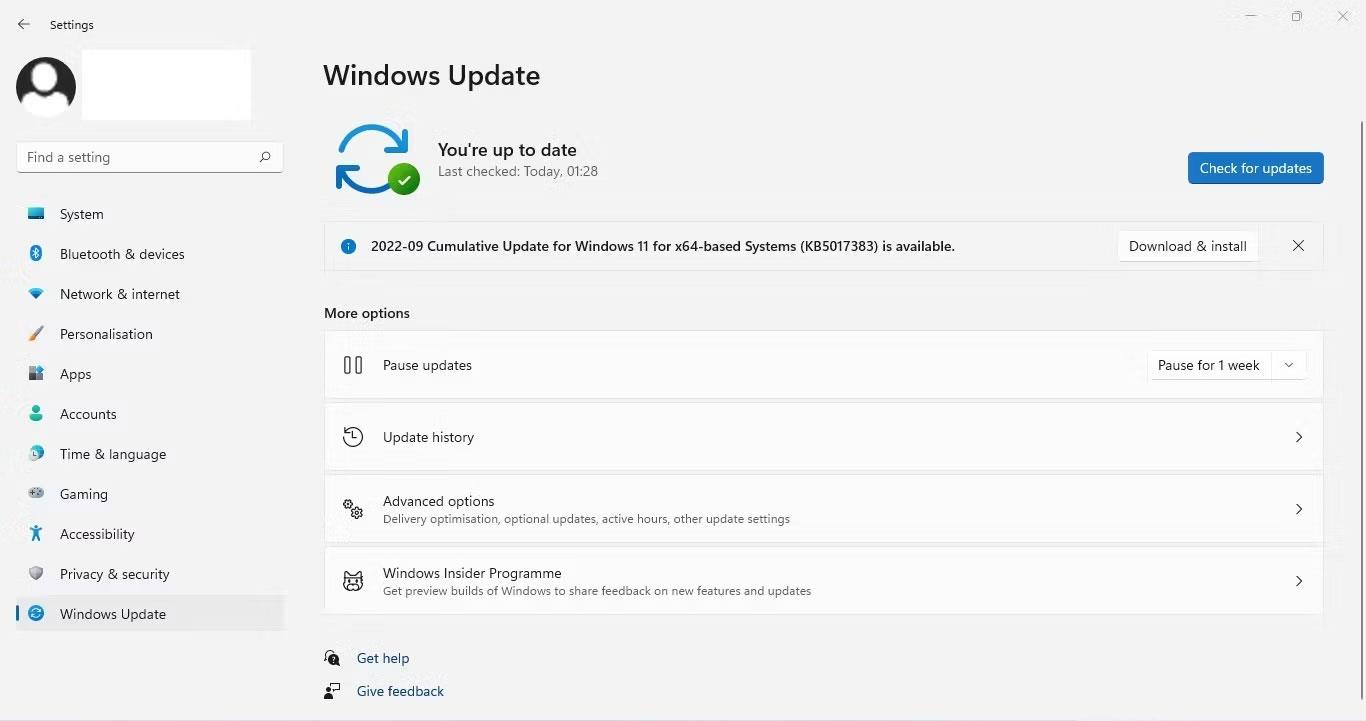
Tarkista saatavilla olevat Windows-päivitykset Windowsin Asetukset-sovelluksesta
Julkaisettuaan suuren Windows-päivityksen Microsoft jatkaa tietoturvapäivitysten lähettämistä pitääkseen tietokoneesi turvassa uusimmilta haittaohjelmilta. Näiden kuukausittaisten tietoturvapäivitysten asennuksen välttäminen tai asennuksen viivästyminen asettaa tietokoneesi vakavaan vaaraan.
Tietoturvapäivitysten lisäksi yritys julkaisee myös laatupäivityksiä ja pieniä ominaisuuspäivityksiä, jotka antavat sinulle pääsyn uusimpiin ominaisuuksiin ja parannuksiin.
On totta, että Windows-päivitykset voivat joskus olla ärsyttäviä ja vaikuttaa työnkulkuun. Mutta useimmissa tapauksissa tämä vaikuttaa vain pieneen ryhmään käyttäjiä, joilla on tietty laitteisto. Ja vaikka kuuluisit tähän pieneen käyttäjäryhmään, Microsoft julkaisee edelleen korjauksia ohjelmistopäivitysten kautta erittäin nopeasti.
4. Älä käytä heikkoja salasanoja

Vaikka mahdollisuus kirjautua online-tileille ja -palveluihin ilman salasanaa, kuulostaa hienolta idealta, se ei ole täydellinen. Salasanoja käytetään kaikkialla online- ja offline-tilisi turvaamiseksi.
Jos käytät Windows 11:tä tai muuta käyttöjärjestelmää, muista valita vahva salasana . Vahvalla salasanalla on seuraavat ominaisuudet:
Jos et ole ammattilainen luomaan vahvoja salasanoja itse, tutustu parhaiden Windowsin salasanageneraattoreiden luetteloomme .
5. Älä koskaan käytä julkista WiFi-yhteyttä ilman VPN:ää
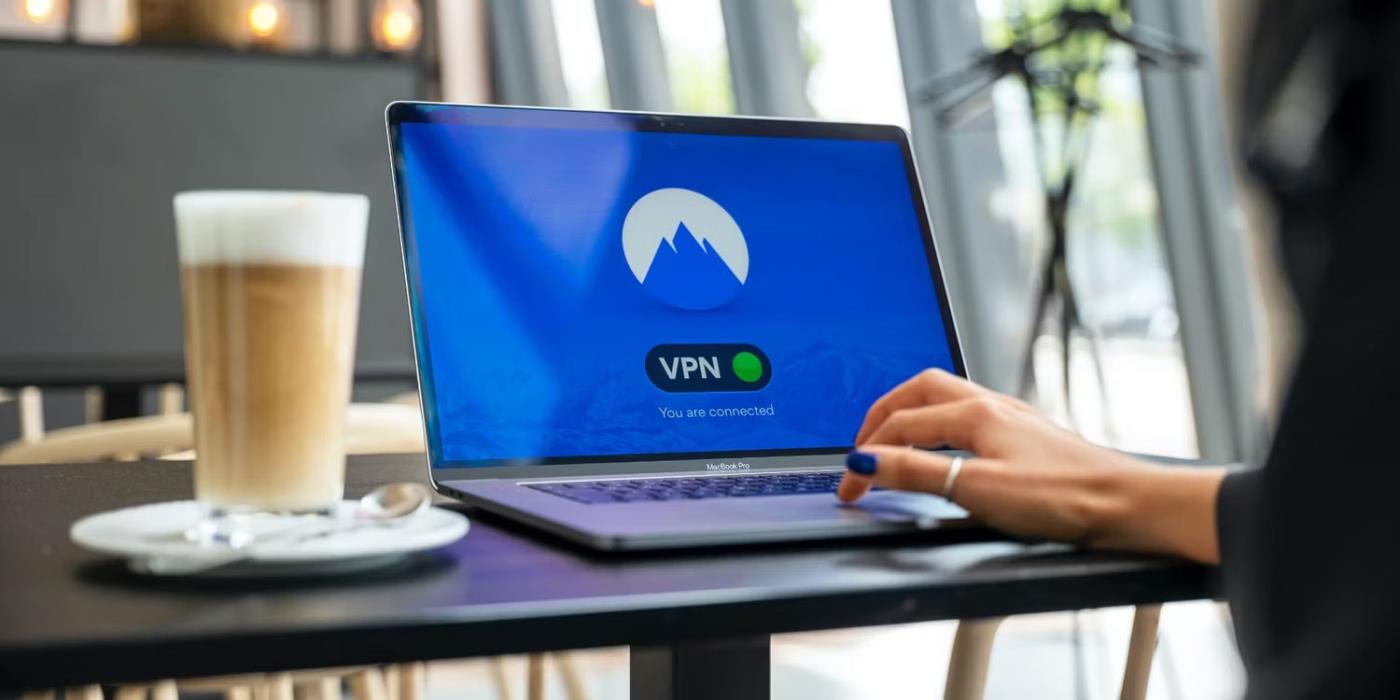
Julkiset WiFi-palvelut voivat tulla apuusi, jos mobiilidata loppuu eikä kotona ole laajakaistayhteyttä. Se on pohjimmiltaan ilmainen Internet, jota yritykset, organisaatiot tai kunnat tarjoavat julkisilla paikoilla, mikä säästää rahaa.
Mutta ennen kuin houkuttelet julkisen WiFi-yhteyden kautta kirjautumisen edut, ole vain tietoinen siihen liittyvistä riskeistä. Voit kuitenkin minimoida riskin käyttämällä VPN- palvelua .
VPN-palvelu ei paljasta todellista henkilöllisyyttäsi hakkereille, mikä pitää sinut suojattuna. Tässä on muutama harkitsemisen arvoinen VPN .
6. Vanhentuneet ohjelmistot voivat aiheuttaa sinulle ongelmia, yritä välttää niitä!
Vanhentunut ohjelmisto voi vaarantaa tietokoneesi, ei vain Windows 11:ssä vaan myös muissa käyttöjärjestelmissä. Hakkereiden on helpompi tartuttaa vanhat ohjelmistot haittaohjelmilla kuin uudet ohjelmistot.
On monia syitä, miksi hakkerit kohdistuvat vanhoihin ohjelmistoihin. Ensinnäkin sovelluskehittäjät eivät ehkä enää julkaise tietoturvakorjauksia, koska ohjelmisto on liian vanha. Tämän seurauksena vanhat ohjelmistot eivät suojaa jatkuvasti muuttuvilta ja kehittyviltä haittaohjelmilta.
Turvallisuuden lisäksi vanhentuneet ohjelmistot viivästyvät aina muissa tärkeissä mittareissa, kuten suorituskyvyssä ja toimivuudessa. Uudemmat ohjelmistoversiot tarjoavat uusimmat ominaisuudet ja optimaalisen suojan. Windows 11 -tietokoneiden ohjelmisto ei ole poikkeus.
7. Älä poista UAC:tä käytöstä, ellet ole kokenut käyttäjä
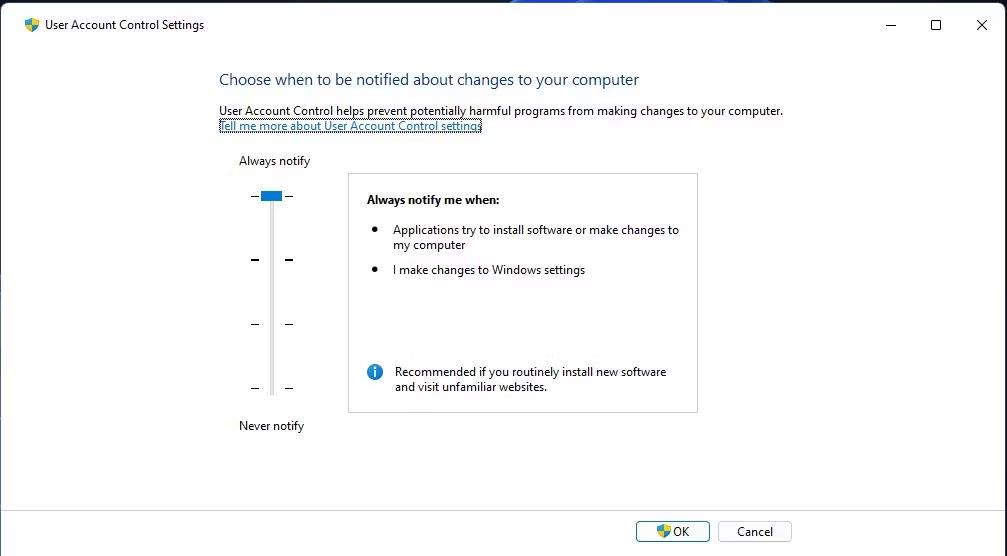
Asenna käyttäjätilien valvonta
User Account Control (UAC) on Windows 11:n suojausominaisuus. Tämä ominaisuus on oletusarvoisesti käytössä, jotta tietokone pysyy turvassa mahdollisilta riskeiltä, kun teet tiettyjä muutoksia tietokoneellasi.
Kun se on käytössä, UAC näyttää varoitusviestin, jossa sinua pyydetään sallimaan tai hylkäämään kyseiset muutokset tietokoneellasi. Se voi myös pyytää järjestelmänvalvojan salasanaa ennen kuin sallit sinun tehdä luvattomia muutoksia.
Ellet ole kokenut käyttäjä, joka haluaa jättää nämä kehotteet huomioimatta, sinun ei pitäisi koskaan sammuttaa UAC-kehotteita. Kun UAC on poistettu käytöstä, et saa varoituskehotteita muutosten seurauksista. Joten jos olet tavallinen käyttäjä, sinun on parempi välttää UAC:n oletustilan muuttamista.
8. Vältä liian monien ohjelmien asentamista tietokoneellesi
Kun et enää käytä ohjelmaa, on parasta päästä eroon siitä. Artikkelissa suositellaan kaikkien tarpeettomien ohjelmien poistamista. Poistamalla ne voit vapauttaa järjestelmäsi muistia ja parantaa tietokoneesi yleistä suorituskykyä.
Lisäksi sinun tulee aina seurata taustalla käynnissä olevien sovellusten määrää. Ja jos niitä on liian monta taustalla, tällä hetkellä käytössä oleva sovellus ei välttämättä ole niin reagoiva kuin haluaisit. Liian monien sovellusten asentaminen tietokoneellesi tekee järjestelmästäsi sotkuisemman ja vaikeuttaa hakua.
Ärsyttääkö sinua tilanne, jossa hiiren osoitin näkyy tekstikentässä kirjoittaessasi?
Vaikka Discord toimii sujuvasti suurimman osan ajasta, saatat joskus kohdata ongelman, joka aiheuttaa päänsärkyä yrittäessäsi ratkaista sen.
Jos et käytä Narratoria tai haluat käyttää toista sovellusta, voit helposti sammuttaa sen tai poistaa sen käytöstä.
Windowsissa on tumma teema, joka parantaa järjestelmän yleistä estetiikkaa. Tämä vaihtoehto on kuitenkin rajoitettu, eikä se välttämättä vaikuta tiettyihin sovelluksiin.
Odottaessasi Microsoftin tuovan Copilotin virallisesti Windows 10:een, voit kokea tämän AI-chatbot-palvelun varhaisessa vaiheessa käyttämällä kolmannen osapuolen työkaluja, kuten ViveTool.
Tämä opas näyttää, kuinka voit palauttaa Windows Updaten komponentit ja käytännöt kokonaan oletusasetuksiin Windows 11:ssä.
Windows 11 ilmoittaa virheestä, että se ei saa tarpeeksi RAM-muistia tai puuttuu RAM-muistia, kun laitteen RAM-muistia on edelleen käytettävissä. Tämä artikkeli auttaa sinua käsittelemään tämän tilanteen nopeasti.
Monilla käyttäjillä on ongelmia Clipchamp-videonmuokkaustyökalun asentamisessa Microsoft Storen kautta. Jos sinulla on sama ongelma ja haluat asentaa ja kokeilla tätä ilmaista videonmuokkaustyökalua, älä huoli!
Gigabyte on seuraava tietokonekomponenttien valmistaja, joka julkistaa luettelon emolevymalleista, jotka tukevat yhteensopivuutta ja saumatonta Windows 11 -päivitystä.
Yleinen ongelma näiden joukossa on, että sen jälkeen, kun Hyper-V on otettu käyttöön Windows 11:ssä, ei ole mahdollista käynnistää lukitusnäytöltä.
Tietokoneen laitteisto-ohjaimia käytetään laitteiston viestimiseen käyttöjärjestelmän kanssa.
Paint Cocreator on Microsoft Paint -sovellukseen upotettu ominaisuus. Se voi luoda useita versioita kuvista käyttämällä DALL-E:tä, kuvan tekoälyjärjestelmää, joka perustuu antamaasi tekstinsyöttöön.
Halusitpa sitten harjoitella puhetta, hallita vierasta kieltä tai luoda podcastin, äänen tallentaminen Windows 11 -tietokoneella on yksinkertainen prosessi.
Battery Saver on yksi Windows 11:n hyödyllisistä sisäänrakennetuista ominaisuuksista.
Joissakin tilanteissa sinun on käynnistettävä Windows 11 -tietokoneesi uudelleen ongelmien korjaamiseksi, päivitysten asentamiseksi, asennuksen viimeistelemiseksi tai muiden tarpeellisten tehtävien suorittamiseksi.
Mukautetun virrankäyttösuunnitelman luominen ei ehkä ole harvinaista sinulle, jos olet käyttänyt Windowsia useita vuosia. Mutta tiesitkö, että voit tuoda ja viedä virrankäyttösuunnitelmia Windowsissa?
Dynamic Lock -nimisen suojausominaisuuden avulla voit helposti asettaa tietokoneesi lukittumaan turvallisesti automaattisesti, kun poistut työpaikaltasi ilman, että sinun tarvitsee sammuttaa järjestelmää kokonaan.
Windows 11:n mukana tulee lisäasetus, nimeltään Hardware Accelerated GPU Scheduling, joka voi parantaa pelien ja videoiden suorituskykyä optimoimalla GPU-tehoa PC:ssä.
Kuvittele, että olet kokouksessa tai tilassa, joka vaatii ehdotonta hiljaisuutta, mutta "ärsyttävä" tietokoneesi pitää suhteellisen kovaa ääntä käynnistyessään, jolloin saat lukemattomia epämiellyttäviä katseita ympärillä olevilta ihmisiltä.
Windows 10:ssä järjestelmän oletusselaimen vaihtaminen on erittäin helppoa ja nopeaa muutamalla napsautuksella. Windows 11:ssä asiat muuttuvat kuitenkin hieman monimutkaisemmiksi.
Kioskitila Windows 10:ssä on tila, jolla voit käyttää vain yhtä sovellusta tai käyttää vain yhtä verkkosivustoa vierailevien käyttäjien kanssa.
Tämä opas näyttää, kuinka voit muuttaa tai palauttaa Camera Roll -kansion oletussijaintia Windows 10:ssä.
Hosts-tiedoston muokkaaminen voi aiheuttaa sen, että et voi käyttää Internetiä, jos tiedostoa ei ole muokattu oikein. Seuraava artikkeli opastaa sinua muokkaamaan isäntätiedostoa Windows 10:ssä.
Valokuvien koon ja kapasiteetin pienentäminen helpottaa niiden jakamista tai lähettämistä kenelle tahansa. Erityisesti Windows 10:ssä voit muuttaa kuvien kokoa erässä muutamalla yksinkertaisella vaiheella.
Jos sinun ei tarvitse näyttää äskettäin vierailtuja kohteita ja paikkoja turvallisuus- tai yksityisyyssyistä, voit helposti sammuttaa sen.
Microsoft on juuri julkaissut Windows 10 Anniversary Update -päivityksen, joka sisältää monia parannuksia ja uusia ominaisuuksia. Tässä uudessa päivityksessä näet paljon muutoksia. Windows Ink -kynän tuesta Microsoft Edge -selainlaajennuksen tukeen, Start Menu ja Cortana ovat myös parantuneet merkittävästi.
Yksi paikka monien toimintojen ohjaamiseen suoraan ilmaisinalueella.
Windows 10:ssä voit ladata ja asentaa ryhmäkäytäntömalleja hallitaksesi Microsoft Edge -asetuksia, ja tämä opas näyttää prosessin.
Dark Mode on tumman taustan käyttöliittymä Windows 10:ssä, joka auttaa tietokonetta säästämään akun virtaa ja vähentämään vaikutusta käyttäjän silmiin.
Tehtäväpalkissa on rajoitetusti tilaa, ja jos työskentelet säännöllisesti useiden sovellusten kanssa, tila saattaa loppua nopeasti, jotta voit kiinnittää lisää suosikkisovelluksiasi.




























