Piilotetun kohdistimen määrittäminen syötettäessä tietoja Windows 10/11:ssä

Ärsyttääkö sinua tilanne, jossa hiiren osoitin näkyy tekstikentässä kirjoittaessasi?
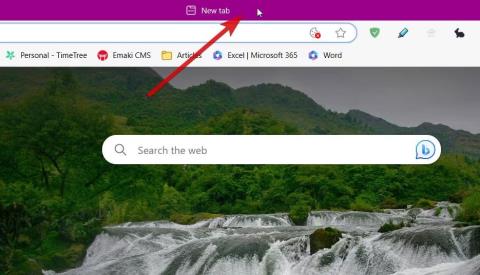
Käytätkö tietokonettasi työhön tai henkilökohtaisiin projekteihin, moniajo on lähes väistämätöntä. Kun useita sovelluksia on auki samanaikaisesti, voi olla vaikeaa hallita ikkunoiden sotkua näytölläsi.
Jos haluat puhtaamman näytön ja nopeamman pääsyn sovelluksiin, tutustu näihin vinkkeihin välilehtihäiriön hallintaan Windows 11 -työpöydällä .
1. Nimeä Windows-selaimesi
Oletusarvoisesti selainikkunat nimetään avoinna olevan välilehden mukaan. Jotta voit tehdä moniajoja paremmin Windows 11:ssä, voit nimetä selainikkunasi tunnistaaksesi sivut nopeammin. Voit nimetä ikkunat uudelleen Microsoft Edgessä tai Chromessa seuraavasti:
1. Napsauta hiiren kakkospainikkeella ikkunan otsikkopalkkia selausikkunan yläosassa.
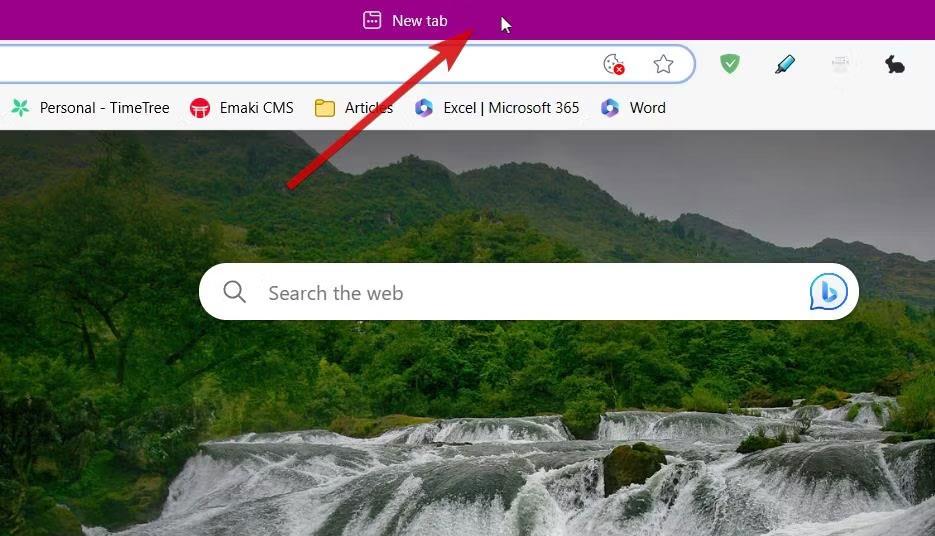
Selaimen otsikkopalkin sijainti
2. Valitse vaihtoehdoista Nimiikkuna…
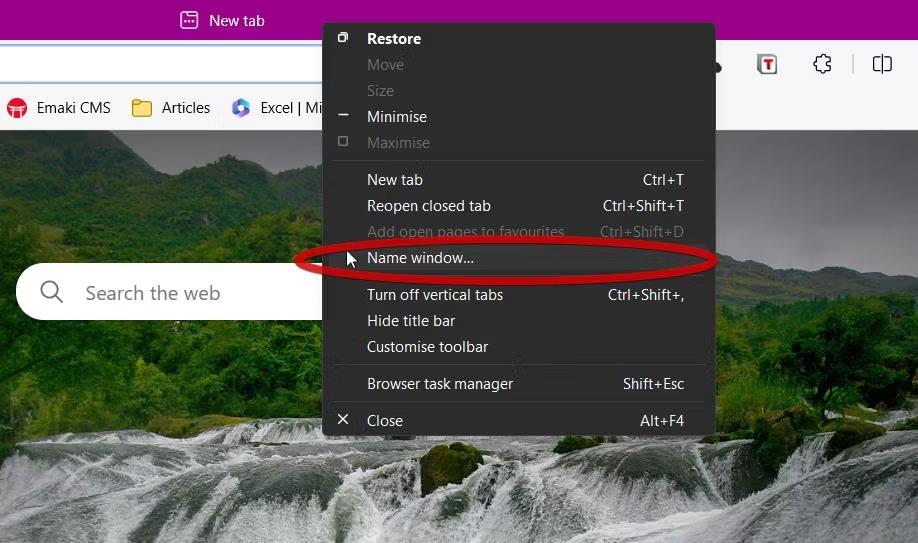
Name Window... -vaihtoehto Edge-selaimessa
3. Anna ikkunalle nimi ja napsauta OK.
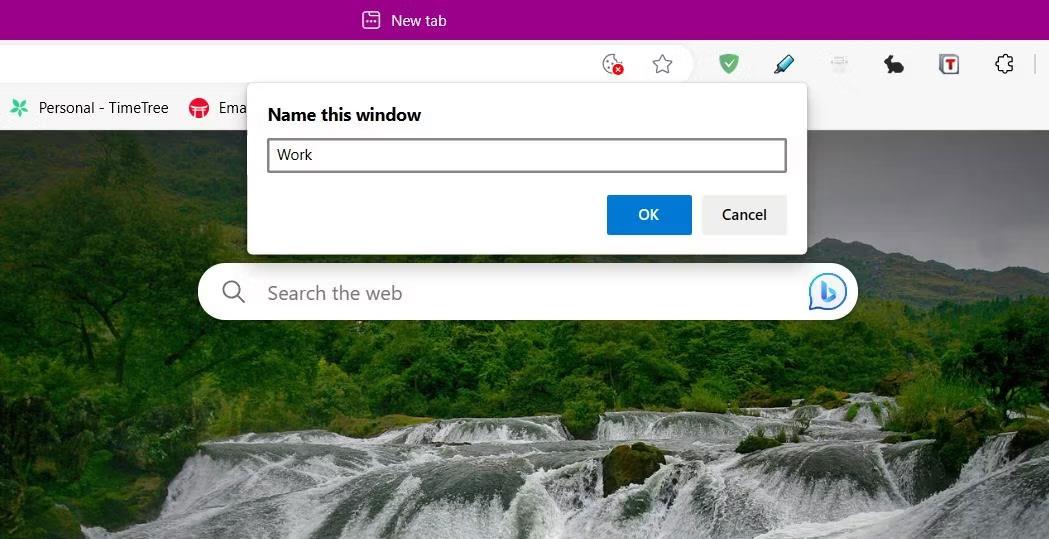
Nimeä selainikkunat uudelleen Edgessä
Valitettavasti tämä menetelmä ei koske Firefoxin käyttäjiä, mutta voit ratkaista tämän ongelman asentamalla Window Titler , ilmaisen Firefox-lisäosan.
Näet ikkunan nimen tehtäväpalkissa ja käytettäessä Alt + Tab - vaihtotyökalua . Tämän menetelmän käyttäminen voi auttaa sinua löytämään tietoja nopeammin, kun vaihdat nopeasti ikkunoiden välillä. Se on hyödyllistä myös, jos työhön kuuluu jatkuva vaihto kahden tai useamman ikkunan välillä.
2. Käytä Ikkunan napsautustoimintoa
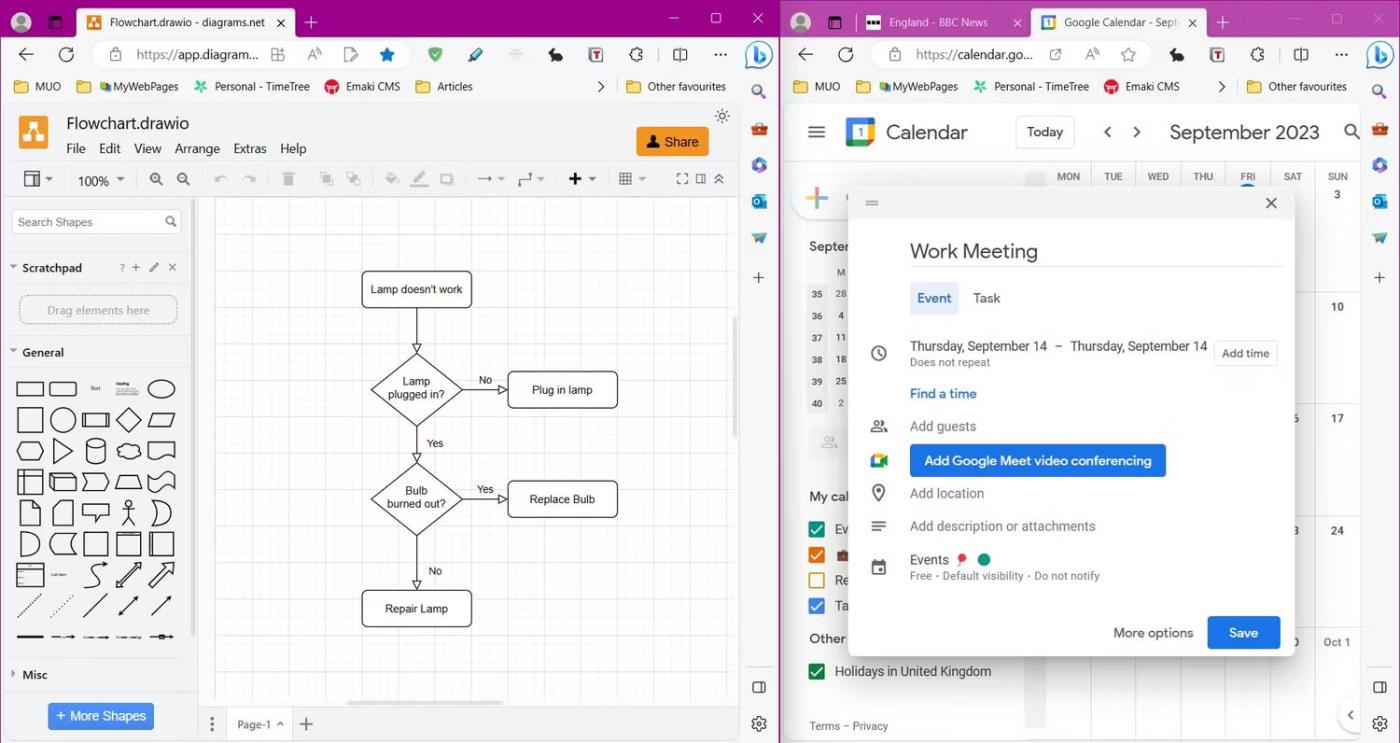
Esiasenna Windows Snapping -ominaisuus Windows 11:ssä
Window Snapping on yksi Windows 11:n hyödyllisimmistä moniajoominaisuuksista. Jotkut esiasetukset on siirretty Windows 10:een, mutta Windowsin uusimmassa versiossa on useita asetteluja tuottavuuden lisäämiseksi.
Näet kaikki käytettävissä olevat ikkunaasettelut painamalla Windows + Z . Jos sinulla on suosikkiasettelu, voit avata ikkunan mille tahansa näistä esiasetuksista. Varmista, että ikkuna on korostettu kohdistimella, käytä pikakuvaketta ja napsauta sitten mitä tahansa mallin kohtaa ikkunan osoittamiseksi sen sijaintiin.
Jos haluat nopeamman menetelmän, voit vetämällä ikkunan näytön yläosaan tarkastellaksesi ja käyttääksesi napsautusesiasetuksia. Windows 11 on säilyttänyt nopean pääsyn edellisen version perusasetuksiin. Vedä ikkuna näytön oikealle tai vasemmalle puolelle jakaaksesi näytön kahtia. Voit jakaa näytön neljään osaan vetämällä ikkunan yhteen kulmaan.
3. Pienennä ja suurenna ikkunat nopeammin
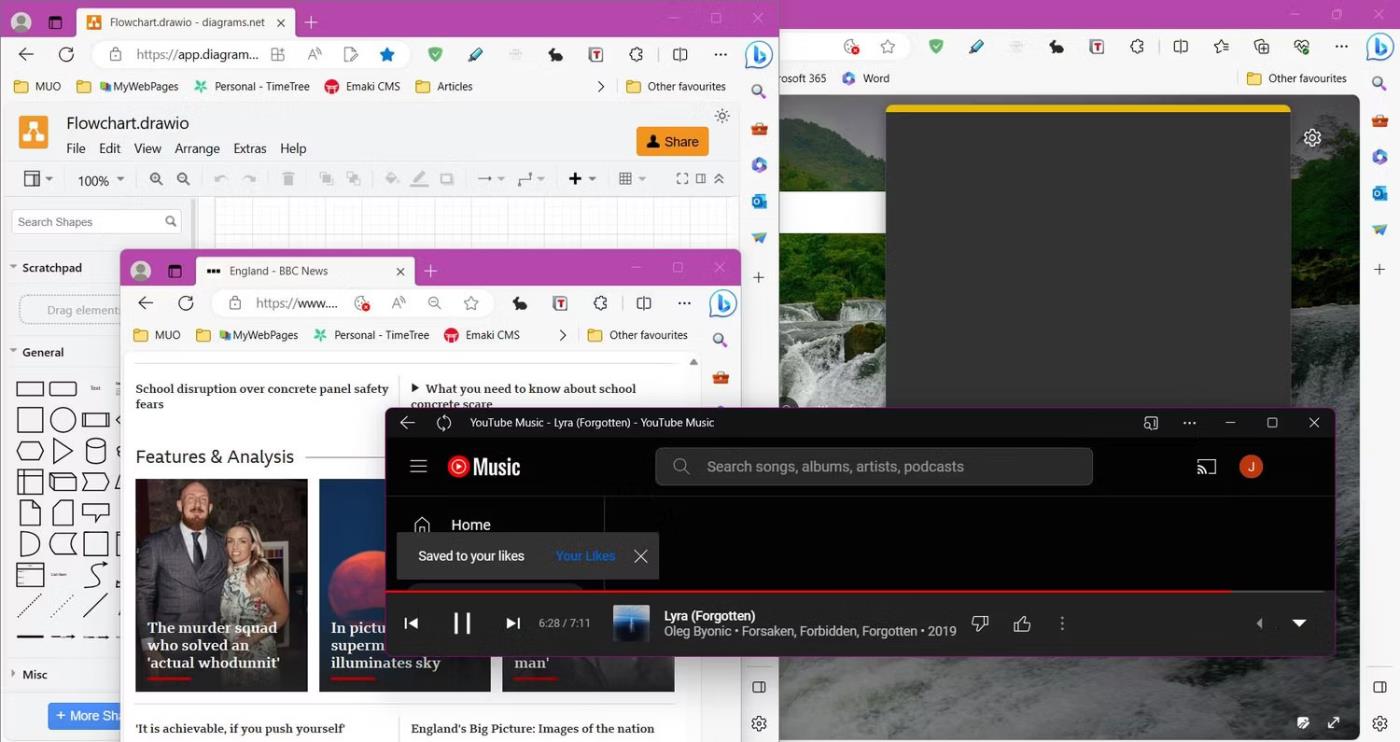
Työpöytä Windows 11 on sotkuinen
Jos et osaa käyttää hiirtä tai pidät näppäimistön painikkeiden painalluksen nopeudesta, Windows 11:ssä on monia pikanäppäimiä, joiden avulla voit minimoida ja maksimoida välilehtiä nopeammin.
Jos työpöytäsi tulee sotkuiseksi, voit minimoida kaikki avoimet ikkunat välittömästi käyttämällä Windows + M -pikanäppäintä. Voit palauttaa ne painamalla Shift + Windows + M .
Kunkin yksittäisen ikkunan kohdalla voit pienentää yksittäisiä ikkunoita painamalla Windows + alanuoli . Käytä Windows + ylänuoli suurentaaksesi valitun ikkunan.
4. Käytä tehtäväpalkin numeroituja pikanäppäimiä

Luettelo Windows 11 -tehtäväpalkin pikanäppäimistä
Useiden sovellusten avaaminen kerralla voi olla vaikeaa. Onneksi Windowsin tehtäväpalkissa on piilotettu pikakuvake sovellusten avaamiseen välittömästi tehtäväpalkista.
Pikanäppäimet toimivat sovelluksen sijainnin perusteella tehtäväpalkissa. Pidä Windows- näppäintä painettuna ja paina sitten sovelluksen sijaintia vastaavaa numeroa avataksesi sen välittömästi. Esimerkiksi Windows + 3 avaa tehtäväpalkin kolmannen kohteen. Tämä pikakuvake toimii riippumatta siitä, onko sovellus auki vai ei.
Jos sovelluksessa on useita avoimia ikkunoita, voit selata jokaisen ikkunan läpi napauttamalla toistuvasti numeronäppäintä. Voit myös käyttää luetteloa sovelluksen sisäisistä pikakuvakkeista jokaiselle tehtäväpalkin kohteelle. Paina Windows + Alt + [1–9] avataksesi vastaavan sovelluksen pikakuvakkeen tehtäväpalkissa.
5. Käytä virtuaalisia työpöytiä
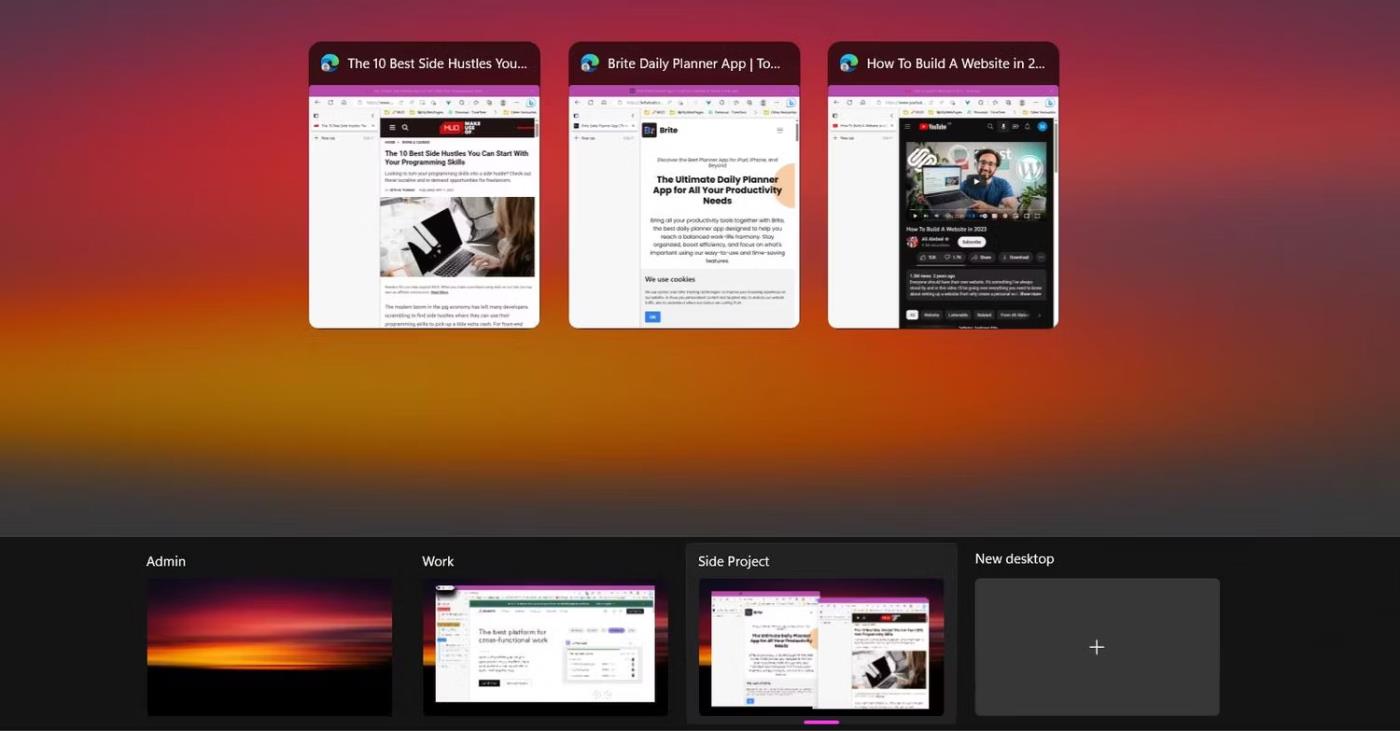
Useita työpöytiä tehtävänäkymässä Windows 11
Virtuaaliset työpöydät esiteltiin Windows 10:ssä, mutta niitä kehitetään edelleen Windowsin uusimmassa versiossa. Niiden avulla pysyt järjestyksessä ja saavutat työn ja yksityiselämän tasapainon etätyöskentelyssä.
Luo uusi virtuaalinen työpöytä avaamalla Tehtävänäkymä Windows + -välilehdellä ja valitsemalla sitten Uusi työpöytä . Tehtävänäkymässä voit nimetä virtuaaliset työpöydät uudelleen napsauttamalla oletusnimeä ja siirtää ikkunoita helposti työasemien välillä. Jos haluat siirtää ikkunan uudelle työpöydälle, avaa Tehtävänäkymä ja vedä ikkuna yläikkunasta työpöytäluetteloon.
Sinun ei tarvitse siirtyä Tehtävänäkymään joka kerta, kun haluat vaihtaa työasemien välillä. Voit siirtyä virtuaalisten työasemien välillä välittömästi käyttämällä Windows + Ctrl + vasen/oikea nuolinäppäintä .
6. Käytä Alt + Tab -muunninta
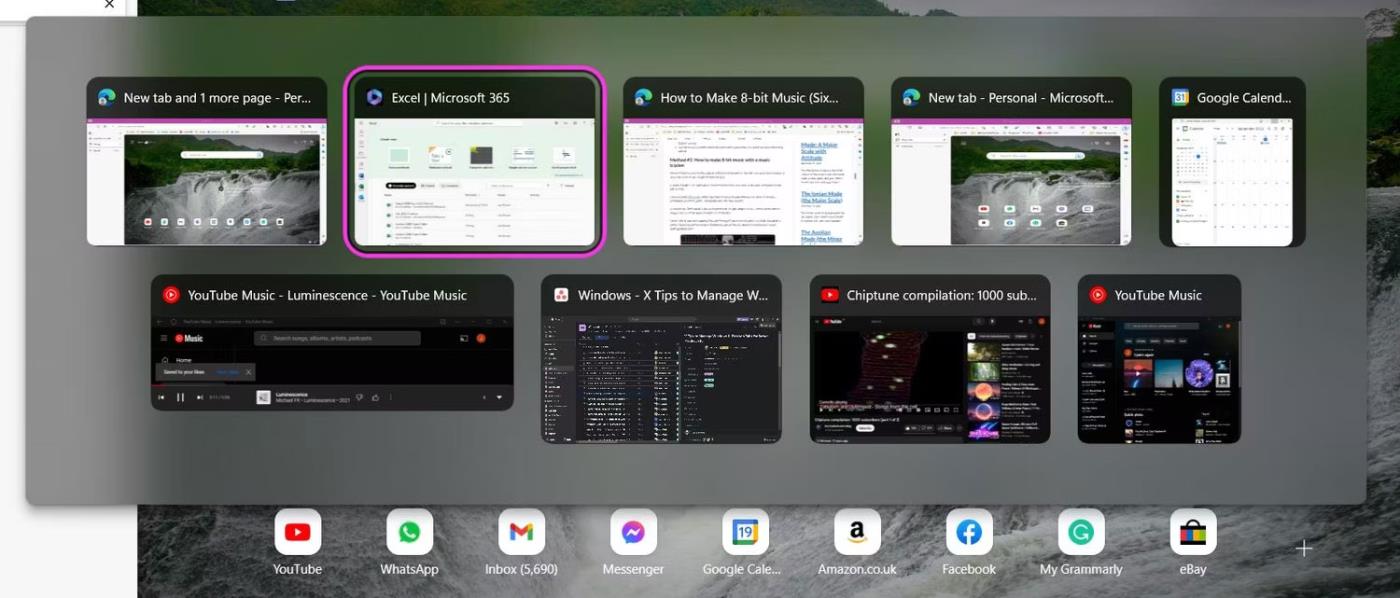
Alt + Tab -muunnostyökalu Windows 11:ssä
Jos selaat verkossa, voit vaihtaa nopeasti selaimen välilehtien välillä painamalla Ctrl + Tab . Mutta entä jos haluat vaihtaa nopeasti ikkunoiden välillä?
Windowsin kuuluisa Alt + Tab -pikanäppäin voi auttaa sinua vaihtamaan ikkunoiden välillä nopeammin, jotta pääset tarvitsemaasi. Pidä Alt- painiketta painettuna ja paina sarkainpainiketta aktivoidaksesi Alt + Tab -muuntimen . Varmista, että pidät Alt- näppäintä painettuna , kun käytät pikanäppäintä.
Voit siirtyä ikkunoiden läpi painamalla sarkainnäppäintä, kunnes saavutat haluamasi ikkunan. Palaa takaisin pitämällä Shift- näppäintä alhaalla ja Alt-näppäintä. Jos et useiden ihmisten tapaan pidä Alt + Tab -ikkunasta katoavan, kun vapautat Alt- näppäimen , on olemassa kiertotapa. Käytä pikanäppäintä Alt + Ctrl + Tab saadaksesi kiinteän näkymän Alt + Tab -muuntimesta . Tämän avulla voit myös avata ikkunoita napsauttamalla niitä sen sijaan, että käyttäisit sarkainta toistuvasti.
7. Lataa kolmannen osapuolen sovelluksia
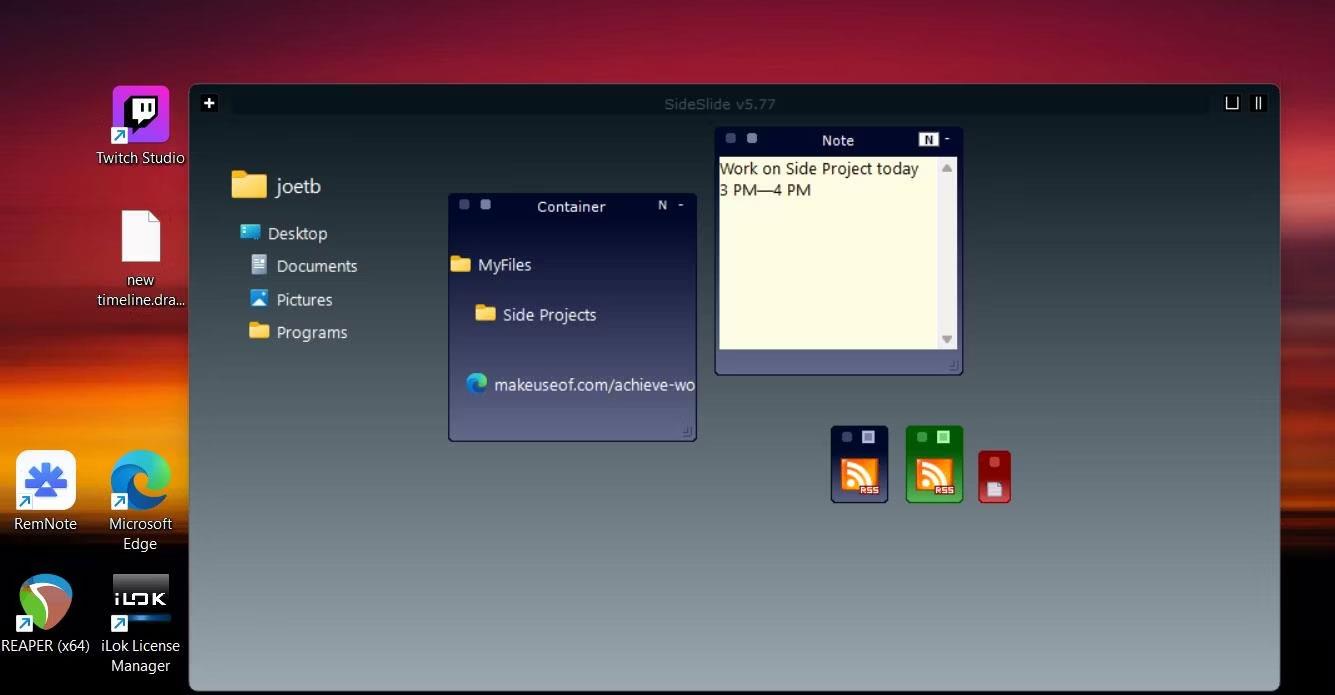
SideSlide-tiedosto ja muistiinpanosäiliö työpöydällä
Jos etsit lisää tapoja järjestää työpöytäikkunasi, voit asentaa kolmannen osapuolen sovelluksia. SideSlide on ilmainen sovellus, jolla voit järjestää työpöytäikkunasi nopeammin ja siistimmin työskennellessäsi tietokoneellasi.
SideSlide järjestää näytön välilehdet säilöihin, jolloin voit ryhmitellä useita ikkunoita. Voit lisätä URL-osoitteita ja tiedostoja kiintolevyltäsi säilöön. Voit myös lisätä muistiinpanoja ja muistutuksia. SideSliden joustava lähestymistapa ikkunoiden hallintaan parantaa työnkulkua ja pitää sinut verkossa tehokkaasti. Parasta on, että tämä sovellus on ilmainen käyttää.
Ärsyttääkö sinua tilanne, jossa hiiren osoitin näkyy tekstikentässä kirjoittaessasi?
Vaikka Discord toimii sujuvasti suurimman osan ajasta, saatat joskus kohdata ongelman, joka aiheuttaa päänsärkyä yrittäessäsi ratkaista sen.
Jos et käytä Narratoria tai haluat käyttää toista sovellusta, voit helposti sammuttaa sen tai poistaa sen käytöstä.
Windowsissa on tumma teema, joka parantaa järjestelmän yleistä estetiikkaa. Tämä vaihtoehto on kuitenkin rajoitettu, eikä se välttämättä vaikuta tiettyihin sovelluksiin.
Odottaessasi Microsoftin tuovan Copilotin virallisesti Windows 10:een, voit kokea tämän AI-chatbot-palvelun varhaisessa vaiheessa käyttämällä kolmannen osapuolen työkaluja, kuten ViveTool.
Tämä opas näyttää, kuinka voit palauttaa Windows Updaten komponentit ja käytännöt kokonaan oletusasetuksiin Windows 11:ssä.
Windows 11 ilmoittaa virheestä, että se ei saa tarpeeksi RAM-muistia tai puuttuu RAM-muistia, kun laitteen RAM-muistia on edelleen käytettävissä. Tämä artikkeli auttaa sinua käsittelemään tämän tilanteen nopeasti.
Monilla käyttäjillä on ongelmia Clipchamp-videonmuokkaustyökalun asentamisessa Microsoft Storen kautta. Jos sinulla on sama ongelma ja haluat asentaa ja kokeilla tätä ilmaista videonmuokkaustyökalua, älä huoli!
Gigabyte on seuraava tietokonekomponenttien valmistaja, joka julkistaa luettelon emolevymalleista, jotka tukevat yhteensopivuutta ja saumatonta Windows 11 -päivitystä.
Yleinen ongelma näiden joukossa on, että sen jälkeen, kun Hyper-V on otettu käyttöön Windows 11:ssä, ei ole mahdollista käynnistää lukitusnäytöltä.
Tietokoneen laitteisto-ohjaimia käytetään laitteiston viestimiseen käyttöjärjestelmän kanssa.
Paint Cocreator on Microsoft Paint -sovellukseen upotettu ominaisuus. Se voi luoda useita versioita kuvista käyttämällä DALL-E:tä, kuvan tekoälyjärjestelmää, joka perustuu antamaasi tekstinsyöttöön.
Halusitpa sitten harjoitella puhetta, hallita vierasta kieltä tai luoda podcastin, äänen tallentaminen Windows 11 -tietokoneella on yksinkertainen prosessi.
Battery Saver on yksi Windows 11:n hyödyllisistä sisäänrakennetuista ominaisuuksista.
Joissakin tilanteissa sinun on käynnistettävä Windows 11 -tietokoneesi uudelleen ongelmien korjaamiseksi, päivitysten asentamiseksi, asennuksen viimeistelemiseksi tai muiden tarpeellisten tehtävien suorittamiseksi.
Mukautetun virrankäyttösuunnitelman luominen ei ehkä ole harvinaista sinulle, jos olet käyttänyt Windowsia useita vuosia. Mutta tiesitkö, että voit tuoda ja viedä virrankäyttösuunnitelmia Windowsissa?
Dynamic Lock -nimisen suojausominaisuuden avulla voit helposti asettaa tietokoneesi lukittumaan turvallisesti automaattisesti, kun poistut työpaikaltasi ilman, että sinun tarvitsee sammuttaa järjestelmää kokonaan.
Windows 11:n mukana tulee lisäasetus, nimeltään Hardware Accelerated GPU Scheduling, joka voi parantaa pelien ja videoiden suorituskykyä optimoimalla GPU-tehoa PC:ssä.
Kuvittele, että olet kokouksessa tai tilassa, joka vaatii ehdotonta hiljaisuutta, mutta "ärsyttävä" tietokoneesi pitää suhteellisen kovaa ääntä käynnistyessään, jolloin saat lukemattomia epämiellyttäviä katseita ympärillä olevilta ihmisiltä.
Windows 10:ssä järjestelmän oletusselaimen vaihtaminen on erittäin helppoa ja nopeaa muutamalla napsautuksella. Windows 11:ssä asiat muuttuvat kuitenkin hieman monimutkaisemmiksi.
Kioskitila Windows 10:ssä on tila, jolla voit käyttää vain yhtä sovellusta tai käyttää vain yhtä verkkosivustoa vierailevien käyttäjien kanssa.
Tämä opas näyttää, kuinka voit muuttaa tai palauttaa Camera Roll -kansion oletussijaintia Windows 10:ssä.
Hosts-tiedoston muokkaaminen voi aiheuttaa sen, että et voi käyttää Internetiä, jos tiedostoa ei ole muokattu oikein. Seuraava artikkeli opastaa sinua muokkaamaan isäntätiedostoa Windows 10:ssä.
Valokuvien koon ja kapasiteetin pienentäminen helpottaa niiden jakamista tai lähettämistä kenelle tahansa. Erityisesti Windows 10:ssä voit muuttaa kuvien kokoa erässä muutamalla yksinkertaisella vaiheella.
Jos sinun ei tarvitse näyttää äskettäin vierailtuja kohteita ja paikkoja turvallisuus- tai yksityisyyssyistä, voit helposti sammuttaa sen.
Microsoft on juuri julkaissut Windows 10 Anniversary Update -päivityksen, joka sisältää monia parannuksia ja uusia ominaisuuksia. Tässä uudessa päivityksessä näet paljon muutoksia. Windows Ink -kynän tuesta Microsoft Edge -selainlaajennuksen tukeen, Start Menu ja Cortana ovat myös parantuneet merkittävästi.
Yksi paikka monien toimintojen ohjaamiseen suoraan ilmaisinalueella.
Windows 10:ssä voit ladata ja asentaa ryhmäkäytäntömalleja hallitaksesi Microsoft Edge -asetuksia, ja tämä opas näyttää prosessin.
Dark Mode on tumman taustan käyttöliittymä Windows 10:ssä, joka auttaa tietokonetta säästämään akun virtaa ja vähentämään vaikutusta käyttäjän silmiin.
Tehtäväpalkissa on rajoitetusti tilaa, ja jos työskentelet säännöllisesti useiden sovellusten kanssa, tila saattaa loppua nopeasti, jotta voit kiinnittää lisää suosikkisovelluksiasi.




























