Piilotetun kohdistimen määrittäminen syötettäessä tietoja Windows 10/11:ssä

Ärsyttääkö sinua tilanne, jossa hiiren osoitin näkyy tekstikentässä kirjoittaessasi?

Windows 11 ei ole tehnyt paljon parantaakseen pelien suorituskykyä edelliseen versioon verrattuna. Käyttöjärjestelmä esitteli myös peliin suuntautuneita Auto HDR-, DirectStorage- ja Game Pass -ominaisuuksia. Monet pelaajat ovat kuitenkin valittaneet merkittävistä kuvataajuuden laskuista ja pelien pätkimisestä Windows 11 -päivityksen jälkeen.
Jotkut sisäänrakennetut Windows 11:n ominaisuudet ja työkalut voivat vaikuttaa kielteisesti pelien suorituskykyyn eri tavoin. Joidenkin ominaisuuksien poistaminen käytöstä voi parantaa pelien suorituskykyä. Nämä on joitain asioita, jotka on poistettava käytöstä paremman pelisuorituksen saavuttamiseksi Windows 11:ssä.
1. Muistin eheys
Muistin eheys on suojausominaisuus, joka suojaa prosesseja haitallisilta koodeilta ja varmistaa, että ohjaimet on allekirjoitettu. Microsoft on kuitenkin vahvistanut, että muistin eheys on yksi kahdesta ominaisuudesta, jotka voivat heikentää pelien suorituskykyä Windows 11:ssä. Voit poistaa muistin eheyden käytöstä seuraavasti:
Vaihe 1: Avaa Windowsin suojaus kaksoisnapsauttamalla kyseisen sovelluksen ilmaisinalueen kuvaketta.
Vaihe 2: Valitse Laitteen suojaus -välilehti.
Vaihe 3: Napsauta Core isolation details -navigointivaihtoehtoa .
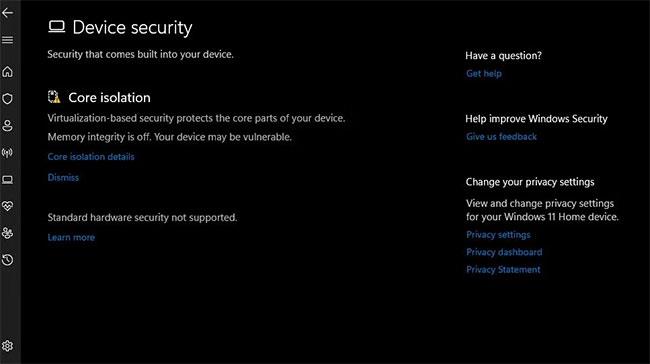
Ydineristyksen yksityiskohtien navigointivaihtoehto
Vaihe 4: Napsauta sitten Muistin eheyden vaihtokytkintä poistaaksesi toiminnon käytöstä.
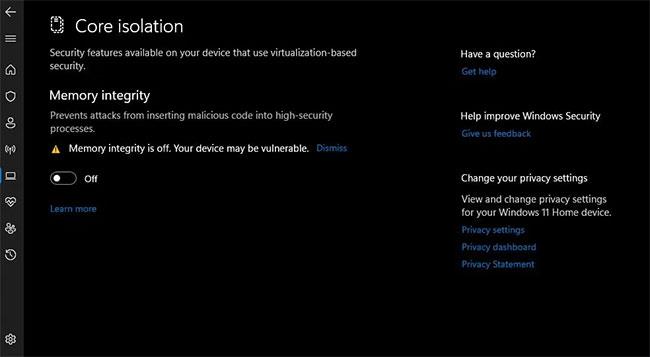
Muistin eheysvaihtoehto
Vaihe 5: Käynnistä Windows 11 uudelleen, kun olet sammuttanut Muistin eheyden.
2. SuperFetch
SuperFetch (tunnetaan myös nimellä SysMain) on palvelu, joka esilataa yleisesti käytetyt sovellukset järjestelmän muistiin. Usein käytetyt sovellukset voivat käynnistyä nopeammin, kun tämä ominaisuus on käytössä. Superfetchistä ei kuitenkaan ole hyötyä pelaamiseen. Tämä on taustapalvelu, joka käyttää joitain järjestelmäresursseja erityisesti peliin. Voit poistaa tämän ominaisuuden käytöstä katsomalla Quantrimang.comin ohjeita SuperFetchin poistamisesta käytöstä Windowsissa .
3. Virtual Machine Platform
Virtual Machine Platform on toinen asia, jonka Microsoft on todennut vaikuttavan pelin suorituskykyyn Windows 11:ssä. VMP-ominaisuus tarjoaa virtuaalikoneen palvelut (virtualisointi). Jos et käytä virtualisointiohjelmistoa, kuten VMWare tai VirtualBox , se ei välttämättä ole ominaisuus, joka sinun on otettava käyttöön. Voit poistaa Virtual Machine Platformin käytöstä seuraavasti:
Vaihe 1: Napsauta tehtäväpalkin Käynnistä- painiketta ja kirjoita Windowsin ominaisuudet kyseisen valikon hakukenttään.
Vaihe 2: Valitse sitten hakutuloksista Ota Windowsin ominaisuudet käyttöön tai poista ne käytöstä .
Vaihe 3: Poista seuraavaksi Virtual Machine Platform -valintaruudun valinta .
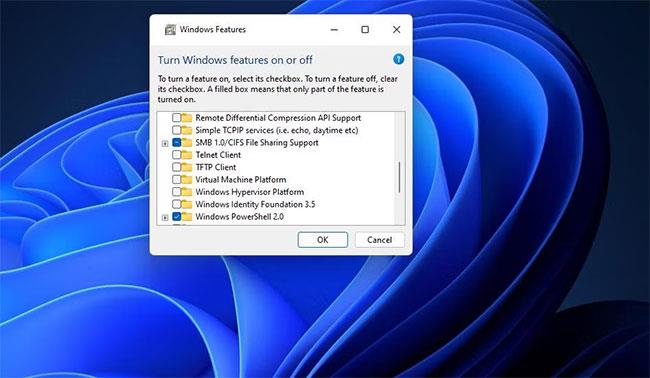
Virtual Machine Platform -valintaruutu
Vaihe 4: Napsauta OK sammuttaaksesi sen.
Vaihe 5: Käynnistä Windows uudelleen, kun olet sammuttanut Virtual Machine Platformin.
4. PreFetch
PreFetch on SuperFetchin kaltainen tiedontallennusominaisuus. PreFetchin järjestelmäresurssien käyttö on suhteellisen vähäistä. Se voi kuitenkin saada aseman toimimaan korkeammalla tasolla, kun pelaat pelejä. Näin voit poistaa PreFetchin käytöstä muokkaamalla rekisteriä:
Vaihe 1: Napsauta Käynnistä-valikon vieressä olevaa tiedostohaun suurennuslasikuvaketta.
B2: Kirjoita hakutekstikenttään Rekisterieditori ja valitse sovelluksen avaaminen.
Vaihe 3: Poista rekisterin osoiterivi ja kirjoita tähän avaimen sijainti:
HKEY_LOCAL_MACHINE\SYSTEM\CurrentControlSet\Control\SessionManager\SessionManager\Memory Management\PrefetchParametersVaihe 4: Valitse PrefetchParameters-avain.
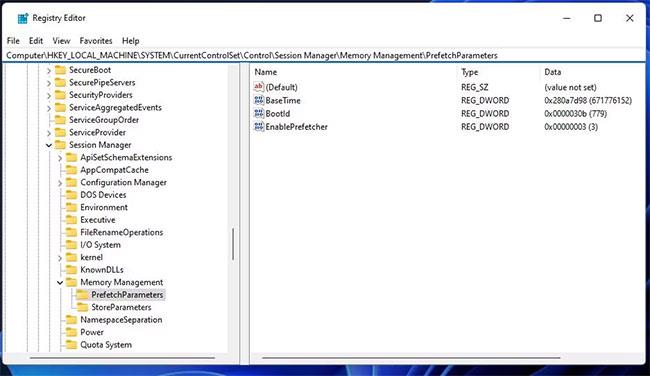
Key PrefetchParamerters
Vaihe 5: Kaksoisnapsauta DWORD EnablePrefetcher.
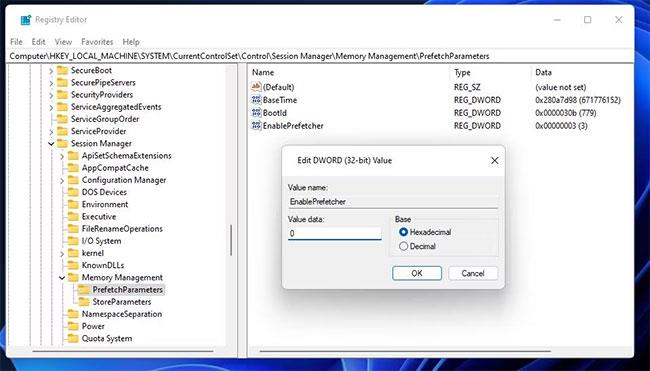
DWORD EnablePrefetcher -muokkausikkuna
Vaihe 6: Kirjoita 0 DWORD EnablePrefetcherin Value data -ruutuun .
5. Tarpeettomat taustasovellukset ja -palvelut
Microsoftin ja kolmannen osapuolen taustasovellukset ja -palvelut kuluttavat merkittävästi RAM-muistia ja vaikuttavat muita järjestelmäresursseja vaativiin peleihin. Windows 11:ssä on monia sisäänrakennettuja sovelluksia, jotka toimivat taustalla, ellet sammuta niitä. Voit kytkeä taustasovellukset pois päältä (keskeyttämään) Asetuksissa seuraavasti:
Vaihe 1: Avaa Sovellukset ja ominaisuudet asetuksista . Jos et tiedä, miten voit käyttää sitä, katso lisätietoja oppaasta 9 tapaa avata Sovellukset ja ominaisuudet -työkalu Windows 11:ssä .
Vaihe 2: Napsauta kolmen pisteen painiketta sammuttaaksesi taustasovellukset.
Vaihe 3: Valitse sovellusvalikosta Lisäasetukset .
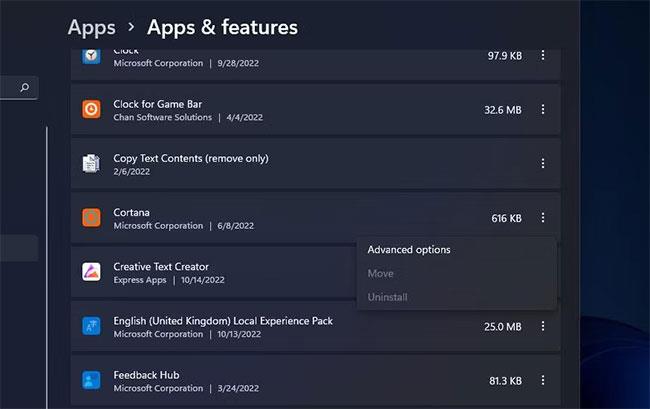
Lisäasetukset-valikon vaihtoehto
Vaihe 4: Napsauta avattavassa taustavalikossa Anna tämän sovelluksen toimia .
Vaihe 5: Valitse Ei koskaan -vaihtoehto .
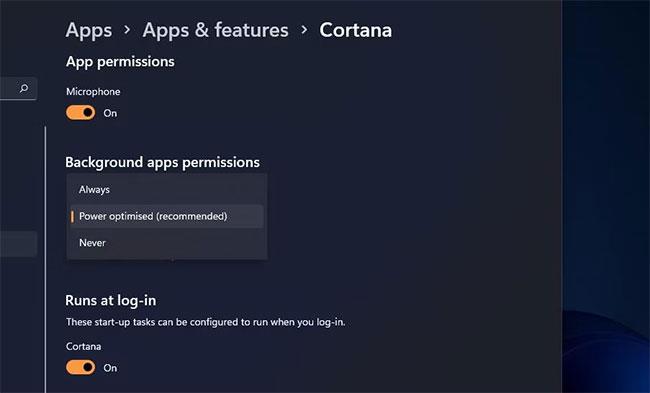
Aseta taustasovelluksen käyttöoikeudet
Vaihe 6: Toista vaiheet 2–5 kaikille taustasovelluksille, jotka haluat sammuttaa. Mitä enemmän taustasovelluksia sammutat, sitä enemmän järjestelmäresursseja voit vapauttaa pelillesi.
Taustasovellusten poistamisen lisäksi voit poistaa tarpeettomat palvelut järjestelmän käynnistysprosessista. Monilla kolmannen osapuolen ohjelmilla on omat palvelunsa, jotka käynnistyvät Windowsin kanssa, ellei niitä ole poistettu käytöstä. Voit poistaa tarpeettomat kolmannen osapuolen palvelut käytöstä seuraavasti:
Vaihe 1: Avaa ensin Suorita-valintaikkuna . Voit avata tämän valintaikkunan pikanäppäimellä Windows + R.
Vaihe 2: Kirjoita Suorita -komentoruutuun MSConfig .
Vaihe 3: Valitse OK- vaihtoehto Suorita, niin näet System Configuration -ikkunan .
Vaihe 4: Napsauta Palvelut Järjestelmän määritystyökalun yläosassa .
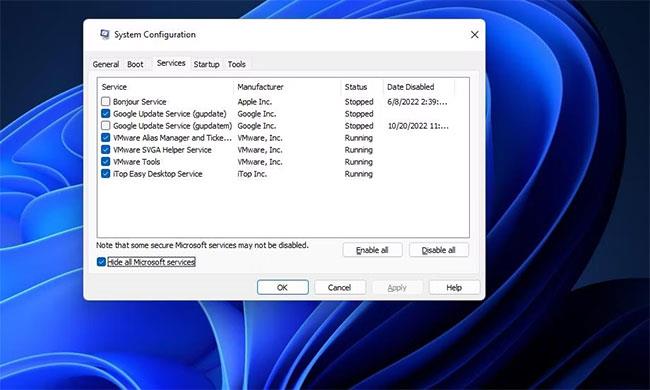
Palvelut-välilehti
Vaihe 5: Valitse Piilota kaikki Microsoft-palvelut .
Vaihe 6: Sinun tarvitsee vain valita Poista kaikki käytöstä sammuttaaksesi kaikki jäljellä olevat palvelut. Tämä on samanlainen kuin puhdas käynnistys. Poista myös valintaruudut joidenkin siellä lueteltujen kolmannen osapuolen palveluiden kohdalla.
Vaihe 7: Napsauta sitten Käytä Järjestelmän kokoonpano -ikkunassa .
Vaihe 8: Sulje MSConfig-työkalu napsauttamalla OK- painiketta.
Vaihe 9: Valitse Uudelleenkäynnistys Järjestelmän kokoonpano -valintaikkunassa , joka avautuu apuohjelman sulkemisen jälkeen.
Käyttäjien tulee myös poistaa käytöstä jotkin käynnistysohjelmat. Niistä tulee taustasovelluksia, kun ne käynnistyvät automaattisesti. Jotkut käynnistyskohteet voivat jopa olla ristiriidassa pelin kanssa.
Voit poistaa käynnistysohjelmat käytöstä avaamalla Tehtävienhallinnan painamalla Ctrl + Shift + Esc . Valitse Tehtävienhallinta-ikkunan yläreunasta Käynnistys . Napsauta sitten hiiren kakkospainikkeella siellä lueteltuja kohteita ja valitse Poista käytöstä poistaaksesi ne käynnistyksestä.

Poista käynnistysohjelmat
6. Naglen algoritmi
Naglen algoritmi on algoritmi, joka vähentää lähetettyjen datapakettien määrää verkon tehokkuuden parantamiseksi. Se ei kuitenkaan ole niin hienoa moninpeleissä ilman datapakettia. Naglen algoritmi aiheuttaa verkon viivettä, mikä johtaa enemmän pätkimiseen moninpelissä. Voit kytkeä Naglen algoritmin pois päältä seuraavasti:
Vaihe 1: Ensin sinun on löydettävä IPv4-osoitteesi. Avaa komentokehote.
Vaihe 2: Anna tämä CMD-komento ja paina Return:
ipconfigVaihe 3: Tallenna IPv4-osoitteen tiedot.
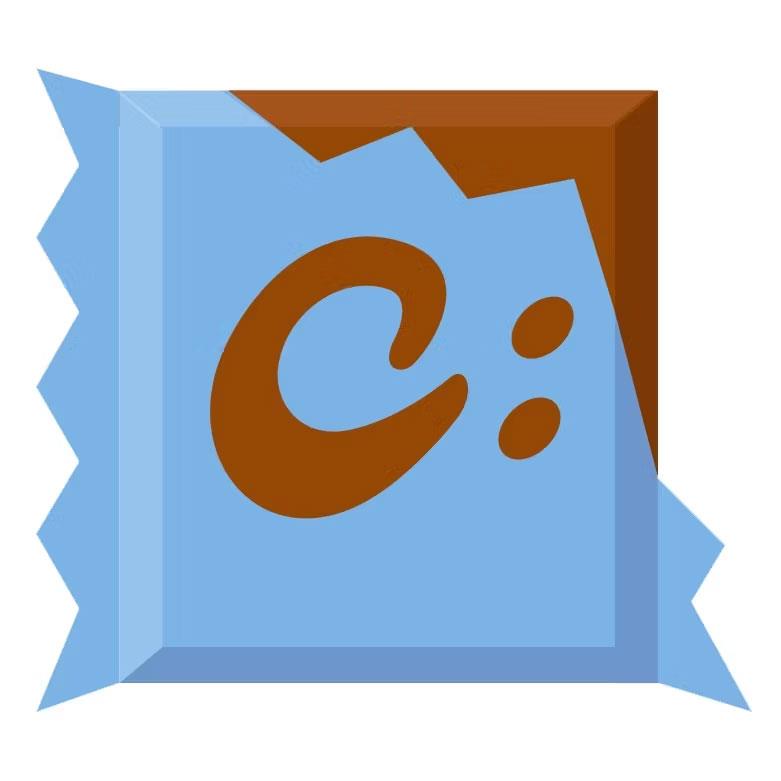
Tallenna IPv4-osoitteen tiedot
Vaihe 4: Avaa Rekisterieditori .
Vaihe 5: Poista nykyinen rekisterin sijainti osoitepalkista. Kirjoita sitten Interfaces- näppäinpolku ja paina Enter:
Computer\HKEY_LOCAL_MACHINE\SYSTEM\CurrentControlSet\Services\Tcpip\Parameters\Interfaces\Vaihe 6: Key Interfaces sisältää muutamia aliavaimia, joiden otsikossa on satunnaisia numeroita ja merkkejä. Valitse aliavain, joka sisältää DhcpIPAddress -merkkijonon , jonka arvo vastaa IPv4-osoitettasi.
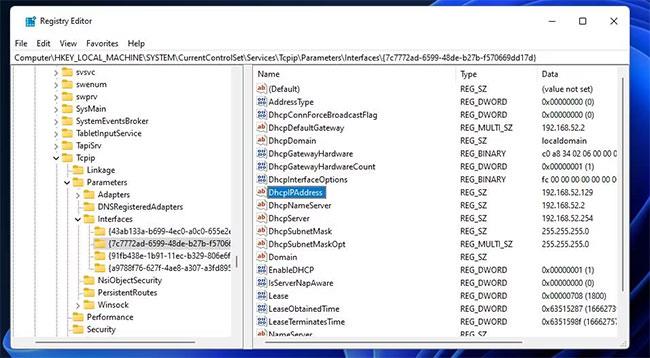
Valitse aliavain, joka sisältää merkkijonon DhcpIPAddress
Vaihe 7: Napsauta hiiren kakkospainikkeella valitun avaimen oikeanpuoleista ruutua valitaksesi Uusi > DWORD (32-bittinen) -arvo.

Valitse Uusi > DWORD (32-bittinen) arvo
Vaihe 8: Kirjoita TcpAckFrequency uuden DWORDin otsikoksi.
Vaihe 9: Kaksoisnapsauta DWORD TcpAckFrequency .
Vaihe 10: Kirjoita 1 Arvo - ruutuun TcpAckFrequency ja ota käyttöön napsauttamalla OK .
Vaihe 11: Lisää seuraavaksi toinen DWORD samaan valittuun avaimeen TCPNoDelay-otsikolla.

Lisää toinen DWORD samaan valittuun avaimeen TCPNoDelay-otsikon avulla
Vaihe 12: Kaksoisnapsauta TCPNoDelaya nähdäksesi sen Edit DWORD -ikkunan .
Vaihe 13: Syötä 1 DWORD TCPNoDelayn Arvotieto -ruutuun ja valitse OK.
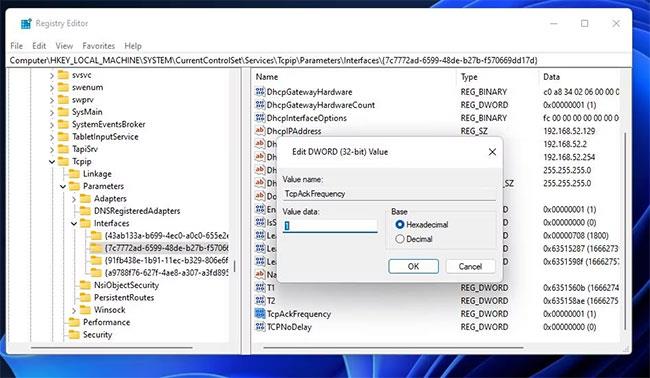
Kirjoita 1 DWORD TCPNoDelay:n Arvon data -ruutuun
Vaihe 14: Poistu sitten rekisterieditorista ja valitse Käynnistä uudelleen.
7. Hiiren kiihdytys
Hiiren kiihdytys (toisin sanoen osoittimen tarkkuus) mahdollistaa suuremman osoittimen liikkeen riippuen siitä, kuinka nopeasti hiirtä kiihdyttää. Tämä ominaisuus on tarkoitettu parantamaan hiiren tarkkuutta, mutta toimii päinvastoin pelattaessa toimintapelejä. Siksi monet pelaajat haluavat sammuttaa hiiren kiihdytyksen paremman kohdistimen hallinnan vuoksi.
Valittu Paranna osoittimen tarkkuutta -asetus Hiiriosoittimet- ikkunassa ottaa käyttöön Hiiren kiihdytysominaisuuden.
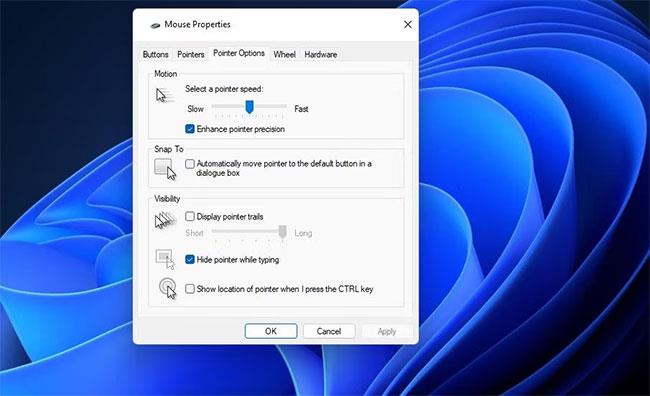
Laita hiiren kiihdytys pois päältä
Windows 11 ei ole paras Windows-pelialusta, jonka Microsoft on koskaan tuonut moninpeleihin. Yllä olevan poistaminen käytöstä parantaa ainakin Windows 11:n pelien suorituskyvyn eri puolia eri asteilla. Muista kuitenkin, että tietokoneesi laitteisto on pelien suorituskyvyn tärkein tekijä. Tarkista siis pelien suositellut järjestelmävaatimukset ennen niiden ostamista.
Ärsyttääkö sinua tilanne, jossa hiiren osoitin näkyy tekstikentässä kirjoittaessasi?
Vaikka Discord toimii sujuvasti suurimman osan ajasta, saatat joskus kohdata ongelman, joka aiheuttaa päänsärkyä yrittäessäsi ratkaista sen.
Jos et käytä Narratoria tai haluat käyttää toista sovellusta, voit helposti sammuttaa sen tai poistaa sen käytöstä.
Windowsissa on tumma teema, joka parantaa järjestelmän yleistä estetiikkaa. Tämä vaihtoehto on kuitenkin rajoitettu, eikä se välttämättä vaikuta tiettyihin sovelluksiin.
Odottaessasi Microsoftin tuovan Copilotin virallisesti Windows 10:een, voit kokea tämän AI-chatbot-palvelun varhaisessa vaiheessa käyttämällä kolmannen osapuolen työkaluja, kuten ViveTool.
Tämä opas näyttää, kuinka voit palauttaa Windows Updaten komponentit ja käytännöt kokonaan oletusasetuksiin Windows 11:ssä.
Windows 11 ilmoittaa virheestä, että se ei saa tarpeeksi RAM-muistia tai puuttuu RAM-muistia, kun laitteen RAM-muistia on edelleen käytettävissä. Tämä artikkeli auttaa sinua käsittelemään tämän tilanteen nopeasti.
Monilla käyttäjillä on ongelmia Clipchamp-videonmuokkaustyökalun asentamisessa Microsoft Storen kautta. Jos sinulla on sama ongelma ja haluat asentaa ja kokeilla tätä ilmaista videonmuokkaustyökalua, älä huoli!
Gigabyte on seuraava tietokonekomponenttien valmistaja, joka julkistaa luettelon emolevymalleista, jotka tukevat yhteensopivuutta ja saumatonta Windows 11 -päivitystä.
Yleinen ongelma näiden joukossa on, että sen jälkeen, kun Hyper-V on otettu käyttöön Windows 11:ssä, ei ole mahdollista käynnistää lukitusnäytöltä.
Tietokoneen laitteisto-ohjaimia käytetään laitteiston viestimiseen käyttöjärjestelmän kanssa.
Paint Cocreator on Microsoft Paint -sovellukseen upotettu ominaisuus. Se voi luoda useita versioita kuvista käyttämällä DALL-E:tä, kuvan tekoälyjärjestelmää, joka perustuu antamaasi tekstinsyöttöön.
Halusitpa sitten harjoitella puhetta, hallita vierasta kieltä tai luoda podcastin, äänen tallentaminen Windows 11 -tietokoneella on yksinkertainen prosessi.
Battery Saver on yksi Windows 11:n hyödyllisistä sisäänrakennetuista ominaisuuksista.
Joissakin tilanteissa sinun on käynnistettävä Windows 11 -tietokoneesi uudelleen ongelmien korjaamiseksi, päivitysten asentamiseksi, asennuksen viimeistelemiseksi tai muiden tarpeellisten tehtävien suorittamiseksi.
Mukautetun virrankäyttösuunnitelman luominen ei ehkä ole harvinaista sinulle, jos olet käyttänyt Windowsia useita vuosia. Mutta tiesitkö, että voit tuoda ja viedä virrankäyttösuunnitelmia Windowsissa?
Dynamic Lock -nimisen suojausominaisuuden avulla voit helposti asettaa tietokoneesi lukittumaan turvallisesti automaattisesti, kun poistut työpaikaltasi ilman, että sinun tarvitsee sammuttaa järjestelmää kokonaan.
Windows 11:n mukana tulee lisäasetus, nimeltään Hardware Accelerated GPU Scheduling, joka voi parantaa pelien ja videoiden suorituskykyä optimoimalla GPU-tehoa PC:ssä.
Kuvittele, että olet kokouksessa tai tilassa, joka vaatii ehdotonta hiljaisuutta, mutta "ärsyttävä" tietokoneesi pitää suhteellisen kovaa ääntä käynnistyessään, jolloin saat lukemattomia epämiellyttäviä katseita ympärillä olevilta ihmisiltä.
Windows 10:ssä järjestelmän oletusselaimen vaihtaminen on erittäin helppoa ja nopeaa muutamalla napsautuksella. Windows 11:ssä asiat muuttuvat kuitenkin hieman monimutkaisemmiksi.
Kioskitila Windows 10:ssä on tila, jolla voit käyttää vain yhtä sovellusta tai käyttää vain yhtä verkkosivustoa vierailevien käyttäjien kanssa.
Tämä opas näyttää, kuinka voit muuttaa tai palauttaa Camera Roll -kansion oletussijaintia Windows 10:ssä.
Hosts-tiedoston muokkaaminen voi aiheuttaa sen, että et voi käyttää Internetiä, jos tiedostoa ei ole muokattu oikein. Seuraava artikkeli opastaa sinua muokkaamaan isäntätiedostoa Windows 10:ssä.
Valokuvien koon ja kapasiteetin pienentäminen helpottaa niiden jakamista tai lähettämistä kenelle tahansa. Erityisesti Windows 10:ssä voit muuttaa kuvien kokoa erässä muutamalla yksinkertaisella vaiheella.
Jos sinun ei tarvitse näyttää äskettäin vierailtuja kohteita ja paikkoja turvallisuus- tai yksityisyyssyistä, voit helposti sammuttaa sen.
Microsoft on juuri julkaissut Windows 10 Anniversary Update -päivityksen, joka sisältää monia parannuksia ja uusia ominaisuuksia. Tässä uudessa päivityksessä näet paljon muutoksia. Windows Ink -kynän tuesta Microsoft Edge -selainlaajennuksen tukeen, Start Menu ja Cortana ovat myös parantuneet merkittävästi.
Yksi paikka monien toimintojen ohjaamiseen suoraan ilmaisinalueella.
Windows 10:ssä voit ladata ja asentaa ryhmäkäytäntömalleja hallitaksesi Microsoft Edge -asetuksia, ja tämä opas näyttää prosessin.
Dark Mode on tumman taustan käyttöliittymä Windows 10:ssä, joka auttaa tietokonetta säästämään akun virtaa ja vähentämään vaikutusta käyttäjän silmiin.
Tehtäväpalkissa on rajoitetusti tilaa, ja jos työskentelet säännöllisesti useiden sovellusten kanssa, tila saattaa loppua nopeasti, jotta voit kiinnittää lisää suosikkisovelluksiasi.




























