Piilotetun kohdistimen määrittäminen syötettäessä tietoja Windows 10/11:ssä

Ärsyttääkö sinua tilanne, jossa hiiren osoitin näkyy tekstikentässä kirjoittaessasi?
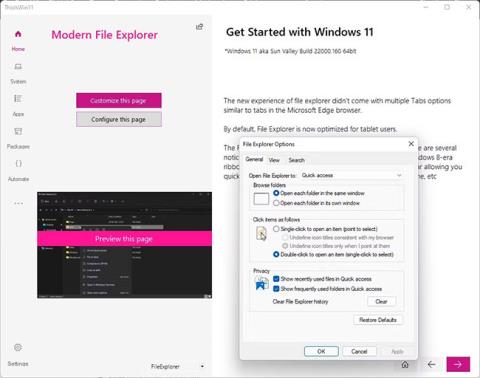
Microsoft on tuonut monia käteviä käyttöliittymän (UI) muutoksia Windows 11: een . Kun päivität Windows 11:een , saat täysin uuden Käynnistä-valikon, uudistetun tehtäväpalkin ja modernin tiedostojen hallinnan. Vaikka monet käyttäjät pitävät Windows 11:n paranneltua suunnittelua tervetulleina, monet eivät kuitenkaan ole uuden käyttöliittymän faneja.
Jos olet yksi niistä käyttäjistä, jotka eivät ole vakuuttuneita Microsoftin Windows 11 -suunnittelustrategiasta, sinulle on täydellinen ratkaisu. Onneksi saatavilla on paljon sovelluksia, joiden avulla voit muuttaa Windows 11:n eri puolia; Voit mukauttaa kaikkea kellotyylistäsi Käynnistä-valikkoon jollakin näistä sovelluksista.
Tässä ovat parhaat sovellukset, joilla voit muokata Windows 11:n ulkoasua ja tuntumaa.
1. ThisIsWin11
ThisIsWin11 on paras epävirallinen mukautustyökalu Windows 11:lle. Se mahdollistaa erilaisia mukautusvaihtoehtoja ja on myös hyvä poistamaan tarpeettomia bloatware-ohjelmia. Muokkaustyökalu oli aiemmin saatavilla Windows 10:lle, mutta se on nyt päivitetty yhteensopivaksi Windows 11:n kanssa.
ThisIsWin11:ssä on 5 päätyökalua; Presenter- ja PumpedApp-tilojen avulla voit määrittää Windows 11:n juuri haluamallasi tavalla. Kickassbloat ja Packages mahdollistavat bloatwaren, esiasennettujen sovellusten poistamisen ja muiden Windows 11 -sovellusten hallinnan. Voit myös käyttää PowerUI:ta tehtävien automatisointiin Windows 11:ssä PowerShellin avulla .
ThisIsWin11:n avulla voit mukauttaa monia asioita ja jopa poistaa Microsoft OneDriven ja Cortanan.
Jos haluat kokeilla ThisIsWin11:tä, voit ladata sen ilmaiseksi Githubin arkiston kautta. Kaiken kaikkiaan se on ilmiömäinen työkalu, jonka avulla voit parantaa Windows 11 -tietokoneesi suorituskykyä.
2. Start11 (maksettu)
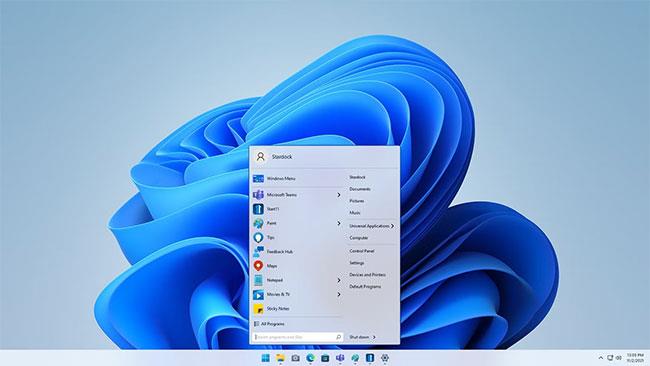
Stardockin Start11 on mukautustyökalu, joka tuo käyttäjät takaisin siihen, mitä he rakastavat Windowsissa. Windows 11:n Käynnistä-valikko on varmasti tärkein päivitys, mutta Start11:n avulla voit korvata sen klassisilla Windows 7:n, 8:n ja jopa 10:n Käynnistä-valikon asetteluilla. Lisäksi voit valita uuden ja modernin version klassinen Käynnistä-valikko.
Ei siinä kaikki; Start11 mahdollistaa myös kaiken, mitä pidit tehtäväpalkista aiemmin Windows 11:een. Tämä sisältää mahdollisuuden siirtää tehtäväpalkkia ylä- tai alaosaan, säätää Taskar-väriä, peittävyyttä ja läpinäkyvyyttä ja jopa palauttaa klassisen tehtäväpalkin kontekstivalikon. Voit jopa mukauttaa ruudukkokuvakkeiden väliä yksilöllisen työnkulkusi mukaan.
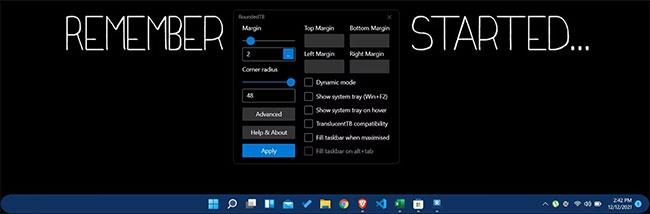
RoundedTB on uskomaton mukautustyökalu Windows 11:lle, ja uudet päivitykset ovat tehneet siitä entistä paremman. Sovellus keskittyy tehtäväpalkin mukauttamiseen vaihtoehdoilla, joilla voit lisätä pyöristettyjä kulmia, marginaalitilaa ja jakaa sen eri osiin saadaksesi kauniimman tehtäväpalkin.
RoundedTB on ollut käytössä Windows 10:stä lähtien, mutta viimeisimmät päivitykset tekevät siitä luonnollisempaa tietyissä tilanteissa, mikä lisää tilaa merkittävästi näytön reunoilla.
RoundedTB:n suurin etu on, että se on saatavilla Microsoft Storesta ilmaiseksi ja toimii ilman pysyviä järjestelmämuutoksia tai järjestelmätiedostoja.
4. Tiedostot
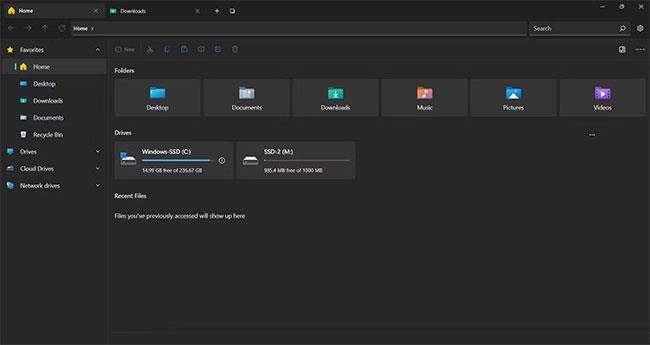
File Explorer on suunniteltu uudelleen Windows 11:ssä, mutta se ei ole ihanteellinen. Files on UWP-tiedostonhallintasovellus Windows 11:lle, joka korvaa oletusarvoisen File Explorerin. Siinä on helppo navigoida ja se on intuitiivinen muotoilu, mikä tekee siitä nykyaikaisemman ja kompaktimman tunnelman.
Files on tehokas tiedostonhallinta, jossa on välilehtikäyttöliittymä, joka mahdollistaa eri kansioiden avaamisen useilla välilehdillä. Välilehtisuunnittelu muistuttaa Google Chromea tai muita verkkoselaimia. Lisäksi voit mukauttaa sivupalkin kokonaan haluamillasi kansioilla. Files sisältää myös mahdollisuuden muokata ulkoasua ja tuntumaa, mikä tarkoittaa, että voit valita esteettisesti sopivan muokatun teeman tai valita kauniin esiasennetun pimeän tilan tehdäksesi asioista entistä hauskempaa.
Ei siinä kaikki; Filesissa on jopa kontekstivalikko, joka on paljon intuitiivisempi ja hienostuneempi kuin järjestelmän oletusarvo. Voit ladata tiedostoja ilmaiseksi Microsoft Storesta.
5. BeWidgetit
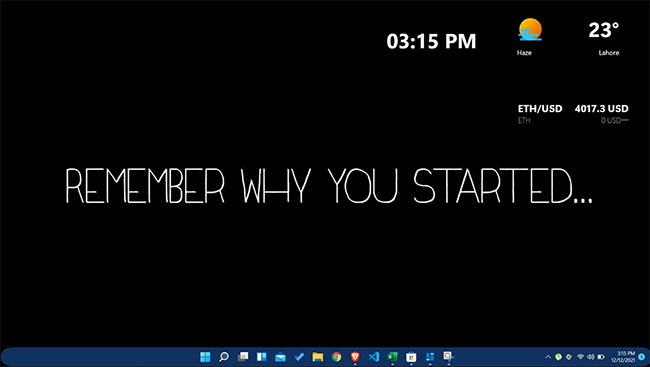
Jos olet widgetien fani, BeWidgets on sovellus, jota tarvitset Windows 11:ssä. BeWidgetsin avulla voit luoda täysin muokattavissa olevia henkilökohtaisia widgetejä työpöydällesi. Microsoft lisäsi Widgets-paneelin Windows 11:een, mutta se ei ole sitä, mitä monet käyttäjät odottivat.
Voit lisätä säätä, aikaa, osakemarkkinoita, kryptovaluuttoja ja jopa mukautettuja sovellusten pikakuvakkeita BeWidgetsillä. Se tekee työpöydästäsi käytännöllisen, yksilöllisen ja ainutlaatuisen. Mikä tekee siitä vielä paremman, on se, että siinä on erittäin helppokäyttöinen käyttöliittymä, josta kaikki voivat hyötyä.
BeWidgetsin kehittäjät aikovat lisätä musiikkiwidgetin, joka voi ohjata Spotifyta ja muuta mediasisältöä, selaimen tukiwidgetejä, RSS-syötteitä ja tekstiä. Voit ladata BeWidgets ilmaiseksi Microsoft Storesta.

Windows 11:ssä on hienoja taustakuvia, mutta ne voivat muuttua aika tylsiksi ajan myötä. Jos pidät hieman enemmän makuista näytölläsi, suosittelemme lataamaan Lively Wallpaperin, joka on saatavilla ilmaiseksi Microsoft Storesta.
Lively Wallpaper ei ole tavallinen taustakuvasovellus; se on hyvin ainutlaatuinen ja antaa Windows 11 -käyttäjien asettaa videoita, verkkosivustoja ja GIF-kuvia taustakuvaksi . Voit jopa lisätä live-taustakuvia parantaaksesi työpöytäsi yleistä tuntumaa.
Lisäksi, kun olet valinnut haluamasi tapetin, voit muokata sitä esteettisen makusi mukaan. Voit muokata kirkkautta, nopeutta, zoomaustasoa, peittoväriä jne. muutamalla napsautuksella.
Windows 11 on erinomainen, mutta käyttäjät haluavat vielä muuttaa monia asioita. Käynnistä-valikko, tehtäväpalkki, tiedostojen hallinta ja taustakuva ovat muutamia Windows 11:ssä muokattavissa olevista monista asioista . Voit jopa mukauttaa Windows 11:n ilmaisinalueen kellon tyyliisi sopivaksi.
Ärsyttääkö sinua tilanne, jossa hiiren osoitin näkyy tekstikentässä kirjoittaessasi?
Vaikka Discord toimii sujuvasti suurimman osan ajasta, saatat joskus kohdata ongelman, joka aiheuttaa päänsärkyä yrittäessäsi ratkaista sen.
Jos et käytä Narratoria tai haluat käyttää toista sovellusta, voit helposti sammuttaa sen tai poistaa sen käytöstä.
Windowsissa on tumma teema, joka parantaa järjestelmän yleistä estetiikkaa. Tämä vaihtoehto on kuitenkin rajoitettu, eikä se välttämättä vaikuta tiettyihin sovelluksiin.
Odottaessasi Microsoftin tuovan Copilotin virallisesti Windows 10:een, voit kokea tämän AI-chatbot-palvelun varhaisessa vaiheessa käyttämällä kolmannen osapuolen työkaluja, kuten ViveTool.
Tämä opas näyttää, kuinka voit palauttaa Windows Updaten komponentit ja käytännöt kokonaan oletusasetuksiin Windows 11:ssä.
Windows 11 ilmoittaa virheestä, että se ei saa tarpeeksi RAM-muistia tai puuttuu RAM-muistia, kun laitteen RAM-muistia on edelleen käytettävissä. Tämä artikkeli auttaa sinua käsittelemään tämän tilanteen nopeasti.
Monilla käyttäjillä on ongelmia Clipchamp-videonmuokkaustyökalun asentamisessa Microsoft Storen kautta. Jos sinulla on sama ongelma ja haluat asentaa ja kokeilla tätä ilmaista videonmuokkaustyökalua, älä huoli!
Gigabyte on seuraava tietokonekomponenttien valmistaja, joka julkistaa luettelon emolevymalleista, jotka tukevat yhteensopivuutta ja saumatonta Windows 11 -päivitystä.
Yleinen ongelma näiden joukossa on, että sen jälkeen, kun Hyper-V on otettu käyttöön Windows 11:ssä, ei ole mahdollista käynnistää lukitusnäytöltä.
Tietokoneen laitteisto-ohjaimia käytetään laitteiston viestimiseen käyttöjärjestelmän kanssa.
Paint Cocreator on Microsoft Paint -sovellukseen upotettu ominaisuus. Se voi luoda useita versioita kuvista käyttämällä DALL-E:tä, kuvan tekoälyjärjestelmää, joka perustuu antamaasi tekstinsyöttöön.
Halusitpa sitten harjoitella puhetta, hallita vierasta kieltä tai luoda podcastin, äänen tallentaminen Windows 11 -tietokoneella on yksinkertainen prosessi.
Battery Saver on yksi Windows 11:n hyödyllisistä sisäänrakennetuista ominaisuuksista.
Joissakin tilanteissa sinun on käynnistettävä Windows 11 -tietokoneesi uudelleen ongelmien korjaamiseksi, päivitysten asentamiseksi, asennuksen viimeistelemiseksi tai muiden tarpeellisten tehtävien suorittamiseksi.
Mukautetun virrankäyttösuunnitelman luominen ei ehkä ole harvinaista sinulle, jos olet käyttänyt Windowsia useita vuosia. Mutta tiesitkö, että voit tuoda ja viedä virrankäyttösuunnitelmia Windowsissa?
Dynamic Lock -nimisen suojausominaisuuden avulla voit helposti asettaa tietokoneesi lukittumaan turvallisesti automaattisesti, kun poistut työpaikaltasi ilman, että sinun tarvitsee sammuttaa järjestelmää kokonaan.
Windows 11:n mukana tulee lisäasetus, nimeltään Hardware Accelerated GPU Scheduling, joka voi parantaa pelien ja videoiden suorituskykyä optimoimalla GPU-tehoa PC:ssä.
Kuvittele, että olet kokouksessa tai tilassa, joka vaatii ehdotonta hiljaisuutta, mutta "ärsyttävä" tietokoneesi pitää suhteellisen kovaa ääntä käynnistyessään, jolloin saat lukemattomia epämiellyttäviä katseita ympärillä olevilta ihmisiltä.
Windows 10:ssä järjestelmän oletusselaimen vaihtaminen on erittäin helppoa ja nopeaa muutamalla napsautuksella. Windows 11:ssä asiat muuttuvat kuitenkin hieman monimutkaisemmiksi.
Kioskitila Windows 10:ssä on tila, jolla voit käyttää vain yhtä sovellusta tai käyttää vain yhtä verkkosivustoa vierailevien käyttäjien kanssa.
Tämä opas näyttää, kuinka voit muuttaa tai palauttaa Camera Roll -kansion oletussijaintia Windows 10:ssä.
Hosts-tiedoston muokkaaminen voi aiheuttaa sen, että et voi käyttää Internetiä, jos tiedostoa ei ole muokattu oikein. Seuraava artikkeli opastaa sinua muokkaamaan isäntätiedostoa Windows 10:ssä.
Valokuvien koon ja kapasiteetin pienentäminen helpottaa niiden jakamista tai lähettämistä kenelle tahansa. Erityisesti Windows 10:ssä voit muuttaa kuvien kokoa erässä muutamalla yksinkertaisella vaiheella.
Jos sinun ei tarvitse näyttää äskettäin vierailtuja kohteita ja paikkoja turvallisuus- tai yksityisyyssyistä, voit helposti sammuttaa sen.
Microsoft on juuri julkaissut Windows 10 Anniversary Update -päivityksen, joka sisältää monia parannuksia ja uusia ominaisuuksia. Tässä uudessa päivityksessä näet paljon muutoksia. Windows Ink -kynän tuesta Microsoft Edge -selainlaajennuksen tukeen, Start Menu ja Cortana ovat myös parantuneet merkittävästi.
Yksi paikka monien toimintojen ohjaamiseen suoraan ilmaisinalueella.
Windows 10:ssä voit ladata ja asentaa ryhmäkäytäntömalleja hallitaksesi Microsoft Edge -asetuksia, ja tämä opas näyttää prosessin.
Dark Mode on tumman taustan käyttöliittymä Windows 10:ssä, joka auttaa tietokonetta säästämään akun virtaa ja vähentämään vaikutusta käyttäjän silmiin.
Tehtäväpalkissa on rajoitetusti tilaa, ja jos työskentelet säännöllisesti useiden sovellusten kanssa, tila saattaa loppua nopeasti, jotta voit kiinnittää lisää suosikkisovelluksiasi.




























