Piilotetun kohdistimen määrittäminen syötettäessä tietoja Windows 10/11:ssä

Ärsyttääkö sinua tilanne, jossa hiiren osoitin näkyy tekstikentässä kirjoittaessasi?
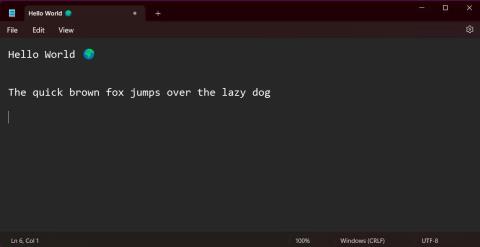
Jos etsit yksinkertaista ja nopeaa tapaa tehdä muistiinpanoja työskennellessäsi tietokoneellasi, hyvä uutinen on, että sinun ei tarvitse ladata mitään ohjelmistoa tehdäksesi tämän. Windows tarjoaa useita hyödyllisiä muistiinpanotyökaluja, joiden avulla voit kirjoittaa nopeasti muistiinpanoja.
Jos muistisi ei ole kovin hyvä, voit käyttää näitä työkaluja muistuttamaan itseäsi tärkeistä asioista työn aikana. Tässä on 5 helppoa tapaa tehdä muistiinpanoja Windows 11:ssä lataamatta ohjelmistoja.
1. Käytä Muistio-ohjelmaa
Windows 11 Muistio tummalla taustalla
Muistio on pitkäaikainen suosikki offline-muistiinpanojen tekemiseen PC:llä. Monet rakastavat sen yksinkertaisuutta, vaikka Windows 11:n julkaisun jälkeen Notepad on lisännyt useita lisäominaisuuksia helpottamaan kirjoituskokemustasi. Muistio tarjoaa nyt tumman tilan tuen sekä vaihtoehtoja fonttityylin ja -koon muuttamiseen.
Muistiolevyn avaaminen Windows 11:ssä on hyvin yksinkertaista. Sovellus on esiasennettu kaikkiin Windows-laitteisiin. Avaa Käynnistä-valikko painamalla Windows- näppäintä ja etsi sitten "Muistio".
Jos käytät sovellusta usein, voit luoda työpöydälle pikakuvakkeen nopeuttaaksesi käyttöä. Siirry Käynnistä-valikkoon, napauta Kaikki sovellukset ja etsi Muistio aakkosjärjestyksessä. Vedä sitten sovellus tyhjään tilaan työpöydällä luodaksesi pikakuvakkeen. Voit myös käyttää Notepadia nopeammin kiinnittämällä sovelluksen Windows 11:n tehtäväpalkkiin.
2. Tee muistiinpanoja WordPadiin
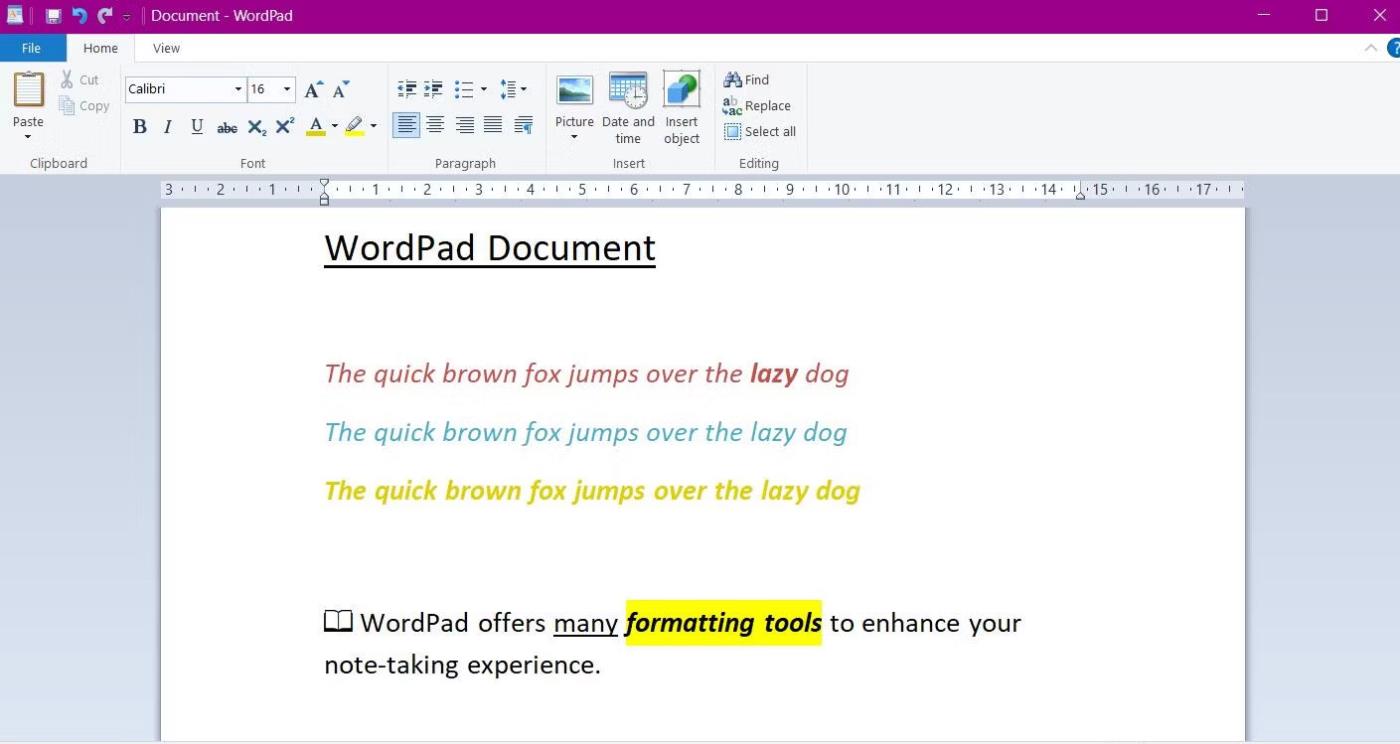
Tyhjä WordPad-asiakirja, joka esittelee muotoiluominaisuudet
WordPad on toinen esiasennettu sovellus, joka tarjoaa loistavan tavan tehdä muistiinpanoja ilman ohjelmiston lataamista. Sovelluksen yksinkertainen muotoilu muistuttaa Notepadia, mutta se tarjoaa edistyneempiä ominaisuuksia - erityisesti RTF-editorin - muistiinpano-ominaisuuksien päivittämiseen.
RTF-editorilla voit muuttaa fonttityyliä ja -väriä, lisätä luettelomerkeillä varustettuja luetteloita ja korostaa tekstiä. WordPad tarjoaa myös mahdollisuuden lähettää asiakirjoja suoraan sähköpostitse. Napsauta Tiedosto ja valitse Lähetä sähköpostina .
Voit käyttää sovellusta siirtymällä Käynnistä-valikkoon ja etsimällä "WordPad". Tiedostot voidaan tallentaa tekstitiedostoina (kuten käytetään Muistiossa) tai rich text -asiakirjoina (.rtf), jos haluat tuoda muistiinpanosi muihin ohjelmistoihin.
3. Kokeile Windowsin muistilappuja
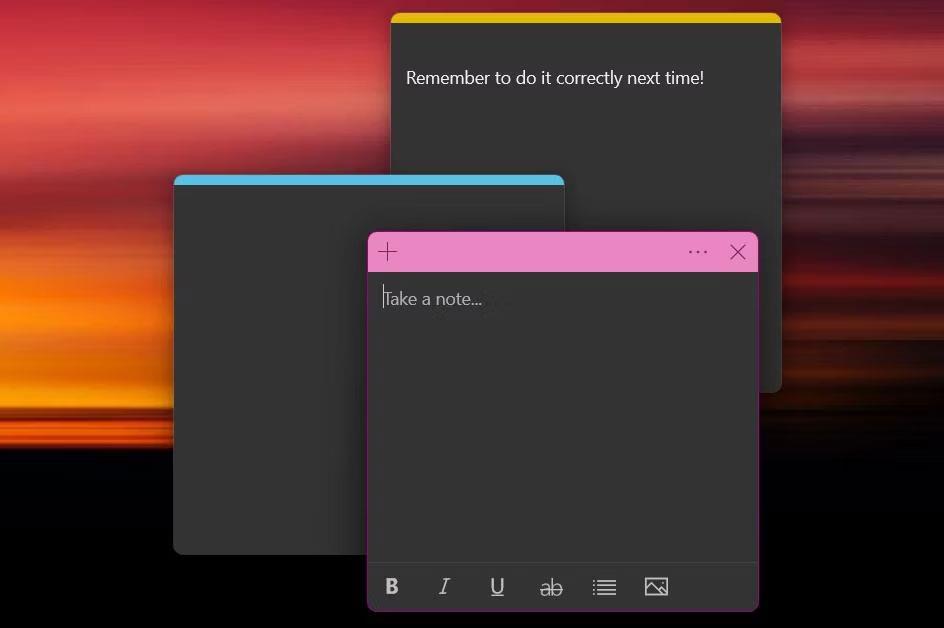
Värimuistiinpanot Windows 11:ssä
Vaikka Windowsille on monia upeita muistiinpanosovelluksia , yksi parhaista on suoraan käyttöjärjestelmän tarjoama. Windows Sticky Notes on muistiinpanosovellus ajatusten ja ideoiden nopeaan muistiin kirjaamiseen.
Sovellus tarjoaa siistin ja värikkään tavan tehdä muistiinpanoja. Voit muuttaa muistiinpanon väriä ja käyttää muistiinpanoluetteloasi napauttamalla muistiinpanon ylimmän bannerin kolmea pistettä. Windows Sticky Notes on yksi joustavimmista tavoista tehdä muistiinpanoja. Voit avata useita muistiinpanoja samanaikaisesti - lisää uusi muistiinpano painamalla Ctrl + N. Voit myös helposti muuttaa muistiinpanojen kokoa ja vetää niitä minne tahansa näytöllä napsauttamalla ja vetämällä.
4. Tee muistiinpanoja verkossa Memo Notepadin avulla
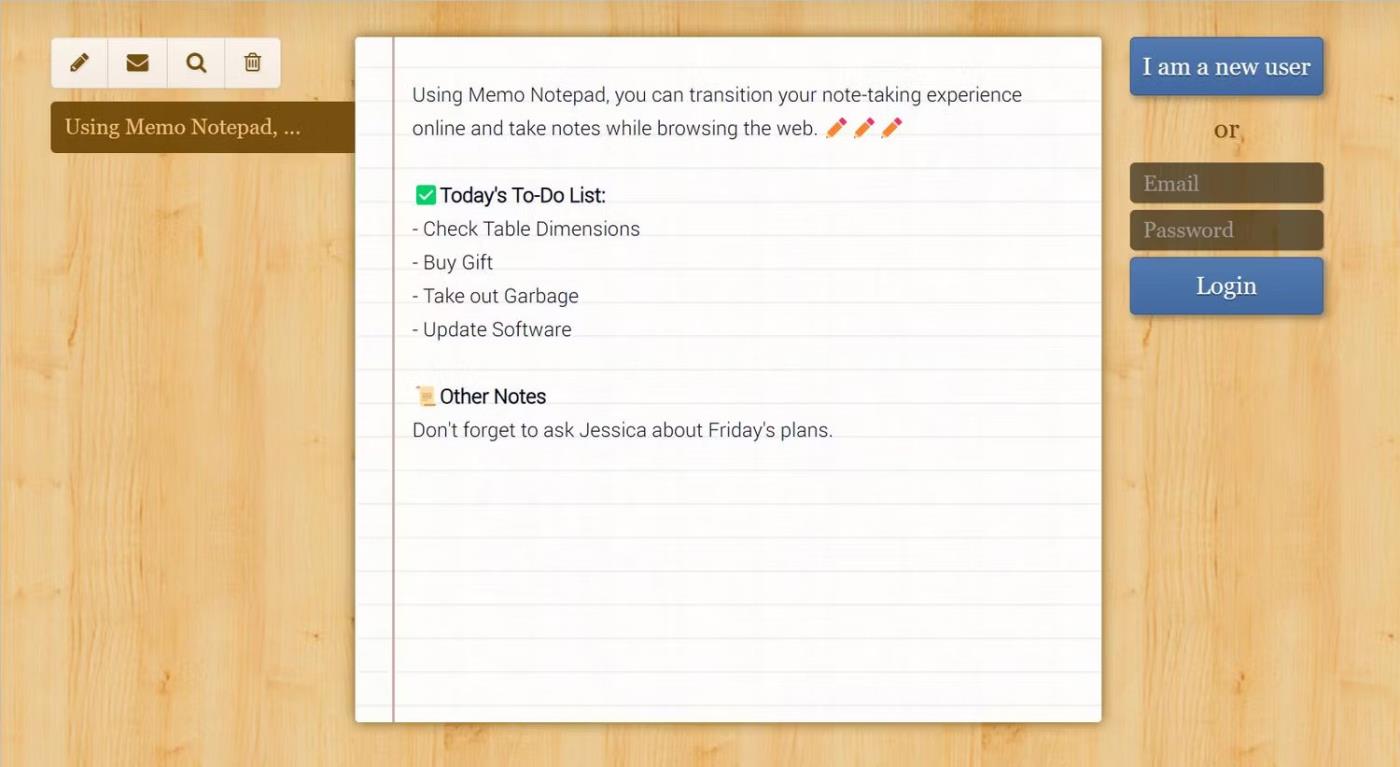
Muistio Muistio -sivu
Toinen tapa tehdä muistiinpanoja lataamatta ohjelmistoa on käyttää online-muistiinpanosivustoa. Memo Notepad on yksinkertainen, suoraviivainen muistiinpanosovellus, jossa on minimaaliset mutta tehokkaat ominaisuudet, jotka auttavat kirjoittamista.
Tekstin käyttöliittymässä on tärkeitä muotoilutyökaluja, mukaan lukien lihavoitu, alleviivaus ja kursivoitu. "Tyyli" -välilehdellä voit muuttaa kirjasintyyliä ja suurentaa tekstin kokonaiskokoa. Sovelluksen pilvipohjainen teknologia tarjoaa synkronoinnin useiden laitteiden kanssa, joten voit kirjoittaa muistiinpanoja milloin ja missä tahansa.
5. Tallenna tekstiä Windowsin leikepöydällä
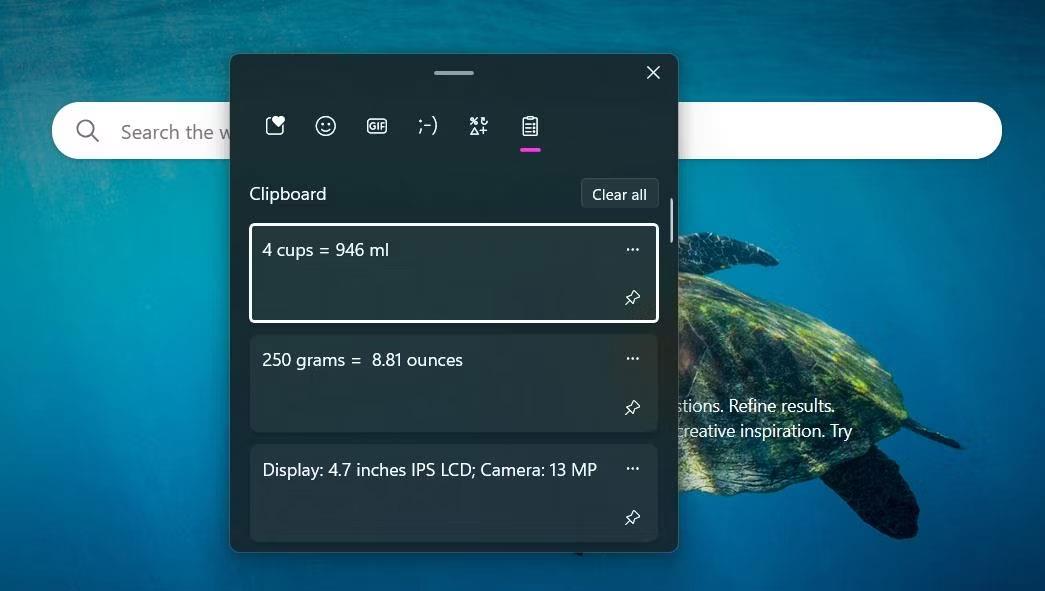
Näyttää Windowsin leikepöydän historian
Teetpä sitten moniajoa tai teet tutkimusta verkossa, törmäät usein tietoihin, jotka on muistettava. Hyvä uutinen on, että kun käytät Windowsin leikepöytäominaisuutta, sinun ei enää tarvitse luottaa siihen, että kirjoitat asioita kädelläsi.
Windowsin leikepöytä on työkalu lyhyiden tekstinpäiden tallentamiseen, vaikka käynnistät koneen uudelleen. Tämän ominaisuuden käytön aloittaminen ei vaadi edellytyksiä - Windows tallentaa tiedot automaattisesti leikepöydälle. Valitse mikä tahansa teksti, jonka haluat tallentaa, napsauta hiiren kakkospainikkeella ja paina Kopioi .
Voit käyttää leikepöytää milloin tahansa pikanäppäimellä Ctrl + V . Näet tärkeimmät tiedot kiinnittämällä muistiinpanoja napauttamalla pientä nastakuvaketta. Nyt sinun ei enää tarvitse muistaa tietoja nettiä selatessasi.
Ärsyttääkö sinua tilanne, jossa hiiren osoitin näkyy tekstikentässä kirjoittaessasi?
Vaikka Discord toimii sujuvasti suurimman osan ajasta, saatat joskus kohdata ongelman, joka aiheuttaa päänsärkyä yrittäessäsi ratkaista sen.
Jos et käytä Narratoria tai haluat käyttää toista sovellusta, voit helposti sammuttaa sen tai poistaa sen käytöstä.
Windowsissa on tumma teema, joka parantaa järjestelmän yleistä estetiikkaa. Tämä vaihtoehto on kuitenkin rajoitettu, eikä se välttämättä vaikuta tiettyihin sovelluksiin.
Odottaessasi Microsoftin tuovan Copilotin virallisesti Windows 10:een, voit kokea tämän AI-chatbot-palvelun varhaisessa vaiheessa käyttämällä kolmannen osapuolen työkaluja, kuten ViveTool.
Tämä opas näyttää, kuinka voit palauttaa Windows Updaten komponentit ja käytännöt kokonaan oletusasetuksiin Windows 11:ssä.
Windows 11 ilmoittaa virheestä, että se ei saa tarpeeksi RAM-muistia tai puuttuu RAM-muistia, kun laitteen RAM-muistia on edelleen käytettävissä. Tämä artikkeli auttaa sinua käsittelemään tämän tilanteen nopeasti.
Monilla käyttäjillä on ongelmia Clipchamp-videonmuokkaustyökalun asentamisessa Microsoft Storen kautta. Jos sinulla on sama ongelma ja haluat asentaa ja kokeilla tätä ilmaista videonmuokkaustyökalua, älä huoli!
Gigabyte on seuraava tietokonekomponenttien valmistaja, joka julkistaa luettelon emolevymalleista, jotka tukevat yhteensopivuutta ja saumatonta Windows 11 -päivitystä.
Yleinen ongelma näiden joukossa on, että sen jälkeen, kun Hyper-V on otettu käyttöön Windows 11:ssä, ei ole mahdollista käynnistää lukitusnäytöltä.
Tietokoneen laitteisto-ohjaimia käytetään laitteiston viestimiseen käyttöjärjestelmän kanssa.
Paint Cocreator on Microsoft Paint -sovellukseen upotettu ominaisuus. Se voi luoda useita versioita kuvista käyttämällä DALL-E:tä, kuvan tekoälyjärjestelmää, joka perustuu antamaasi tekstinsyöttöön.
Halusitpa sitten harjoitella puhetta, hallita vierasta kieltä tai luoda podcastin, äänen tallentaminen Windows 11 -tietokoneella on yksinkertainen prosessi.
Battery Saver on yksi Windows 11:n hyödyllisistä sisäänrakennetuista ominaisuuksista.
Joissakin tilanteissa sinun on käynnistettävä Windows 11 -tietokoneesi uudelleen ongelmien korjaamiseksi, päivitysten asentamiseksi, asennuksen viimeistelemiseksi tai muiden tarpeellisten tehtävien suorittamiseksi.
Mukautetun virrankäyttösuunnitelman luominen ei ehkä ole harvinaista sinulle, jos olet käyttänyt Windowsia useita vuosia. Mutta tiesitkö, että voit tuoda ja viedä virrankäyttösuunnitelmia Windowsissa?
Dynamic Lock -nimisen suojausominaisuuden avulla voit helposti asettaa tietokoneesi lukittumaan turvallisesti automaattisesti, kun poistut työpaikaltasi ilman, että sinun tarvitsee sammuttaa järjestelmää kokonaan.
Windows 11:n mukana tulee lisäasetus, nimeltään Hardware Accelerated GPU Scheduling, joka voi parantaa pelien ja videoiden suorituskykyä optimoimalla GPU-tehoa PC:ssä.
Kuvittele, että olet kokouksessa tai tilassa, joka vaatii ehdotonta hiljaisuutta, mutta "ärsyttävä" tietokoneesi pitää suhteellisen kovaa ääntä käynnistyessään, jolloin saat lukemattomia epämiellyttäviä katseita ympärillä olevilta ihmisiltä.
Windows 10:ssä järjestelmän oletusselaimen vaihtaminen on erittäin helppoa ja nopeaa muutamalla napsautuksella. Windows 11:ssä asiat muuttuvat kuitenkin hieman monimutkaisemmiksi.
Kioskitila Windows 10:ssä on tila, jolla voit käyttää vain yhtä sovellusta tai käyttää vain yhtä verkkosivustoa vierailevien käyttäjien kanssa.
Tämä opas näyttää, kuinka voit muuttaa tai palauttaa Camera Roll -kansion oletussijaintia Windows 10:ssä.
Hosts-tiedoston muokkaaminen voi aiheuttaa sen, että et voi käyttää Internetiä, jos tiedostoa ei ole muokattu oikein. Seuraava artikkeli opastaa sinua muokkaamaan isäntätiedostoa Windows 10:ssä.
Valokuvien koon ja kapasiteetin pienentäminen helpottaa niiden jakamista tai lähettämistä kenelle tahansa. Erityisesti Windows 10:ssä voit muuttaa kuvien kokoa erässä muutamalla yksinkertaisella vaiheella.
Jos sinun ei tarvitse näyttää äskettäin vierailtuja kohteita ja paikkoja turvallisuus- tai yksityisyyssyistä, voit helposti sammuttaa sen.
Microsoft on juuri julkaissut Windows 10 Anniversary Update -päivityksen, joka sisältää monia parannuksia ja uusia ominaisuuksia. Tässä uudessa päivityksessä näet paljon muutoksia. Windows Ink -kynän tuesta Microsoft Edge -selainlaajennuksen tukeen, Start Menu ja Cortana ovat myös parantuneet merkittävästi.
Yksi paikka monien toimintojen ohjaamiseen suoraan ilmaisinalueella.
Windows 10:ssä voit ladata ja asentaa ryhmäkäytäntömalleja hallitaksesi Microsoft Edge -asetuksia, ja tämä opas näyttää prosessin.
Dark Mode on tumman taustan käyttöliittymä Windows 10:ssä, joka auttaa tietokonetta säästämään akun virtaa ja vähentämään vaikutusta käyttäjän silmiin.
Tehtäväpalkissa on rajoitetusti tilaa, ja jos työskentelet säännöllisesti useiden sovellusten kanssa, tila saattaa loppua nopeasti, jotta voit kiinnittää lisää suosikkisovelluksiasi.




























