Piilotetun kohdistimen määrittäminen syötettäessä tietoja Windows 10/11:ssä

Ärsyttääkö sinua tilanne, jossa hiiren osoitin näkyy tekstikentässä kirjoittaessasi?

Windows 11:lle on saatavilla monia teemoja, mutta tummilla teemoilla on erityinen vetovoima, koska ne ovat todella ainutlaatuisia. Lisäksi tummat teemat näyttävät usein silmiinpistävämmiltä.
Jos olet Dark Moden ystävä ja etsit mielenkiintoisia tummia teemoja muokataksesi Windows 11 -tietokonettasi, älä missaa seuraavaa artikkelia! Quantrimang.com on koonnut joitain parhaista tummista teemoista, joista voit valita.
1. Windows 11:n tumma tila
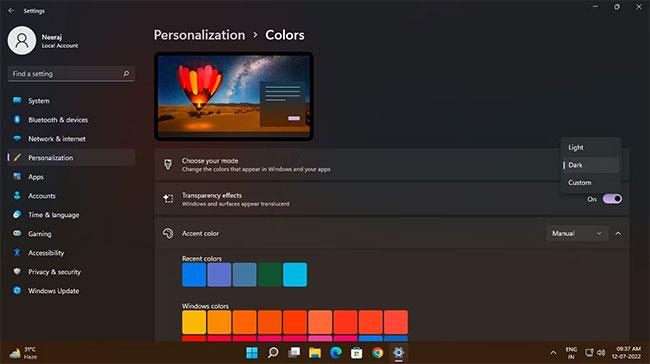
Windows 11:ssä on loistava tumma tila, jonka voit helposti ottaa käyttöön kaikissa käyttöjärjestelmissä ja sovelluksissa.
Napsauta hiiren kakkospainikkeella tehtäväpalkin Käynnistä-painiketta (Windows-kuvake) ja valitse Asetukset. Napsauta Asetukset -kohdan vasemmassa ruudussa Mukauttaminen ja valitse sitten Värit. Napsauta Värit - sivulla avattavaa nuolta Valitse tila -kohdan vieressä ja valitse Tila.
Voit myös lisätä pikanäppäimiä pimeän tilan kytkemiseksi päälle ja pois Windows 11:ssä . Ja jopa ajasta tumman tilan kätevällä sovelluksella .
2. Harmaa Eeva
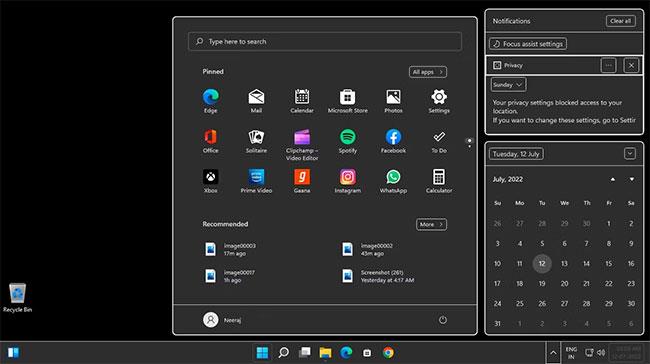
Grey Eve on yksinkertainen teema, joka muuttaa työpöydän syväksi pimeäksi. Lisäksi se antaa Windows-sovelluksille tummanharmaan värin, jonka ympärillä on valkoinen reunus. Näet tämän harmaan tehosteen Asetuksissa, Käynnistä-valikossa, Kalenteri-ruudussa, Ilmoitukset-ruudussa, Resurssienhallinnassa ja muissa järjestelmäsovellusikkunoissa.
Kehittäjän mukaan Gray Eve perustuu Windows High Contrast -teemaan, jota voit käyttää ilman järjestelmää muokkaamista.
3. Revontulet
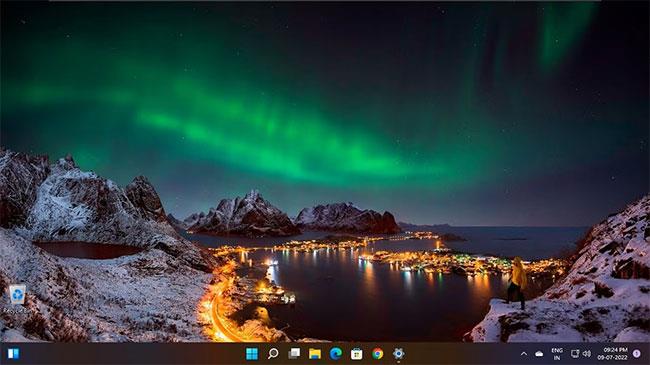
Revontulet eli Aurora Borealis ovat taivaalla hohtavan luonnonvaloa. Tämä upea valoshow tapahtuu, kun Maan magneettikenttä ohjaa energisiä hiukkasia Auringosta pohjoisnavalle.
Revontulet ovat kiehtoneet tiedemiehiä ja taivaan tarkkailijoita vuosituhansien ajan. Tämän ilmaisen teeman avulla näet taikuuden, jonka ne tuovat työpöydällesi. Nauti upeista pitkän valotuksen valokuvista Northern Lights Borealisista ja Linnunradalta eri puolilta maailmaa, mukaan lukien Norjasta, Islannista, Thaimaasta ja Death Valleysta, USA:sta.
4. Forest Camo Special Edition
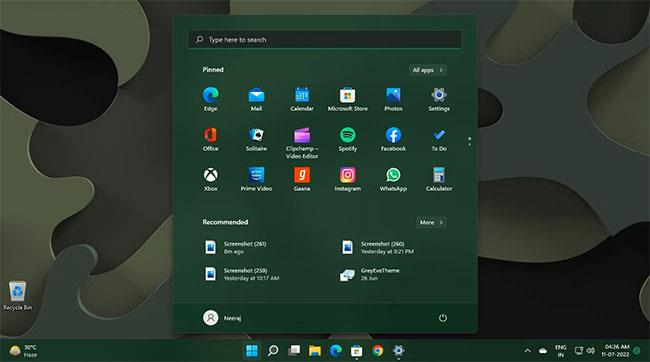
Kuten nimestä voi päätellä, tämä teema edustaa naamiointia tyypillisin tummansinisin laikkuin. Siellä on tyypillistä naamiointia ja muita kuvioita puiden, järvien ja vuorten kauneudella.
Tämä eksklusiivinen teemapaketti sisältää 9 kuvaa, jotka tuovat luonnon inspiroiman ilmeen Windows-työpöydällesi. Lisäksi tämä teema on suunniteltu sopimaan täydellisesti yhteen Microsoft Forest Camo Special Edition Bluetooth -hiiren kanssa.
Toinen mielenkiintoinen tumma teema, jonka voit tarkistaa, on Nightfall Camo Special Edition -teemapaketti , jossa on samanlainen naamiointiteema, mutta väriltään kirkkaampi sininen.
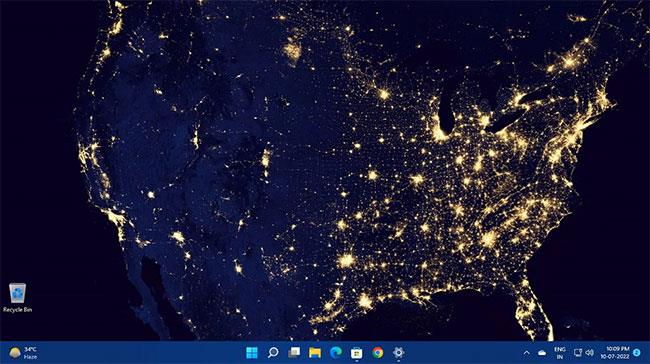
Jos olet miettinyt, miltä maapallo näyttää siniseltä taivaalta katsottuna, tämä teema tarjoaa lumoavia kuvia planeetastamme hämmästyttävästä näkökulmasta.
Tämän teeman avulla saat panoraamanäkymän Maasta, maanosista ja globaalista säästä. Tämä ensiluokkainen 14 kuvan 4K-teemasarja herättää ruudusi eloon planeetan loistolla.
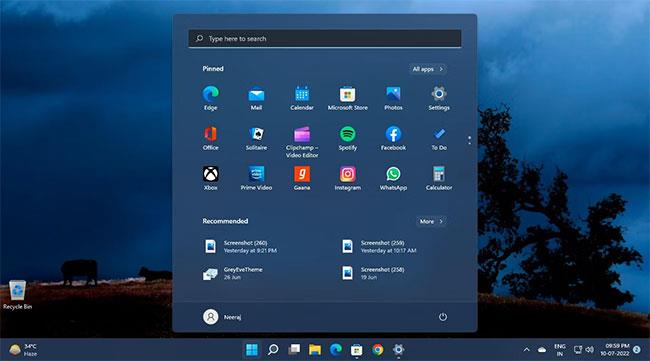
Tämän tumman teeman sininen ja musta taivas sisältää Tracy Hymasin valokuvia. Näet näytön täyttävien varjojen syvyyden syvän sinisestä taivaalta maatilojen ja peltojen yllä tummiin pilviin ennen ukkosmyrskyä.
Astu sisään salaperäiseen goottimaailmaan tämän ilmaisen Windows-teeman avulla!

Abstrakteilla teoksilla ei usein ole tiettyä muotoa, mutta ne voivat kuvata epätavallista kauneutta, varsinkin kun kyseessä on abstrakti maalaus, jossa on tumma teema. Tämä tummien teemojen kokoelma parantaa työpöytäsi ulkoasua luovasti.
Tässä teemassa on 17 taustaa, joissa on luovia yhdistelmiä eri muotoja, värejä ja tekstuureja.
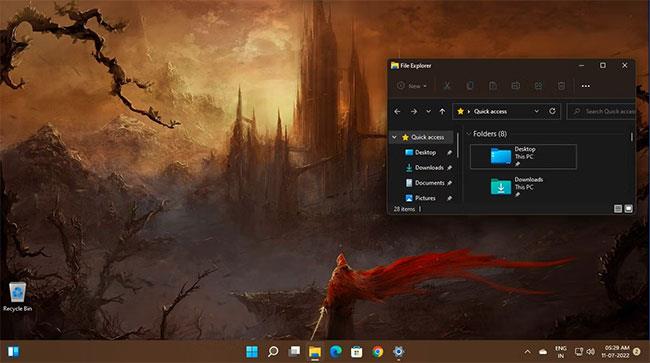
Joskus fantasiataide voi olla pelottavaa ja synkkää. Kuitenkin, jos olet tämän tyylin fani, tulet rakastamaan salaperäisiä maisemia, outoja olentoja ja syviä varjoja näytölläsi Dark Fantasy Landscape -teemalla.
Nauti 16 HD-laatuisen fantasiamaiseman esittelystä, joissa taustalla näkyy synkkää tunnelmaa, kauhuelementtejä ja pieniä ihmishahmoja.
9. Tummat autot
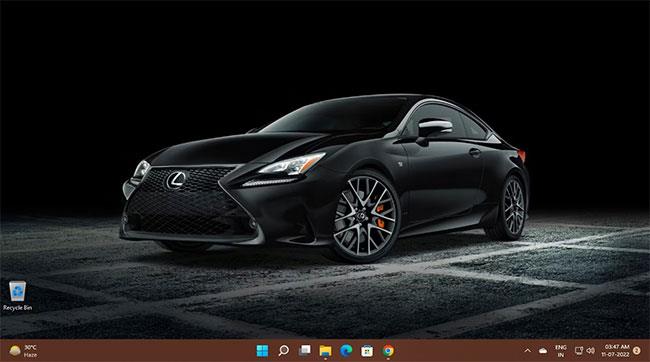
Erikoissuunnitelluilla autoilla on erityinen paikka nopeuden harrastajien mielissä. Kokemus muuttuu houkuttelevammaksi, kun värit tummenevat, mikä heijastaa upeaa näkymää.
Jos pidät nopeista autoista tummissa väreissä, tulet rakastamaan tätä Dark Cars -teemaa, jossa on 17 HD-taustakuvaa, joissa on luksusautomerkkejä ja -malleja, kuten Lamborghini, Audi, Aston Martin, Maserati, Lexus jne.…
10. Dark Amoled
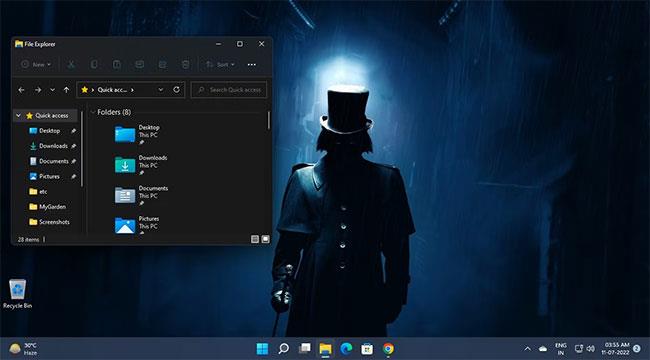
Jos rakastat kauhua, mysteeriä ja fantasiaa, tulet rakastamaan tätä Dark Amoled -teemaa. Teema esittelee kohtauksia zombien inspiroimista elokuvista, kauhutarinoista ja fantasiataiteesta.
Pahat olennot, aaveet, kummittelevat kaupungit ja pimeät metsät – kaikki tässä pimeässä teemassa 16 ensiluokkaisella HD-taustakuvalla Windows 11 -työpöydälle.
11. Pimeä avaruus
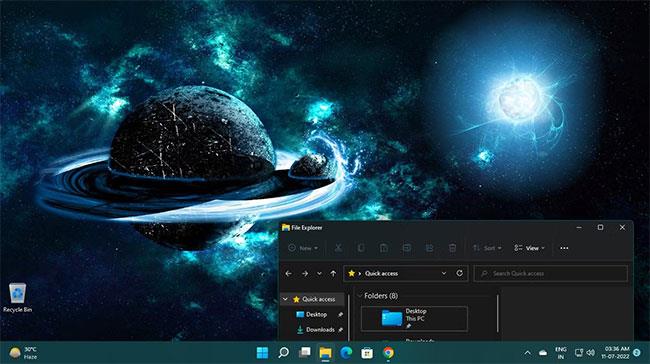
Jos ulkoavaruus ja sen mysteerit kiinnostavat sinua, Dark Space -teema ilahduttaa sinua.
Tässä tummassa teemassa on 18 ultra-HD-taustakuvaa, ja se sisältää kohtauksia, kuten tähtien hohtoa suuressa pimeydessä, planeettojen kauneutta eloisan värien ympäröimänä ja monia muita henkeäsalpaavia visuaaleja, jotka valaisevat työpöytääsi ja tietokonettasi.
Ärsyttääkö sinua tilanne, jossa hiiren osoitin näkyy tekstikentässä kirjoittaessasi?
Vaikka Discord toimii sujuvasti suurimman osan ajasta, saatat joskus kohdata ongelman, joka aiheuttaa päänsärkyä yrittäessäsi ratkaista sen.
Jos et käytä Narratoria tai haluat käyttää toista sovellusta, voit helposti sammuttaa sen tai poistaa sen käytöstä.
Windowsissa on tumma teema, joka parantaa järjestelmän yleistä estetiikkaa. Tämä vaihtoehto on kuitenkin rajoitettu, eikä se välttämättä vaikuta tiettyihin sovelluksiin.
Odottaessasi Microsoftin tuovan Copilotin virallisesti Windows 10:een, voit kokea tämän AI-chatbot-palvelun varhaisessa vaiheessa käyttämällä kolmannen osapuolen työkaluja, kuten ViveTool.
Tämä opas näyttää, kuinka voit palauttaa Windows Updaten komponentit ja käytännöt kokonaan oletusasetuksiin Windows 11:ssä.
Windows 11 ilmoittaa virheestä, että se ei saa tarpeeksi RAM-muistia tai puuttuu RAM-muistia, kun laitteen RAM-muistia on edelleen käytettävissä. Tämä artikkeli auttaa sinua käsittelemään tämän tilanteen nopeasti.
Monilla käyttäjillä on ongelmia Clipchamp-videonmuokkaustyökalun asentamisessa Microsoft Storen kautta. Jos sinulla on sama ongelma ja haluat asentaa ja kokeilla tätä ilmaista videonmuokkaustyökalua, älä huoli!
Gigabyte on seuraava tietokonekomponenttien valmistaja, joka julkistaa luettelon emolevymalleista, jotka tukevat yhteensopivuutta ja saumatonta Windows 11 -päivitystä.
Yleinen ongelma näiden joukossa on, että sen jälkeen, kun Hyper-V on otettu käyttöön Windows 11:ssä, ei ole mahdollista käynnistää lukitusnäytöltä.
Tietokoneen laitteisto-ohjaimia käytetään laitteiston viestimiseen käyttöjärjestelmän kanssa.
Paint Cocreator on Microsoft Paint -sovellukseen upotettu ominaisuus. Se voi luoda useita versioita kuvista käyttämällä DALL-E:tä, kuvan tekoälyjärjestelmää, joka perustuu antamaasi tekstinsyöttöön.
Halusitpa sitten harjoitella puhetta, hallita vierasta kieltä tai luoda podcastin, äänen tallentaminen Windows 11 -tietokoneella on yksinkertainen prosessi.
Battery Saver on yksi Windows 11:n hyödyllisistä sisäänrakennetuista ominaisuuksista.
Joissakin tilanteissa sinun on käynnistettävä Windows 11 -tietokoneesi uudelleen ongelmien korjaamiseksi, päivitysten asentamiseksi, asennuksen viimeistelemiseksi tai muiden tarpeellisten tehtävien suorittamiseksi.
Mukautetun virrankäyttösuunnitelman luominen ei ehkä ole harvinaista sinulle, jos olet käyttänyt Windowsia useita vuosia. Mutta tiesitkö, että voit tuoda ja viedä virrankäyttösuunnitelmia Windowsissa?
Dynamic Lock -nimisen suojausominaisuuden avulla voit helposti asettaa tietokoneesi lukittumaan turvallisesti automaattisesti, kun poistut työpaikaltasi ilman, että sinun tarvitsee sammuttaa järjestelmää kokonaan.
Windows 11:n mukana tulee lisäasetus, nimeltään Hardware Accelerated GPU Scheduling, joka voi parantaa pelien ja videoiden suorituskykyä optimoimalla GPU-tehoa PC:ssä.
Kuvittele, että olet kokouksessa tai tilassa, joka vaatii ehdotonta hiljaisuutta, mutta "ärsyttävä" tietokoneesi pitää suhteellisen kovaa ääntä käynnistyessään, jolloin saat lukemattomia epämiellyttäviä katseita ympärillä olevilta ihmisiltä.
Windows 10:ssä järjestelmän oletusselaimen vaihtaminen on erittäin helppoa ja nopeaa muutamalla napsautuksella. Windows 11:ssä asiat muuttuvat kuitenkin hieman monimutkaisemmiksi.
Kioskitila Windows 10:ssä on tila, jolla voit käyttää vain yhtä sovellusta tai käyttää vain yhtä verkkosivustoa vierailevien käyttäjien kanssa.
Tämä opas näyttää, kuinka voit muuttaa tai palauttaa Camera Roll -kansion oletussijaintia Windows 10:ssä.
Hosts-tiedoston muokkaaminen voi aiheuttaa sen, että et voi käyttää Internetiä, jos tiedostoa ei ole muokattu oikein. Seuraava artikkeli opastaa sinua muokkaamaan isäntätiedostoa Windows 10:ssä.
Valokuvien koon ja kapasiteetin pienentäminen helpottaa niiden jakamista tai lähettämistä kenelle tahansa. Erityisesti Windows 10:ssä voit muuttaa kuvien kokoa erässä muutamalla yksinkertaisella vaiheella.
Jos sinun ei tarvitse näyttää äskettäin vierailtuja kohteita ja paikkoja turvallisuus- tai yksityisyyssyistä, voit helposti sammuttaa sen.
Microsoft on juuri julkaissut Windows 10 Anniversary Update -päivityksen, joka sisältää monia parannuksia ja uusia ominaisuuksia. Tässä uudessa päivityksessä näet paljon muutoksia. Windows Ink -kynän tuesta Microsoft Edge -selainlaajennuksen tukeen, Start Menu ja Cortana ovat myös parantuneet merkittävästi.
Yksi paikka monien toimintojen ohjaamiseen suoraan ilmaisinalueella.
Windows 10:ssä voit ladata ja asentaa ryhmäkäytäntömalleja hallitaksesi Microsoft Edge -asetuksia, ja tämä opas näyttää prosessin.
Dark Mode on tumman taustan käyttöliittymä Windows 10:ssä, joka auttaa tietokonetta säästämään akun virtaa ja vähentämään vaikutusta käyttäjän silmiin.
Tehtäväpalkissa on rajoitetusti tilaa, ja jos työskentelet säännöllisesti useiden sovellusten kanssa, tila saattaa loppua nopeasti, jotta voit kiinnittää lisää suosikkisovelluksiasi.




























