Piilotetun kohdistimen määrittäminen syötettäessä tietoja Windows 10/11:ssä

Ärsyttääkö sinua tilanne, jossa hiiren osoitin näkyy tekstikentässä kirjoittaessasi?
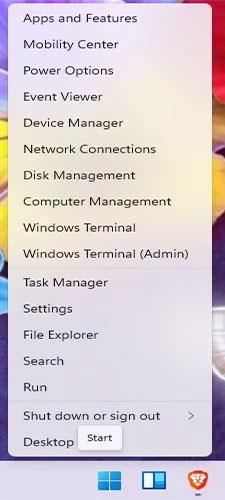
Vaikka monet Windows 11 :n ominaisuuksista ovat laajalti julkisia, ne eivät aina ole kaikkein hyödyllisimpiä kokeneille käyttäjille. Pikanäppäimistä piilotettuihin valikoihin on runsaasti piilotettuja Windows 11 -ominaisuuksia, jotka tekevät Windowsin käytöstä yleensä helpompaa ja tehokkaampaa. Jos olet kokenut käyttäjä, saatat tunnistaa joitakin näistä Windows 10:n ominaisuuksista.
1. Salainen aloitusvalikko
Windows 11:n Käynnistä-valikko on tarpeeksi mukava, mutta kaikki hienot ominaisuudet ovat salaisessa Käynnistä-valikossa. Vaikka tämä on jo olemassa Windows 10:ssä, monet käyttäjät eivät ole vielä löytäneet sitä. Valikko sisältää erittäin hyödyllisiä pikanäppäimiä, kuten Suorita, Windows-pääte, Levynhallinta, Virranhallinta-asetukset, Tapahtumankatseluohjelma, Tehtävienhallinta jne.
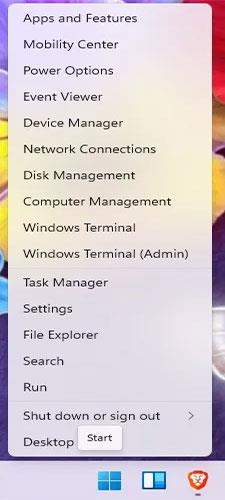
Salainen aloitusvalikko
Pääset tähän valikkoon napsauttamalla hiiren kakkospainikkeella Käynnistä-valikon kuvaketta. Se näkyy tavallisen Käynnistä-valikon tilalla.
2. Paranna moniajokykyä
Windows 11:n piilotettujen ominaisuuksien joukossa moniajo on todellinen helmi. Jotkin asetukset ovat oletuksena pois käytöstä, mutta moniajo antaa sinulle useita tapoja nopeasti käyttää ikkunoita, napsauttaa ikkunoita, hallita useita työpöytiä ja minimoida kaiken paitsi aktiivisen ikkunan, mikä on varsin hyödyllistä, jos sinulla on yleensä paljon ikkunoita auki työskennellessäsi. .
B1: Pääset kaikkiin moniajoasetuksiin valitsemalla Käynnistä > Asetukset > Järjestelmä > Moniajo . Vaihtoehtoisesti voit etsiä Multitaskingia käyttämällä Windowsin hakutoimintoa.
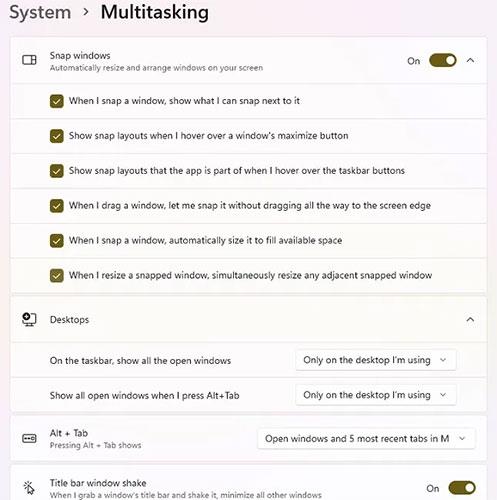
Etsi Multitasking
Vaihe 2: Täältä voit mukauttaa Snap-ikkunaa. Tämän ominaisuuden avulla voit valita, kuinka ikkuna reagoi tilannekuva-asetteluun. Vaikka Windows 10:ssä on nämä, ne ovat paljon rajoitetumpia. Nyt voit yksinkertaisesti siirtää hiiren osoittimen ikkunan suurennuspainikkeen päälle nähdäksesi käytettävissä olevat tilannekuva-asettelut. Näin voit järjestää työpöydän sinulle parhaiten sopivalla tavalla.
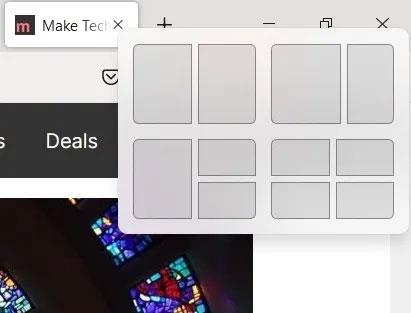
Snapshot-asettelut
B3: Voit myös valita, kuinka hallitat useita näyttöjä, kuten mitä tehtäväpalkki näyttää ja kuinka Alt + Tab- pikanäppäin toimii. Jos käytät Microsoft Edgeä , joka on paljon parempi kuin silloin, kun se julkaistiin ensimmäisen kerran, voit nyt käyttää Alt + Tab siirtyäksesi 5 viimeisimpään välilehteen avoimien sovellusten lisäksi. Tämä tekee vaihtamisesta välilehdestä sovellukseen paljon nopeampaa.
Ja lopuksi pienennä kaikki ikkunat yksinkertaisesti napsauttamalla avattavan ikkunan yläosaa ja ravistamalla kevyesti hiirellä. Muut avoimet ikkunat pienenevät välittömästi.
3. Pikakuvake tehtäväpalkissa
Tehtäväpalkin pikanäppäimet auttavat käyttämään eniten käytettyjä sovelluksiasi ja tiedostojasi nopeammin. Mutta entä jos voisit vain käyttää nopeaa pikanäppäintä avataksesi tehtäväpalkin pikanäppäimet?
Sinun tarvitsee vain muistaa pikanäppäinten järjestys. Paina Win- näppäintä ja vastaavaa tehtäväpalkin pikakuvakkeen numeroa. Esimerkiksi alla olevan kuvan pikanäppäimet ovat:

Pikakuvake tehtäväpalkissa
Avaa LibreOffice Writer painamalla Win + 5 . On selvää, että jos järjestät pikakuvakkeet uudelleen, vastaava numero muuttuu. Lisäksi nämä numerot eivät koske Käynnistä-valikkoa tai tehtäväpalkin widget-kuvakkeita.
4. Säädä sovelluksen äänitasoa
Jos vihaat verkkosivustoja, jotka toistavat satunnaisesti mainoksia tai kovaa musiikkia, rakastat tätä piilotettua Windows 11 -ominaisuutta. Säädä ääntä sovellustasolla sen sijaan, että mykistäisit nopeasti kaiken äänen. Volume Mixerin avulla voit muuttaa yksittäisten sovellusten äänitasoja muuttamatta järjestelmän kokonaisäänenvoimakkuutta. Joten jos haluat Spotifyn olevan äänekäs mutta Chromen hiljaa, ei hätää.
Siirry kohtaan Käynnistä > Asetukset > Järjestelmä > Äänet . Valitse Volume Mixer.
Valitse Volume Mixer
Volume Mixeria käytettäessä on huomautus. Kun muutat sovelluksen äänenvoimakkuutta, sovelluksen on oltava auki ja sen on toistettava ääntä. Sinun on esimerkiksi avattava YouTube-video selaimessasi, jotta voit näyttää sen. Ääniasetuksesi pysyvät kuitenkin samoina niiden määrittämisen jälkeen.
5. Pikakuvausvaihtoehto
Itse asiassa tämä toimii hyvin myös Windows 10:ssä. Vaikka monet käyttäjät tietävät Win + PrtScr- tai Print Screen -painikkeesta , jotkut eivät ole koskaan kokeilleet Snipping Toolia . Näin voit ottaa kuvakaappauksia vain halutusta näytön osasta.
Avaa Snipping Tool kuten mikä tahansa muu sovellus Käynnistä-valikon tai Haun kautta. Vaihtoehtoisesti voit aloittaa painamalla Win + Shift + S ja piirtämällä sitten muodon, jonka haluat kaapata.
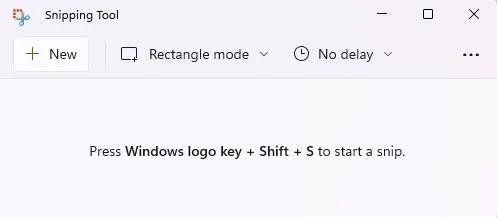
Pikakuvausvaihtoehto
Jos yrität ottaa kuvakaappauksen Windowsin kirjautumisnäytöstä , tämä ei toimi. On kuitenkin olemassa kiertotapa, jos tarvitset kuvakaappauksia vianmääritystä tai ohjeita varten.
6. Ikkunan vieritys ei toimi
Tämä ominaisuus ei ehkä ole usein käyttämäsi ominaisuus, mutta se toimii hyvin, jos sinun täytyy selata ei-aktiivista ikkunaa. Jos näytölläsi on useita ikkunoita auki, sinun ei aina tarvitse tuoda ikkunaa etualalle vain vierittääksesi sitä.
Käyttääksesi passiivista ikkunan vieritysominaisuutta, sinun on oltava molempien ikkunoiden auki samanaikaisesti. Vie hiiri ei-aktiivisen ikkunan päälle ja vieritä hiiren rullalla.
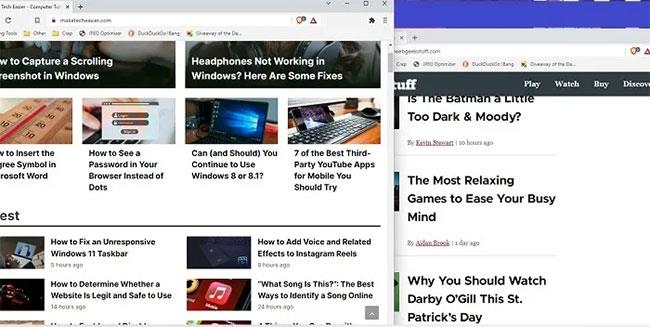
Ikkunan vieritys ei toimi
Tämä toimii hyvin, kun haluat verrata sivuja nopeasti tai etsiä tietoja ilman, että sinun tarvitsee vaihtaa edestakaisin aktiivisten ikkunoiden välillä.
Tämän ominaisuuden pitäisi toimia ilman, että asetuksia tarvitsee muuttaa, mutta jos se ei toimi, toimi seuraavasti:
Vaihe 1: Siirry kohtaan Käynnistä > Asetukset > Bluetooth ja laitteet > Hiiri .
Vaihe 2: Ota käyttöön Vieritä ei-aktiivisia ikkunoita, kun vie hiiri niiden päälle .
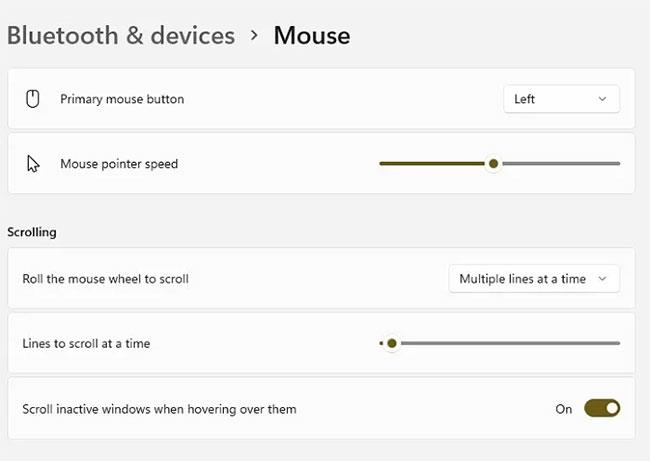
Ota käyttöön Vieritä ei-aktiivisia ikkunoita, kun viet hiiren niiden päälle
7. Leikepöytä on tehokkaampi
Uusi ja parannettu leikepöytä on yksi Windows 11:n parhaista piilotetuista ominaisuuksista. Se ei ole enää vain paikka, jossa säilytetään paljon kopioituja kohteita. Vaikka tämä on edelleen hyödyllistä, se sisältää nyt hymiöitä, klassisia ASCII-hymiöitä, symboleja ja GIF-kuvia. Jos joudut käyttämään paljon symboleja, kuten ©, ℉ tai é, säästät paljon aikaa käyttämällä leikepöytää sen sijaan, että yrittäisit muistaa oikean koodin syötettäväksi.
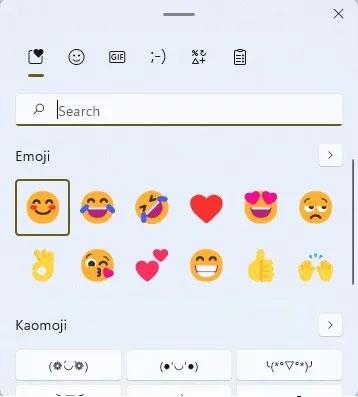
Leikepöytä on tehokkaampi
Avaa leikepöytäominaisuus ja ota se käyttöön painamalla Win + V. Kaikki äskettäin käyttämäsi kohteet tallennetaan leikepöydän jokaiseen osioon ja leikepöydän suosikkialueelle.
8. Irrota taustasähköjohto
Jos käytät työpöytää, et ehkä ole liian huolissasi virtaa käyttävistä taustasovelluksista. Ne vievät kuitenkin edelleen muita arvokkaita resursseja, mikä voi hidastaa suorituskykyä. Windows 11:n avulla voit helposti säätää, mitkä sovellukset voivat toimia taustalla, mikä antaa sinulle enemmän suoritinta, RAM-muistia ja akun käyttöikää. Taustasovelluksia voi hallita kahdella tavalla.
Vaihe 1: Siirry ensin kohtaan Käynnistä > Asetukset > Järjestelmä > Virta ja akku . Valitse Akku- osiossa Virransäästö. Oletuksena se käynnistyy, kun akun varaus on laskenut 20 prosenttiin. Jos et käytä akkuvirtaa, et voi ottaa tätä ominaisuutta käyttöön. Voit kuitenkin muuttaa prosenttiosuutta valitsemalla Ota virransäästö käyttöön automaattisesti osoitteessa .
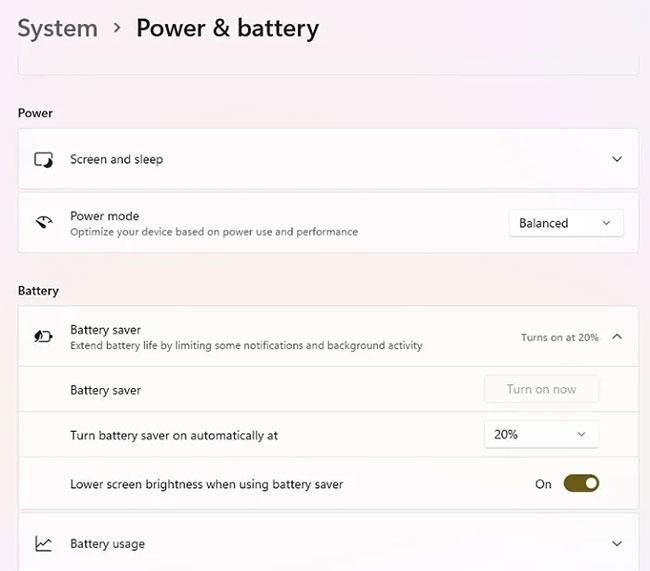
Valitse Virransäästö
Vaihe 2: Seuraava vaihtoehto on hallita yksittäisiä sovelluksia. Voit tehdä tämän kohdassa Akun käyttö - mutta vain, jos sovellukset ovat olleet akulla viimeisen 7 päivän aikana.
Vaihe 3: Vaihtoehtoisesti voit siirtyä kohtaan Asetukset > Sovellukset > Sovellukset ja ominaisuudet .
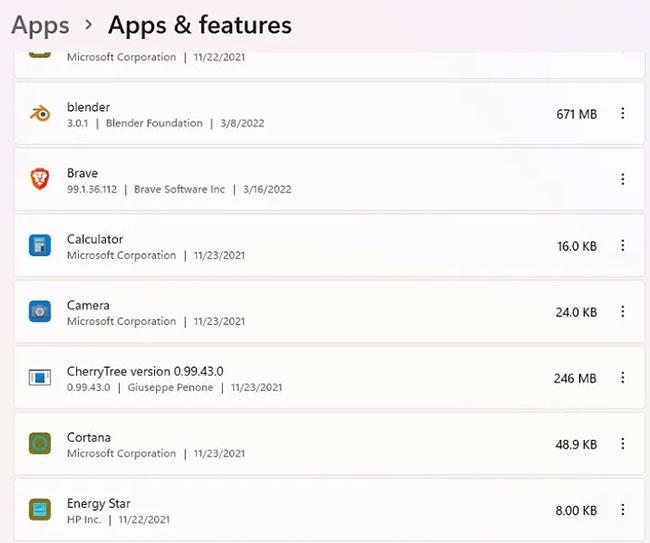
Siirry kohtaan Asetukset > Sovellukset > Sovellukset ja ominaisuudet
Vaihe 4: Napsauta sovelluksen vieressä olevaa asetuskuvaketta (kolme pistettä) ja valitse Lisäasetukset. Tämä ei ole saatavilla kaikille sovelluksille, kuten järjestelmäsovelluksille.

Valitse Lisäasetukset
Vaihe 5: Vieritä alas kohtaan Taustasovellusten käyttöoikeudet .
Vaihe 6: Valitse Ei koskaan , jos haluat estää sovellusta toimimasta taustalla, tai Power Optimized , jos haluat toimia vain, jos sinulla on tarpeeksi akkua. (Tämä perustuu virransäästöasetuksissa valitsemaasi prosenttiosuuteen ) .
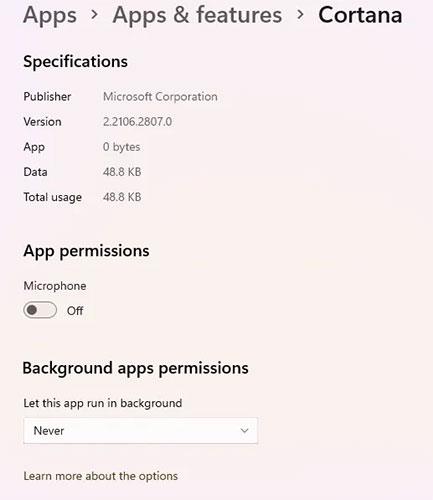
Valitse Ei koskaan
9. Puhdista vanhat sovellukset
Mobiili tarjoaa ehdotuksia siitä, mitä voit poistaa tallennustilan vapauttamiseksi. Nyt Windows 11 tekee saman asian. Jos sinulla on tapana ladata paljon sovelluksia, Windows ehdottaa sovelluksia poistettaviksi käyttöhistoriasi perusteella. Voit poistaa väliaikaiset tiedostot automaattisesti Storage Sensen avulla, mutta ehdotukset ovat peräisin Cleanup Recommendationsista .
Vaihe 1: Siirry kohtaan Käynnistä > Asetukset > Järjestelmä > Tallennus . Näet erittelyn tallennustilan käytöstäsi, mukaan lukien asiakirjat, sovellukset ja ominaisuudet, työpöytä ja väliaikaiset tiedostot.
Vaihe 2: Napsauta Näytä lisää luokkia nähdäksesi tarkemman erittelyn.
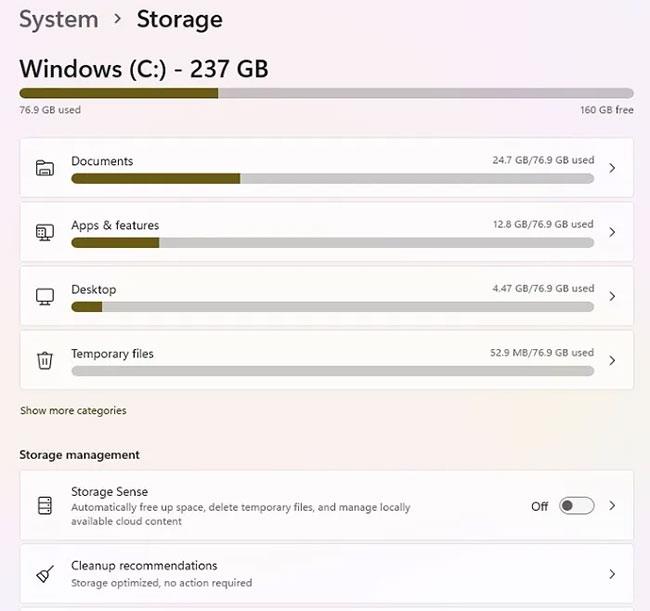
Napsauta Näytä lisää luokkia
Vaihe 3: Valitse Puhdistussuositukset nähdäksesi ehdotetut tiedostot ja sovellukset poistettavaksi.
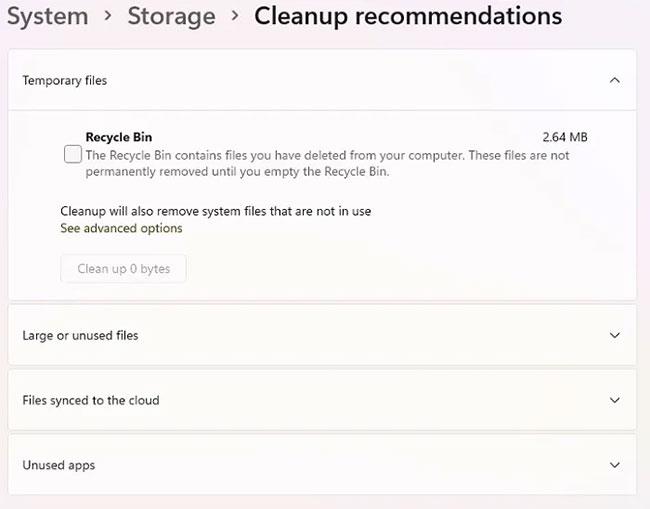
Valitse Puhdistussuositukset
Napsauta mitä tahansa luokkaa nähdäksesi, mitä suositellaan poistettavaksi.
10. Tarkennusapu
Mikään ei ole ärsyttävämpää kuin yrittää keskittyä, kun ilmoitukset ilmestyvät jatkuvasti. Pysy täysin keskittyneenä mykistämällä ilmoitukset asetettujen aikojen ajaksi Focus Assistin avulla. Windows 10 -käyttäjät saattavat muistaa tämän ominaisuuden hiljaisina aikoina.
B1: Windows 11:ssä on nyt tämä ominaisuus osana Kellon asetuksia. Napsauta hiiren kakkospainikkeella ilmoituspalkin kelloa ja valitse Ilmoitusasetukset.
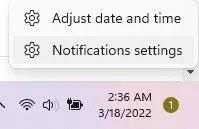
Valitse Ilmoitusasetukset
Vaihe 2: Laajenna Focus Assist nähdäksesi ilmoitusten mykistysvaihtoehdot. Valitse ilmoitukset vain tärkeimmistä yhteystiedoistasi tai sovelluksistasi, aseta hälytyksiä tai määritä tietyt aikavälit. Voit myös säätää Focus Assist -toimintoa tiettyjä toimintoja varten, kuten sovelluksen avautuessa koko näytön kokoisena tai kun pelaat peliä.
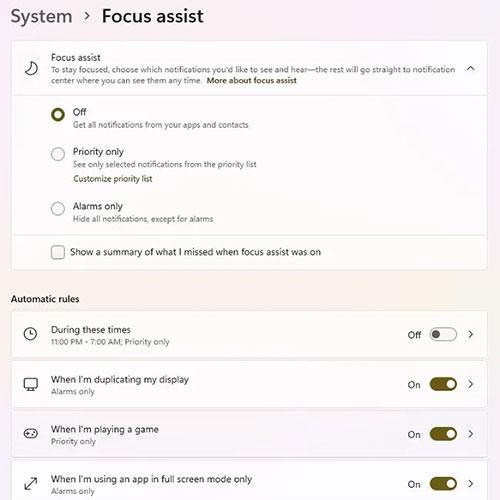
Laajennettu tarkennusapu
Ärsyttääkö sinua tilanne, jossa hiiren osoitin näkyy tekstikentässä kirjoittaessasi?
Vaikka Discord toimii sujuvasti suurimman osan ajasta, saatat joskus kohdata ongelman, joka aiheuttaa päänsärkyä yrittäessäsi ratkaista sen.
Jos et käytä Narratoria tai haluat käyttää toista sovellusta, voit helposti sammuttaa sen tai poistaa sen käytöstä.
Windowsissa on tumma teema, joka parantaa järjestelmän yleistä estetiikkaa. Tämä vaihtoehto on kuitenkin rajoitettu, eikä se välttämättä vaikuta tiettyihin sovelluksiin.
Odottaessasi Microsoftin tuovan Copilotin virallisesti Windows 10:een, voit kokea tämän AI-chatbot-palvelun varhaisessa vaiheessa käyttämällä kolmannen osapuolen työkaluja, kuten ViveTool.
Tämä opas näyttää, kuinka voit palauttaa Windows Updaten komponentit ja käytännöt kokonaan oletusasetuksiin Windows 11:ssä.
Windows 11 ilmoittaa virheestä, että se ei saa tarpeeksi RAM-muistia tai puuttuu RAM-muistia, kun laitteen RAM-muistia on edelleen käytettävissä. Tämä artikkeli auttaa sinua käsittelemään tämän tilanteen nopeasti.
Monilla käyttäjillä on ongelmia Clipchamp-videonmuokkaustyökalun asentamisessa Microsoft Storen kautta. Jos sinulla on sama ongelma ja haluat asentaa ja kokeilla tätä ilmaista videonmuokkaustyökalua, älä huoli!
Gigabyte on seuraava tietokonekomponenttien valmistaja, joka julkistaa luettelon emolevymalleista, jotka tukevat yhteensopivuutta ja saumatonta Windows 11 -päivitystä.
Yleinen ongelma näiden joukossa on, että sen jälkeen, kun Hyper-V on otettu käyttöön Windows 11:ssä, ei ole mahdollista käynnistää lukitusnäytöltä.
Tietokoneen laitteisto-ohjaimia käytetään laitteiston viestimiseen käyttöjärjestelmän kanssa.
Paint Cocreator on Microsoft Paint -sovellukseen upotettu ominaisuus. Se voi luoda useita versioita kuvista käyttämällä DALL-E:tä, kuvan tekoälyjärjestelmää, joka perustuu antamaasi tekstinsyöttöön.
Halusitpa sitten harjoitella puhetta, hallita vierasta kieltä tai luoda podcastin, äänen tallentaminen Windows 11 -tietokoneella on yksinkertainen prosessi.
Battery Saver on yksi Windows 11:n hyödyllisistä sisäänrakennetuista ominaisuuksista.
Joissakin tilanteissa sinun on käynnistettävä Windows 11 -tietokoneesi uudelleen ongelmien korjaamiseksi, päivitysten asentamiseksi, asennuksen viimeistelemiseksi tai muiden tarpeellisten tehtävien suorittamiseksi.
Mukautetun virrankäyttösuunnitelman luominen ei ehkä ole harvinaista sinulle, jos olet käyttänyt Windowsia useita vuosia. Mutta tiesitkö, että voit tuoda ja viedä virrankäyttösuunnitelmia Windowsissa?
Dynamic Lock -nimisen suojausominaisuuden avulla voit helposti asettaa tietokoneesi lukittumaan turvallisesti automaattisesti, kun poistut työpaikaltasi ilman, että sinun tarvitsee sammuttaa järjestelmää kokonaan.
Windows 11:n mukana tulee lisäasetus, nimeltään Hardware Accelerated GPU Scheduling, joka voi parantaa pelien ja videoiden suorituskykyä optimoimalla GPU-tehoa PC:ssä.
Kuvittele, että olet kokouksessa tai tilassa, joka vaatii ehdotonta hiljaisuutta, mutta "ärsyttävä" tietokoneesi pitää suhteellisen kovaa ääntä käynnistyessään, jolloin saat lukemattomia epämiellyttäviä katseita ympärillä olevilta ihmisiltä.
Windows 10:ssä järjestelmän oletusselaimen vaihtaminen on erittäin helppoa ja nopeaa muutamalla napsautuksella. Windows 11:ssä asiat muuttuvat kuitenkin hieman monimutkaisemmiksi.
Kioskitila Windows 10:ssä on tila, jolla voit käyttää vain yhtä sovellusta tai käyttää vain yhtä verkkosivustoa vierailevien käyttäjien kanssa.
Tämä opas näyttää, kuinka voit muuttaa tai palauttaa Camera Roll -kansion oletussijaintia Windows 10:ssä.
Hosts-tiedoston muokkaaminen voi aiheuttaa sen, että et voi käyttää Internetiä, jos tiedostoa ei ole muokattu oikein. Seuraava artikkeli opastaa sinua muokkaamaan isäntätiedostoa Windows 10:ssä.
Valokuvien koon ja kapasiteetin pienentäminen helpottaa niiden jakamista tai lähettämistä kenelle tahansa. Erityisesti Windows 10:ssä voit muuttaa kuvien kokoa erässä muutamalla yksinkertaisella vaiheella.
Jos sinun ei tarvitse näyttää äskettäin vierailtuja kohteita ja paikkoja turvallisuus- tai yksityisyyssyistä, voit helposti sammuttaa sen.
Microsoft on juuri julkaissut Windows 10 Anniversary Update -päivityksen, joka sisältää monia parannuksia ja uusia ominaisuuksia. Tässä uudessa päivityksessä näet paljon muutoksia. Windows Ink -kynän tuesta Microsoft Edge -selainlaajennuksen tukeen, Start Menu ja Cortana ovat myös parantuneet merkittävästi.
Yksi paikka monien toimintojen ohjaamiseen suoraan ilmaisinalueella.
Windows 10:ssä voit ladata ja asentaa ryhmäkäytäntömalleja hallitaksesi Microsoft Edge -asetuksia, ja tämä opas näyttää prosessin.
Dark Mode on tumman taustan käyttöliittymä Windows 10:ssä, joka auttaa tietokonetta säästämään akun virtaa ja vähentämään vaikutusta käyttäjän silmiin.
Tehtäväpalkissa on rajoitetusti tilaa, ja jos työskentelet säännöllisesti useiden sovellusten kanssa, tila saattaa loppua nopeasti, jotta voit kiinnittää lisää suosikkisovelluksiasi.




























