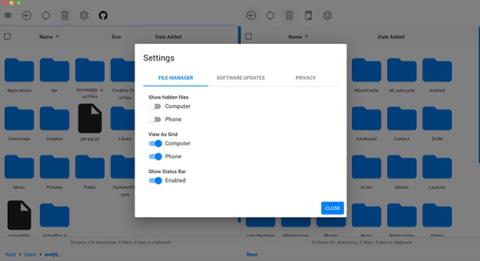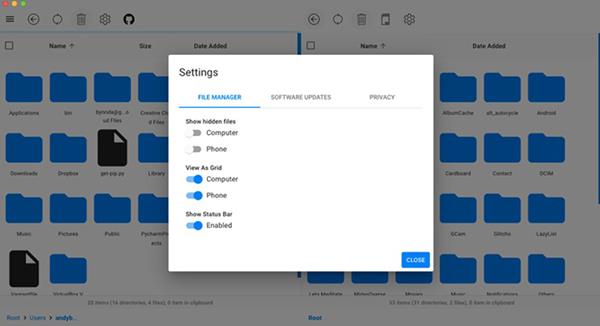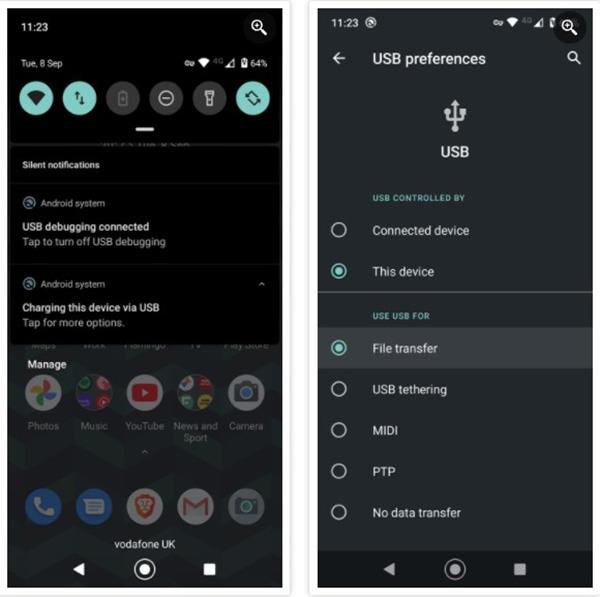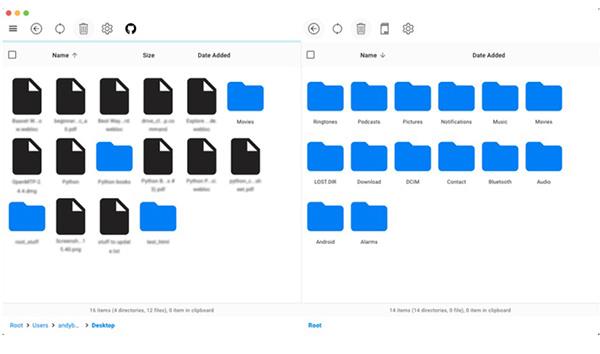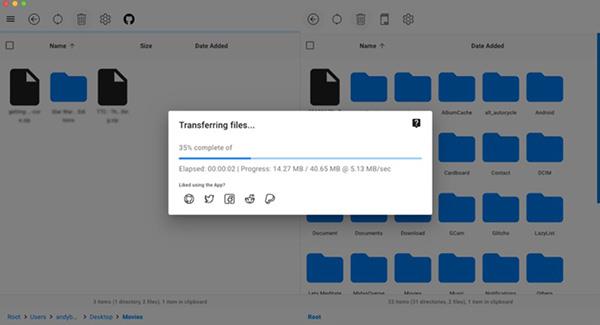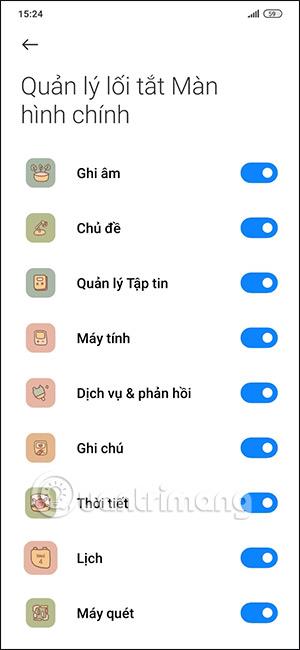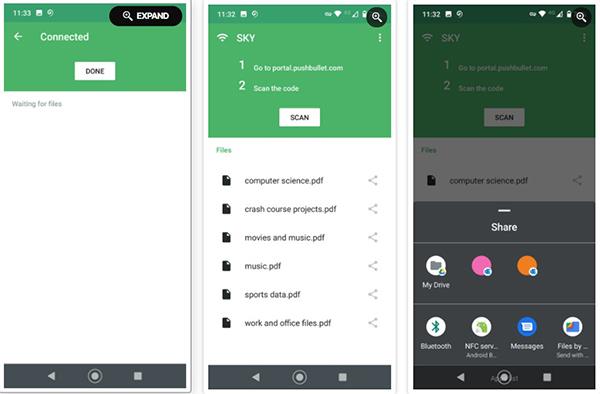Tiedostojen siirtäminen Macin ja Androidin välillä on erittäin hankalaa. Android käyttää MTP:tä (Media Transfer Protocol) tiedostojen jakamiseen tietokoneiden kanssa. Windows tukee sitä, mutta macOS ei.
Googlen virallinen ratkaisu tähän ongelmaan on käyttää Android File Transfer -sovellusta. Tämä sovellus kuitenkin toimii epävakaasti ja pysähtyy usein yhtäkkiä. Onneksi meillä on edelleen muita tapoja siirtää tiedostoja Macista Android-laitteisiin . Alla Quantrimang esittelee sinulle nämä menetelmät.
Kuinka muuntaa tiedostoja Macista Androidiin
Vaihtoehtoja Android-tiedostonsiirrolle - Avaa MTP
USB-liitäntä on paras tapa kopioida suuria tietomääriä puhelimeen. USB 3 voi olla paljon nopeampi, eikä se myöskään ole niin taipuvainen keskeyttämään muuntamista kesken. Tämä on todella tärkeää, jos siirretään yhtä painavaa tiedostoa.
Toisin kuin muut langattomat ratkaisut, USB voi siirtää tiedostoja edestakaisin: puhelimeen tai puhelimesta tietokoneeseen.
OpenMTP on ilmainen avoimen lähdekoodin ohjelmisto vaihtoehto Android File Transferille. Voit ladata OpenMTP:n viralliselta verkkosivustolta täältä.
Tässä sovelluksessa on paljon ominaisuuksia ja suuri vakaus, mikä tekee siitä tehokkaamman kuin virallinen Android-sovellus. OpenMTP tukee:
- Vedä ja pudota tiedostoja USB:n kautta kahdelta sivulta.
- Kortin asettelu, jossa on useita vaihtoehtoja.
- Käytä sisäistä muistia ja ulkoista muistikorttia.
- Pystyy siirtämään useita tiedostoja jopa 4 Gt kokoon.
- Käytä piilotettuja tiedostoja Macissa ja puhelimessa.
- Pikanäppäimet.
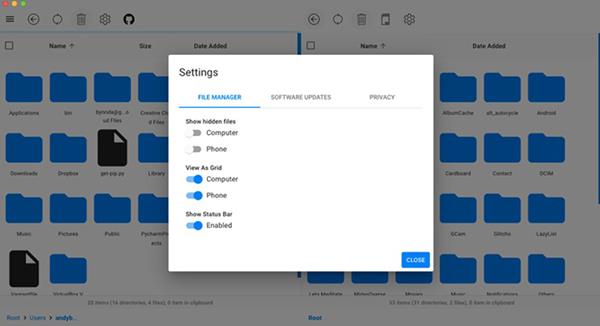
Asenna OpenMTP
Ennen kuin aloitat, sinun tulee poistaa Android File Transfer Macistasi (jos käytät sitä). Nämä kaksi sovellusta eivät yleensä ole ristiriidassa keskenään, mutta jos pidät Android File Transferin asennettuna, se käynnistyy automaattisesti aina, kun yhdistät puhelimen tietokoneeseen.
Liitä nyt puhelimesi tietokoneeseen USB-kaapelilla. Useimmissa puhelimissa tai tableteissa saat ilmoituksen, jossa lukee " Lataa tämän laitteen USB:n kautta" . Napsauta sitä, siirry sitten kohtaan Käytä USB:tä ja valitse Tiedostonsiirto .
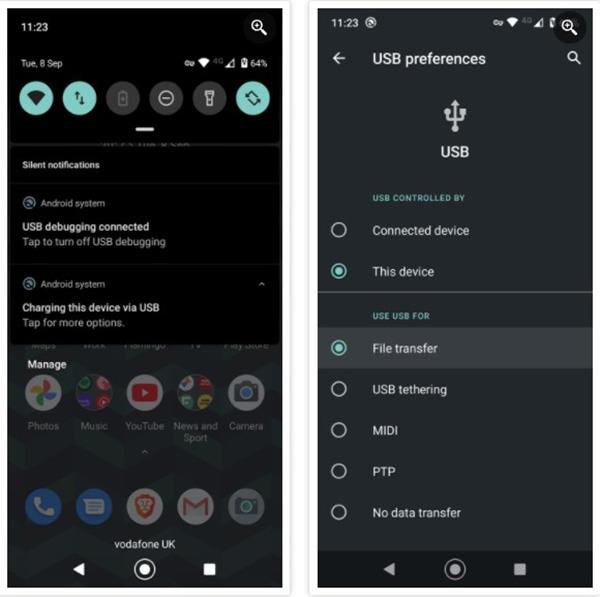
OpenMTP käynnistyy nyt automaattisesti ja muodostaa yhteyden puhelimeesi. Jos se ei toimi ensimmäisellä kerralla, yhdistä laite uudelleen ja napsauta OpenMTP-sovelluksen oikeassa kulmassa olevaa Päivitä-painiketta. Nyt sovellus on valmis tiedostojen muuntamista varten. Jos sovellus ei edelleenkään vastaa tai siinä on jokin muu ongelma, tarkista syy, miksi Android ei muodosta yhteyttä tietokoneeseen tästä.
Siirrä tiedostoja OpenMTP:llä
OpenMTP on erittäin helppokäyttöinen. Käyttöliittymä on jaettu kahteen osaan, Mac-tiedostot vasemmalla ja puhelintiedostot oikealla. Vaihtaminen edestakaisin kahden laitteen välillä on erittäin yksinkertaista, valitse ensin tiedosto ja vedä sitten puolelta toiselle.
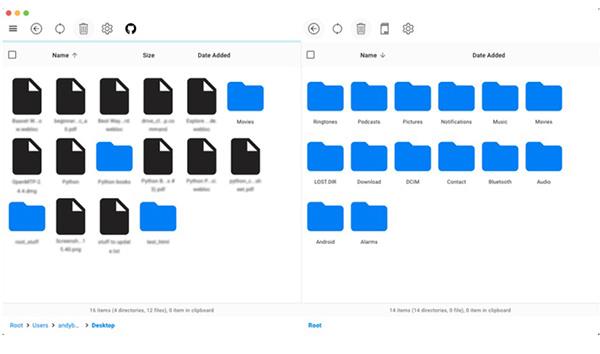
OpenMTP-ikkunan kaksi puolta
Voit säätää toimintoja aivan kuten Finder-ikkunassa. Napsauta kansiota löytääksesi muunnettavan tiedoston sijainnin ja tiedoston vastaanottamisen.
Valitse muistikortin ja sisäisen muistin välissä oleva Tallennuspainike , jos puhelimessasi on sellainen.
Et voi käyttää sovellusta, kun muokkausprosessi on alkanut, etkä voi peruuttaa prosessia sen alkamisen jälkeen. Siksi, jos siirrät suuria määriä tietoja, on parasta valita ne kaikki kerralla eikä siirtää jokaista tiedostoa erikseen. Tarkista jokainen kansio valitaksesi kaikki kansion sisältö.
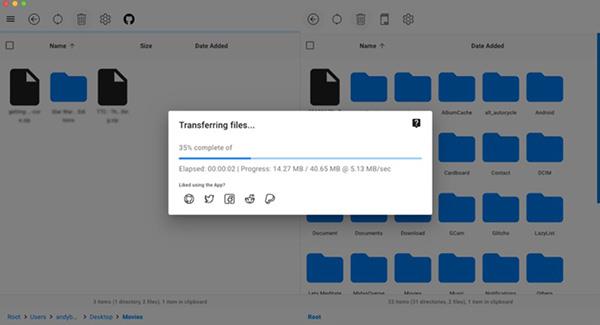
Tiedoston muunnosprosessi OpenMTP:ssä
OpenMTP voi myös suorittaa perustiedostojen hallintatehtäviä puhelimessa. Voit luoda uuden kansion napsauttamalla hiiren kakkospainikkeella ja valitsemalla valikosta Uusi kansio . Lisäksi sovellus mahdollistaa tiedostojen siirtämisen eri kansioihin tai poistamisen siirtymällä työkalupalkin roskakorikuvakkeeseen.
Siirrä tiedostoja Macista Androidiin ilman johtoja
Jos et halua käyttää USB-kaapeleita ja pilvitallennustilaa, Portal on paras tiedostomuunnosratkaisu.
Voit ladata Android-laitteille tarkoitetun Portal-sovelluksen Play Kaupasta , joka mahdollistaa tiedostojen jakamisen Wi-Fi-yhteyden kautta verkkoselaimella. Sinun tarvitsee vain varmistaa, että puhelimesi ja tietokoneesi ovat yhteydessä samaan verkkoon. Sinun ei tarvitse edes rekisteröityä kirjautuaksesi mihinkään.
Jaa tiedostoja Portalin kanssa
Aloita Portal avaamalla verkkoselaimesi ja siirtymällä osoitteeseen portal.pushbullet.com .
Portaalin QR-koodi
Näet QR-koodin näytöllä. Avaa Portal puhelimellasi ja skannaa QR-koodi ohjeiden mukaan. Siinä kaikki, Mac- ja Android-laitteesi on nyt yhdistetty. Siirrä tiedostoja puhelimestasi vetämällä ja pudottamalla ne verkkoselainikkunaan. Tiedostot ladataan välittömästi. Koko prosessi tapahtuu hyvin nopeasti, koska tiedostojen ei tarvitse kulkea Internetin kautta.
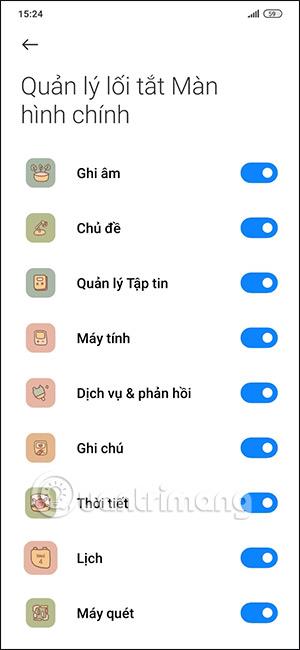
Vedä ja pudota tiedostoja verkkoselainikkunaan
Kun musiikkitiedostot vastaanotetaan, ne järjestetään Musiikki-kansioon ja kuvat sijoitetaan Galleriaan. Kaikki muut tiedostot tallennetaan uuteen kansioon sisäisessä muistissa nimeltä Portal . Voit jakaa tai avata ladattuja tiedostoja suoraan Portaali-sovelluksesta napsauttamalla Jaa- painiketta ja valitsemalla yhteensopivan sovelluksen.
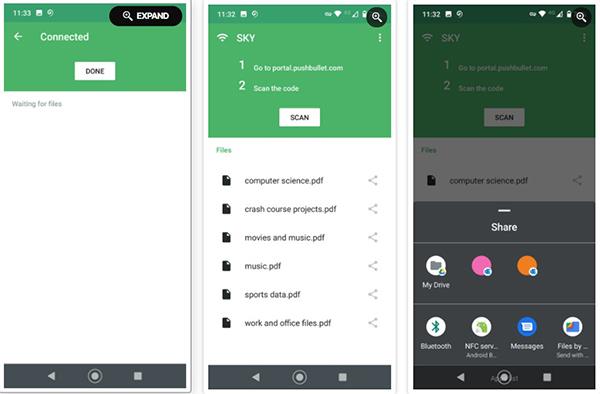
Tiedostot on järjestetty kuhunkin kansioon
Portalin haittapuoli on, että se voi muuntaa vain yhdellä tavalla, tietokoneesta puhelimeen. Tietenkin, vaikka Portal voi toimia iPhonen kanssa, iOS-sovellus ei ole enää App Storessa.
Emme kuitenkaan voi kiistää Portalin nopeutta ja luotettavuutta, vaikka muunnettaisiin erittäin raskaita tiedostoja. Vaikka käytät sitä harvoin, tämä sovellus on aina asennettu laitteellesi, eikä sitä koskaan poisteta automaattisesti.