8 τρόποι για να διορθώσετε το PIN των Windows που δεν λειτουργεί στα Windows 10/11

Ενδέχεται να αντιμετωπίσετε ένα πρόβλημα όπου τα Windows σας λένε ότι το PIN σας είναι λανθασμένο, παρόλο που το έχετε εισαγάγει σωστά.

Η χρήση του Windows Hello PIN διευκολύνει τη σύνδεση στο λογαριασμό χρήστη σας. Ωστόσο, ενδέχεται να αντιμετωπίσετε ένα πρόβλημα όπου τα Windows σας λένε ότι το PIN σας είναι λανθασμένο, παρόλο που το έχετε εισαγάγει σωστά.
Αυτό το σφάλμα εμφανίζεται ως επί το πλείστον όταν ο φάκελος Ngc είναι κατεστραμμένος, αλλά σε ορισμένες περιπτώσεις, το πρόβλημα μπορεί να είναι πιο σοβαρό και να απαιτεί μια εις βάθος επιδιόρθωση. Εάν το PIN σας δεν λειτουργεί στον υπολογιστή σας, ακολουθούν ορισμένα βήματα για να διορθώσετε το πρόβλημα.
1. Βεβαιωθείτε ότι δεν πληκτρολογήσατε λάθος PIN
Μπορείτε απλά να εισαγάγετε λάθος PIN, που είναι ο πρώτος λόγος για τον οποίο το PIN σας δεν λειτουργεί. Για να εξαλείψετε αυτήν την πιθανότητα, επαναφέρετε το PIN σας μία φορά.
Ο υπολογιστής σας πρέπει να έχει ενεργή σύνδεση στο Διαδίκτυο για να επαναφέρετε το PIN. Επομένως, ενεργοποιήστε τον υπολογιστή και βεβαιωθείτε ότι είναι συνδεδεμένο το Διαδίκτυο. Για να επαναφέρετε το PIN σας, επισκεφτείτε τη σελίδα σύνδεσης του προφίλ σας και κάντε κλικ στο Ξέχασα το PIN μου .
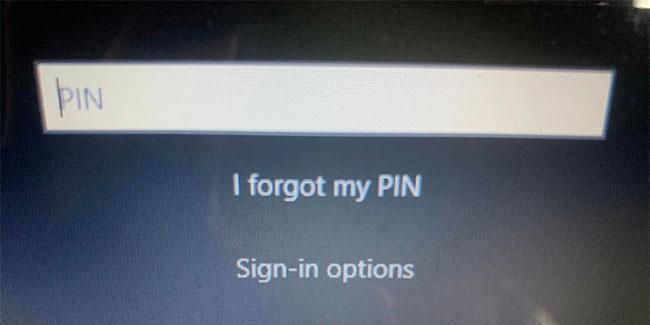
Κάντε κλικ στην επιλογή Ξέχασα το PIN μου στην αρχική οθόνη των Windows
Μπορείτε να επαναφέρετε το PIN σας επαληθεύοντας την ταυτότητά σας με τον κωδικό πρόσβασης του λογαριασμού σας Microsoft ή να επιλέξετε μια εναλλακτική επιλογή σύνδεσης κάνοντας κλικ στην επιλογή Αποστολή κωδικού , η οποία θα στείλει τον κωδικό στη διεύθυνση email σας.
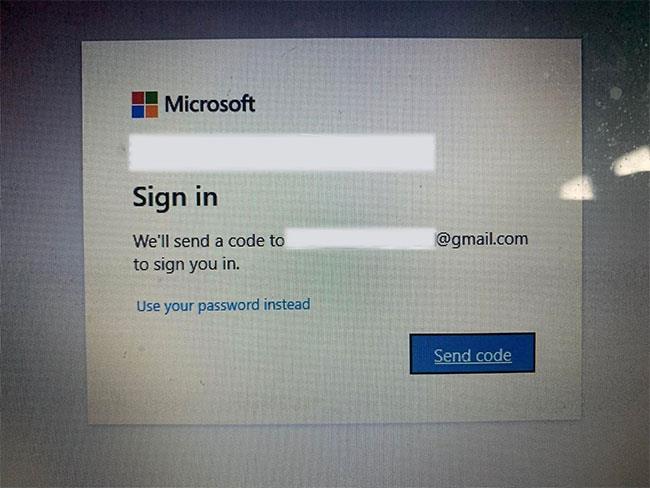
Τα Windows σάς ειδοποιούν για τη λήψη του κωδικού για επαναφορά του pin στην οθόνη σύνδεσης των Windows
Εάν επιλέξετε τη δεύτερη επιλογή, εισαγάγετε τον κωδικό που λάβατε μέσω email και κάντε κλικ στο Continue. Τα Windows θα σας ζητήσουν να εισαγάγετε το νέο σας PIN εδώ, οπότε εισάγετέ το, επιβεβαιώστε το μία φορά και κάντε κλικ στο OK.
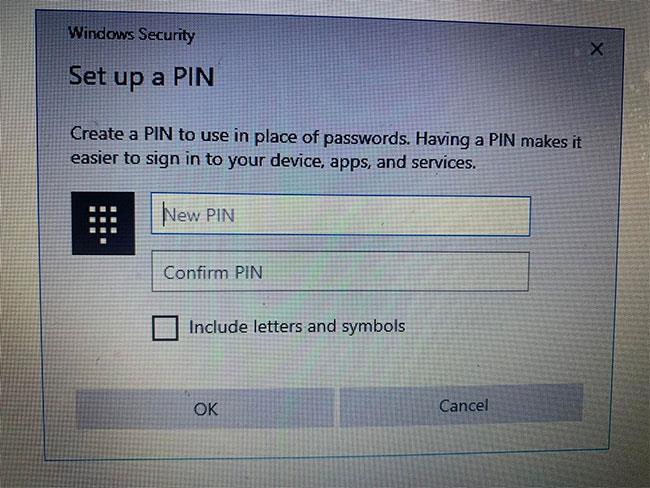
Προσθέστε ένα νέο PIN για να αλλάξετε το παλιό PIN στην οθόνη σύνδεσης των Windows
Κάντε επανεκκίνηση του υπολογιστή ξανά, προσθέστε ένα νέο PIN στην οθόνη σύνδεσης και δοκιμάστε να συνδεθείτε ξανά για να βεβαιωθείτε ότι το λάθος PIN δεν σας επέτρεπε να το εισαγάγετε στον υπολογιστή πριν. Εάν ναι, μπορείτε να συνδεθείτε σε αυτό το σημείο - απλώς μην ξεχάσετε το νέο σας PIN.
Εάν το PIN δεν λειτουργεί ξανά μετά την επαναφορά και είστε βέβαιοι ότι το PIN που εισάγετε είναι σωστό, η αιτία είναι το λειτουργικό σας σύστημα.
Για να μάθετε περισσότερα, επαναφέρετε το PIN σας ξανά, ώστε να μπορείτε να συνδεθείτε προσωρινά στον υπολογιστή σας ή να συνδεθείτε με μια διαφορετική επιλογή σύνδεσης, όπως χρησιμοποιώντας έναν κωδικό πρόσβασης για τον λογαριασμό σας Microsoft.
Αφού συνδεθείτε στον λογαριασμό σας, το πρώτο βήμα είναι να διαγράψετε το φάκελο Ngc.
2. Συνδεθείτε χρησιμοποιώντας εναλλακτικές μεθόδους
Εάν η επαναφορά του PIN από την οθόνη σύνδεσης δεν λύσει το πρόβλημα, μπορείτε να χρησιμοποιήσετε τον κωδικό πρόσβασης του λογαριασμού σας. Για να το κάνετε αυτό, ακολουθήστε τα παρακάτω βήματα:
1. Κάντε κλικ στις Επιλογές εισόδου για να δείτε άλλες επιλογές για είσοδο.
2. Κάντε κλικ στο εικονίδιο του κλειδιού, που συνήθως βρίσκεται στα αριστερά.
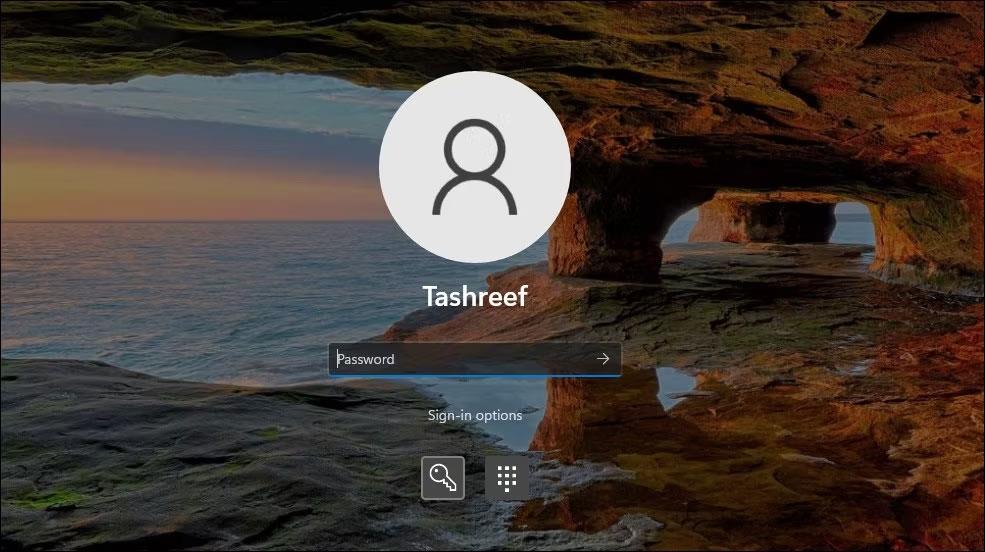
Επιλογές σύνδεσης με κωδικό πρόσβασης στα Windows 11
3. Εισαγάγετε τον κωδικό πρόσβασης που σχετίζεται με τον λογαριασμό σας εδώ.
Μόλις συνδεθείτε, μπορείτε να αρχίσετε να εφαρμόζετε τις υπόλοιπες διορθώσεις.
Σημείωση : Εάν δεν θυμάστε τον κωδικό πρόσβασης του λογαριασμού σας, μπορείτε να τον επαναφέρετε με τον ίδιο τρόπο που θυμάστε το PIN σας. Σε αντίθεση με την επαναφορά του PIN, η επαναφορά του κωδικού πρόσβασής σας γίνεται συνήθως ομαλά και σας επιτρέπει να συνδεθείτε.
3. Διαγράψτε το φάκελο Ngc στα Windows
Τα Windows αποθηκεύουν όλες τις ρυθμίσεις που σχετίζονται με το PIN σε αυτόν τον φάκελο, επομένως εάν το λειτουργικό σύστημα δεν δέχεται το PIN σας, παρόλο που είναι σωστό, θα πρέπει να διαγράψετε αυτόν τον φάκελο. Αυτή η διαδικασία θα διαγράψει όλα τα δεδομένα που σχετίζονται με το PIN από το λειτουργικό σύστημα. Στη συνέχεια, μπορείτε να ρυθμίσετε ένα νέο PIN, το οποίο θα λειτουργεί χωρίς προβλήματα.
Μπορείτε να διαγράψετε το φάκελο Ngc ακολουθώντας αυτά τα βήματα:
1. Συνδεθείτε στον λογαριασμό διαχειριστή.
2. Μεταβείτε στη μονάδα δίσκου C: > Windows > ServiceProfiles > LocalService > AppData > Local > Microsoft .
3. Βρείτε το φάκελο Ngc, κάντε δεξί κλικ πάνω του και πατήστε Διαγραφή.
Διαγράψτε το φάκελο Ngc στα Windows 10
Μεταβείτε στις Ρυθμίσεις > Λογαριασμοί > Είσοδος για να ρυθμίσετε ένα νέο PIN μετά τη διαγραφή του παλιού. Στη συνέχεια, κάντε κλικ στο Windows Hello PIN , προσθέστε ένα νέο PIN και ελπίζουμε ότι θα αρχίσει να λειτουργεί ξανά στο λειτουργικό σας σύστημα.
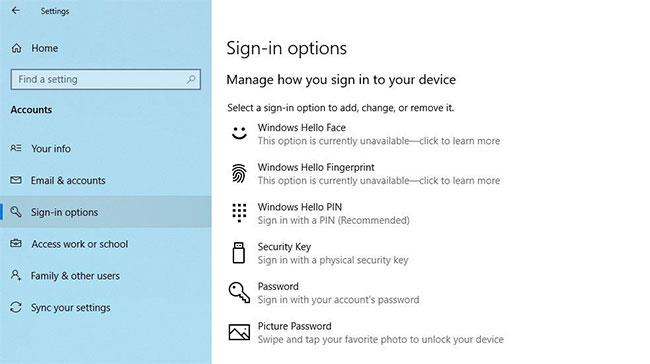
Το PIN του Windows Hello στην εφαρμογή Ρυθμίσεις των Windows
Εάν και αυτή η επιδιόρθωση δεν επιλύσει το πρόβλημα, τότε η αιτία βρίσκεται αλλού και απαιτεί περαιτέρω διερεύνηση.
4. Εξαλείψτε συγκεκριμένα ζητήματα λογαριασμού χρήστη
Κατά την αντιμετώπιση προβλημάτων PIN, είναι σημαντικό να αποκλείσετε πρώτα ζητήματα που αφορούν συγκεκριμένο λογαριασμό. Για να ξεκινήσετε, ελέγξτε εάν το πρόβλημα παραμένει σε άλλο λογαριασμό Microsoft. Ο καλύτερος τρόπος για να το επιβεβαιώσετε είναι να μεταβείτε σε έναν τοπικό λογαριασμό. Για να το κάνετε αυτό, ακολουθήστε τα εξής βήματα:
Βήμα 1: Ανοίξτε την εφαρμογή Ρυθμίσεις των Windows .
Βήμα 2: Μεταβείτε στους Λογαριασμούς.
Βήμα 3: Μεταβείτε στις Πληροφορίες σας στην αριστερή πλαϊνή γραμμή.
Βήμα 4: Κάντε κλικ στην επιλογή Είσοδος με τοπικό λογαριασμό .

Αλλάξτε τις ρυθμίσεις λογαριασμού στην εφαρμογή Ρυθμίσεις των Windows 10
Βήμα 5: Κάντε κλικ στο Επόμενο.
Βήμα 6: Εισαγάγετε τον κωδικό PIN.
Βήμα 7: Δημιουργήστε έναν τοπικό λογαριασμό προσθέτοντας το όνομα χρήστη και τον κωδικό πρόσβασής σας.
Βήμα 8: Μόλις ολοκληρωθεί, κάντε κλικ στο Επόμενο.
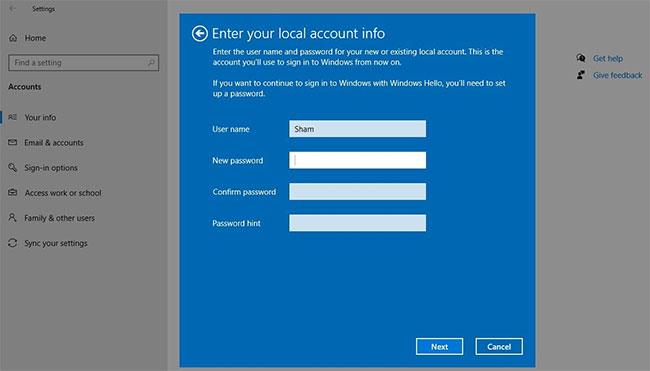
Δημιουργήστε έναν τοπικό λογαριασμό στην εφαρμογή Ρυθμίσεις των Windows 10
Βήμα 9: Κάντε κλικ στην επιλογή Έξοδος και ολοκληρώστε .
Ακολουθώντας τα παραπάνω βήματα, θα επιστρέψετε στην οθόνη σύνδεσης. Εισαγάγετε ξανά το PIN σας για να επιβεβαιώσετε ότι λειτουργεί. Εάν ναι, τότε η αιτία είναι ο λογαριασμός σας Microsoft. Η δημιουργία ενός άλλου λογαριασμού χρήστη και ο έλεγχος εάν το PIN λειτουργεί εκεί θα σας βοηθήσει να το επιβεβαιώσετε.
Επομένως, εάν το πρόβλημα προέρχεται από τον λογαριασμό χρήστη Microsoft που διαθέτετε, θα πρέπει να αντιγράψετε τα αρχεία σας στον νέο λογαριασμό και να αρχίσετε να χρησιμοποιείτε τον νέο λογαριασμό από τώρα και στο εξής.
Εάν το PIN δεν λειτουργεί σε κανέναν λογαριασμό, προχωρήστε στην επόμενη επιδιόρθωση.
5. Επεξεργαστείτε τις ρυθμίσεις σύνδεσης PIN στο πρόγραμμα επεξεργασίας πολιτικής ομάδας
Όταν η βολική ρύθμιση σύνδεσης PIN στο πρόγραμμα επεξεργασίας πολιτικής ομάδας είναι απενεργοποιημένη, το PIN δεν θα λειτουργεί. Επομένως, είναι απαραίτητο να διασφαλιστεί ότι δεν προκαλεί προβλήματα κατά τη διαδικασία σύνδεσης.
Ωστόσο, ορισμένες εκδόσεις των Windows ενδέχεται να μην διαθέτουν αυτήν τη δυνατότητα. Εάν πέσετε σε αυτήν την κατάσταση, παραλείψτε αυτό το βήμα.
Ακολουθήστε τα παρακάτω βήματα για να προσαρμόσετε τις ρυθμίσεις στο πρόγραμμα επεξεργασίας πολιτικής ομάδας:
Βήμα 1: Αναζητήστε την εφαρμογή Εκτέλεση στη γραμμή αναζήτησης των Windows.
Βήμα 2: Πληκτρολογήστε "gpedit.msc" και κάντε κλικ στο OK.
Βήμα 3: Μεταβείτε στα Πρότυπα διαχείρισης > Σύστημα > Σύνδεση .
Βήμα 4: Στο δεξιό τμήμα του παραθύρου, βρείτε και κάντε διπλό κλικ στην επιλογή Ενεργοποίηση ρύθμισης εισόδου για ευκολία PIN .
Βήμα 5: Επιλέξτε το πλαίσιο Ενεργοποιημένο , κάντε κλικ στην επιλογή Εφαρμογή > OK .
Εάν η ρύθμιση είναι ήδη ενεργοποιημένη, συνεχίστε να εφαρμόζετε τις υπόλοιπες διορθώσεις.
6. Ενημερώστε ή υποβαθμίστε το λειτουργικό σύστημα
Σύμφωνα με υπαλλήλους στην υποστήριξη της Microsoft, ένας από τους πιθανούς λόγους για τους οποίους οι κωδικοί PIN δεν λειτουργούν στα Windows οφείλεται σε πρόσφατες ενημερώσεις. Εάν πραγματοποιήσατε μια ενημέρωση πρόσφατα, πρέπει να επαναφέρετε την ενημέρωση .
Αντίθετα, εάν δεν έχετε ενημερώσει τον υπολογιστή σας εδώ και καιρό, το πρόβλημα μπορεί να οφείλεται σε ξεπερασμένο λειτουργικό σύστημα Windows. Μόλις ενημερωθεί το λειτουργικό σας σύστημα , δοκιμάστε να συνδεθείτε ξανά με το παλιό σας PIN.
Εάν το πρόβλημα παραμένει, εκτελέστε μια σάρωση κακόβουλου λογισμικού για να αποκλείσετε την πιθανότητα παρεμβολής κακόβουλου λογισμικού και πρόκλησης του προβλήματος.
7. Απενεργοποιήστε το λογισμικό προστασίας από ιούς και εκτελέστε σάρωση κακόβουλου λογισμικού
Ενδέχεται να προκύψουν παρεμβολές από λογισμικό προστασίας από ιούς και να έχουν ως αποτέλεσμα την απόρριψη του PIN σας. Επομένως, απενεργοποιήστε προσωρινά το λογισμικό προστασίας από ιούς για να βεβαιωθείτε ότι δεν είναι η αιτία του προβλήματος. Στη συνέχεια, εκτελέστε μια σάρωση εκτός σύνδεσης του Microsoft Defender για να βρείτε οποιοδήποτε κρυφό κακόβουλο λογισμικό.
8. Εκτελέστε μια σάρωση SFC
Όταν αφαιρείτε κακόβουλο λογισμικό από τον υπολογιστή σας, βεβαιωθείτε ότι δεν καταστρέφει κανένα αρχείο των Windows που προκαλεί το πρόβλημα.
Ο ευκολότερος τρόπος για να το κάνετε αυτό είναι να εκτελέσετε μια σάρωση SFC . Η σάρωση αναζητά αυτόματα κατεστραμμένα αρχεία και τα αντικαθιστά με ένα αποθηκευμένο αντίγραφο.
Εάν αφού δοκιμάσετε όλες τις επιδιορθώσεις που αναφέρονται παραπάνω, το πρόβλημα παραμένει, σκεφτείτε να επαναφέρετε τον υπολογιστή σας σε ένα προηγούμενο χρονικό σημείο όπου το PIN λειτουργούσε σωστά. Εάν αυτό δεν λύσει το πρόβλημα, το καλύτερο στοίχημά σας είναι να επαναφέρετε τις εργοστασιακές ρυθμίσεις του υπολογιστή σας .
Ενδέχεται να αντιμετωπίσετε ένα πρόβλημα όπου τα Windows σας λένε ότι το PIN σας είναι λανθασμένο, παρόλο που το έχετε εισαγάγει σωστά.
Ένα παράδειγμα είναι η εμφάνιση του μηνύματος σφάλματος "Το όνομα υπολογιστή δεν είναι έγκυρο" στην οθόνη. Αυτό το σφάλμα μπορεί να είναι αρκετά ενοχλητικό γιατί σας εμποδίζει να μετονομάσετε τον υπολογιστή σας.
Οι χρήστες δεν μπορούν να εκτελέσουν προγράμματα ή να αποκτήσουν πρόσβαση σε φακέλους ή αρχεία όταν παρουσιαστεί το σφάλμα "Ανεπαρκείς πόροι συστήματος". Αυτό το μήνυμα σφάλματος υπογραμμίζει την έλλειψη πόρων συστήματος, όπως η μνήμη RAM.
Η λειτουργία Kiosk στα Windows 10 είναι μια λειτουργία για χρήση μόνο 1 εφαρμογής ή πρόσβαση σε μόνο 1 ιστότοπο με επισκέπτες επισκέπτες.
Αυτός ο οδηγός θα σας δείξει πώς να αλλάξετε ή να επαναφέρετε την προεπιλεγμένη θέση του φακέλου Camera Roll στα Windows 10.
Η επεξεργασία του αρχείου hosts μπορεί να προκαλέσει αδυναμία πρόσβασης στο Διαδίκτυο εάν το αρχείο δεν τροποποιηθεί σωστά. Το παρακάτω άρθρο θα σας καθοδηγήσει να επεξεργαστείτε το αρχείο hosts στα Windows 10.
Η μείωση του μεγέθους και της χωρητικότητας των φωτογραφιών θα σας διευκολύνει να τις κοινοποιείτε ή να τις στέλνετε σε οποιονδήποτε. Συγκεκριμένα, στα Windows 10 μπορείτε να αλλάξετε το μέγεθος των φωτογραφιών ομαδικά με μερικά απλά βήματα.
Εάν δεν χρειάζεται να εμφανίσετε αντικείμενα και μέρη που επισκεφτήκατε πρόσφατα για λόγους ασφαλείας ή απορρήτου, μπορείτε εύκολα να το απενεργοποιήσετε.
Η Microsoft μόλις κυκλοφόρησε το Windows 10 Anniversary Update με πολλές βελτιώσεις και νέες δυνατότητες. Σε αυτή τη νέα ενημέρωση θα δείτε πολλές αλλαγές. Από την υποστήριξη γραφίδας Windows Ink έως την υποστήριξη επέκτασης προγράμματος περιήγησης Microsoft Edge, το μενού Έναρξη και η Cortana έχουν επίσης βελτιωθεί σημαντικά.
Ένα μέρος για τον έλεγχο πολλών λειτουργιών απευθείας στο δίσκο συστήματος.
Στα Windows 10, μπορείτε να κατεβάσετε και να εγκαταστήσετε πρότυπα πολιτικής ομάδας για να διαχειριστείτε τις ρυθμίσεις του Microsoft Edge και αυτός ο οδηγός θα σας δείξει τη διαδικασία.
Η Dark Mode είναι μια διεπαφή σκούρου φόντου στα Windows 10, που βοηθά τον υπολογιστή να εξοικονομήσει ενέργεια από την μπαταρία και να μειώσει τον αντίκτυπο στα μάτια του χρήστη.
Η γραμμή εργασιών έχει περιορισμένο χώρο και αν εργάζεστε τακτικά με πολλές εφαρμογές, μπορεί γρήγορα να εξαντληθεί ο χώρος για να καρφιτσώσετε περισσότερες από τις αγαπημένες σας εφαρμογές.











