8 τρόποι για να διορθώσετε το PIN των Windows που δεν λειτουργεί στα Windows 10/11

Ενδέχεται να αντιμετωπίσετε ένα πρόβλημα όπου τα Windows σας λένε ότι το PIN σας είναι λανθασμένο, παρόλο που το έχετε εισαγάγει σωστά.

Το σφάλμα "Ανεπαρκείς πόροι συστήματος" αναφέρεται ότι προκύπτει σε ελαφρώς διαφορετικές συνθήκες. Αυτό το σφάλμα μπορεί να προκύψει όταν οι χρήστες προσπαθούν να εκτελέσουν προγράμματα, να εγκαταστήσουν λογισμικό, να ανοίξουν φακέλους ή να αποκτήσουν πρόσβαση σε αρχεία. Ακολουθεί το κείμενο του πλήρους μηνύματος σφάλματος, "Δεν υπάρχουν επαρκείς πόροι συστήματος για την ολοκλήρωση της ζητούμενης υπηρεσίας" .
Οι χρήστες δεν μπορούν να εκτελέσουν προγράμματα ή να αποκτήσουν πρόσβαση σε φακέλους ή αρχεία όταν παρουσιαστεί το σφάλμα "Ανεπαρκείς πόροι συστήματος". Αυτό το μήνυμα σφάλματος υπογραμμίζει την έλλειψη πόρων συστήματος, όπως η μνήμη RAM. Αυτός είναι ο τρόπος με τον οποίο μπορείτε να διορθώσετε το σφάλμα "Ανεπαρκείς πόροι συστήματος" σε υπολογιστή με Windows.
1. Δοκιμάστε μερικές γρήγορες επιδιορθώσεις που βασίζονται σε Windows
Υπάρχουν αρκετοί συνήθεις τρόποι για να διορθώσετε αυτό το σφάλμα των Windows, επομένως δοκιμάστε αυτούς πριν συνεχίσετε.
Εκτελέστε μια σάρωση μονάδας δίσκου
Αν και δεν είναι η πιο πιθανή αιτία, δεν μπορεί να αποκλειστεί ότι αυτό το σφάλμα οφείλεται σε πρόβλημα συστήματος αρχείων. Εάν άλλες λύσεις δεν λειτουργούν, ίσως αξίζει να εκτελέσετε μια σάρωση ελέγχου δίσκου (CHKDSK) στα Windows . Η διαδικασία σάρωσης CHKDSK θα ελέγξει και θα επιδιορθώσει τα σφάλματα συστήματος αρχείων που εντοπίστηκαν στη μονάδα δίσκου.
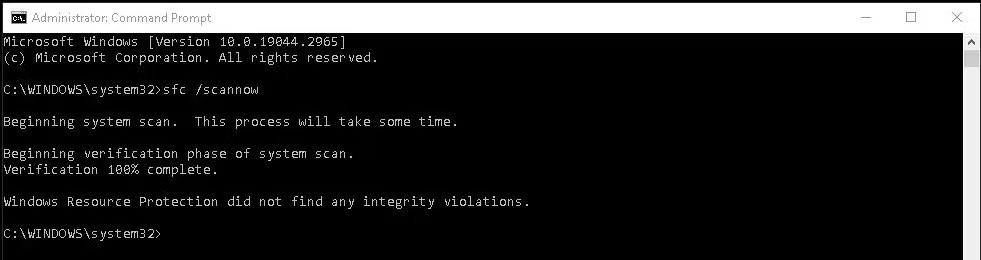
Εντολή Chkdsk
Ενημέρωση προγραμμάτων οδήγησης συσκευών
Τα παλιά προγράμματα οδήγησης συσκευών στον υπολογιστή σας μπορεί επίσης να είναι ένας άλλος παράγοντας που προκαλεί το σφάλμα "Ανεπαρκείς πόροι συστήματος". Μπορείτε να επιλύσετε το πρόβλημα ενημερώνοντας το γενικό πρόγραμμα οδήγησης στον υπολογιστή σας. Ωστόσο, η μη αυτόματη ενημέρωση προγραμμάτων οδήγησης συσκευών στον υπολογιστή σας με τη λήψη τους από ιστότοπους είναι χρονοβόρα.
Το άρθρο συνιστά να χρησιμοποιήσετε ένα εργαλείο ενημέρωσης προγραμμάτων οδήγησης τρίτου κατασκευαστή . Αυτό το εργαλείο θα σαρώσει τον υπολογιστή σας και θα δείξει ποιες συσκευές έχουν παλιά προγράμματα οδήγησης. Στη συνέχεια, μπορείτε να επιλέξετε μια επιλογή ενημέρωσης προγραμμάτων οδήγησης για όλες τις συσκευές που αναφέρονται.
2. Κλείστε τις περιττές εφαρμογές παρασκηνίου
Αυτό το μήνυμα σφάλματος δίνει μια υπόδειξη σχετικά με περιορισμένους πόρους συστήματος. Επομένως, δοκιμάστε να κλείσετε τις περιττές εφαρμογές που εκτελούνται στο παρασκήνιο για να ελευθερώσετε λίγη μνήμη RAM πριν προσπαθήσετε να εκτελέσετε ένα πρόγραμμα ή να ανοίξετε έναν φάκελο ή ένα αρχείο.
Είναι καλύτερο να κλείσετε τις περιττές εφαρμογές χρησιμοποιώντας τη μέθοδο Task Manager, η οποία παρέχει μια επισκόπηση όλων των προγραμμάτων παρασκηνίου που εκτελούνται.
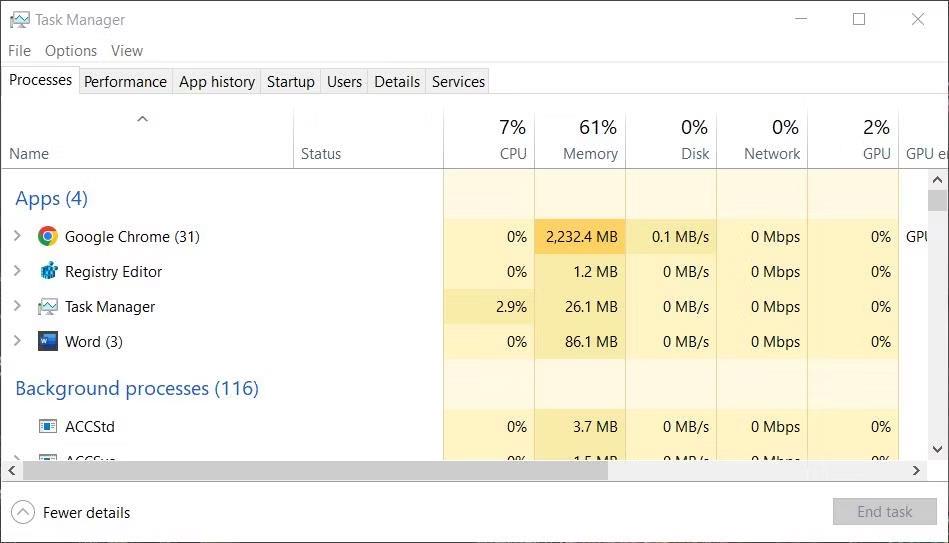
Παράθυρο Task Manager
Λάβετε υπόψη ότι το κλείσιμο των περιττών εφαρμογών παρασκηνίου δεν θα τις απενεργοποιήσει μόνιμα. Για να απενεργοποιήσετε τα προγράμματα που εκτελούνται αυτόματα στο παρασκήνιο, πρέπει να τα καταργήσετε από τη διαδικασία εκκίνησης των Windows. Δείτε το άρθρο του Quantrimang.com σχετικά με την απενεργοποίηση στοιχείων εκκίνησης για περισσότερες λεπτομέρειες.
3. Προσαρμόστε το κλειδί μητρώου στη Διαχείριση μνήμης
Πολλοί χρήστες μπόρεσαν να διορθώσουν το σφάλμα "Ανεπαρκείς πόροι συστήματος" προσαρμόζοντας μερικές τιμές DWORD στο κλειδί μητρώου διαχείρισης μνήμης. Αυτό μπορεί να ακούγεται αρκετά περίπλοκο, αλλά δεν θα χρειαστεί πολύς χρόνος για να γίνει. Μπορείτε να εφαρμόσετε αυτήν την πιθανή επιδιόρθωση για το σφάλμα "Ανεπαρκείς πόροι συστήματος" ως εξής:
1. Εκκινήστε τον Επεξεργαστή Μητρώου πατώντας ταυτόχρονα Win + R , πληκτρολογήστε την εντολή regedit και κάντε κλικ στο κουμπί OK του Run.
2. Διαγράψτε την τρέχουσα διαδρομή στη γραμμή διευθύνσεων του Επεξεργαστή Μητρώου και εισαγάγετε αυτήν τη διαδρομή:
HKEY_LOCAL_MACHINE\SYSTEM\CurrentControlSet\Control\Session Manager\Memory Management3. Εάν αυτό το κλειδί δεν περιλαμβάνει το PoolUsageMaximum DWORD, κάντε δεξί κλικ στη Διαχείριση μνήμης και επιλέξτε την επιλογή Νέο > DWORD .
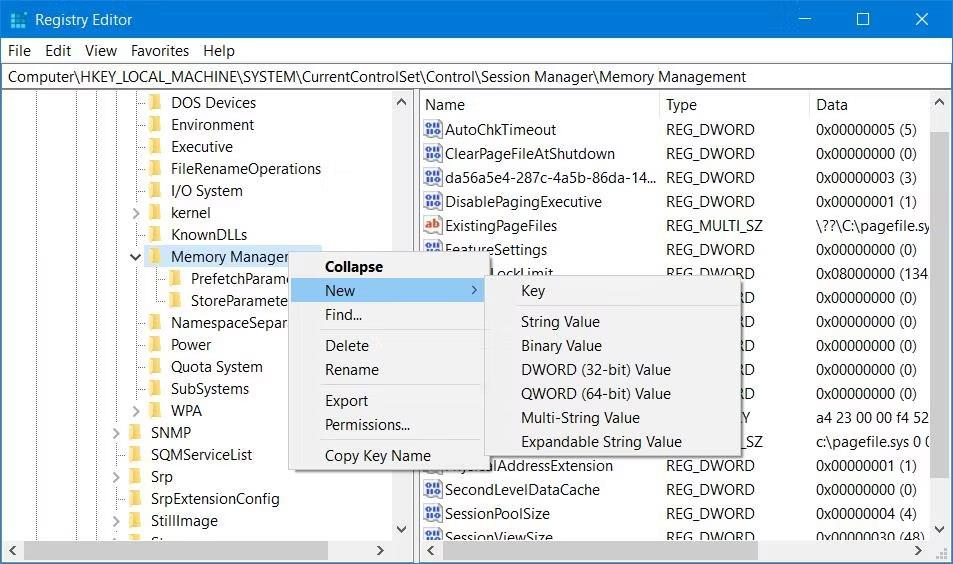
Επιλογή Νέα > DWORD
4. Εισαγάγετε το PoolUsageMaximum ως τίτλο του DWORD.
5. Βρείτε το DWORD PagedPoolSize στο κλειδί Διαχείριση μνήμης. Εάν δεν μπορείτε να το βρείτε, πρέπει να το δημιουργήσετε κάνοντας δεξί κλικ στο Memory Management , επιλέγοντας New > DWORD και εισάγοντας PagedPoolSize στο πλαίσιο κειμένου.
6. Τώρα, κάντε διπλό κλικ στο DWORD PoolUsageMaximum για να εμφανιστεί το πλαίσιο Δεδομένα τιμής .
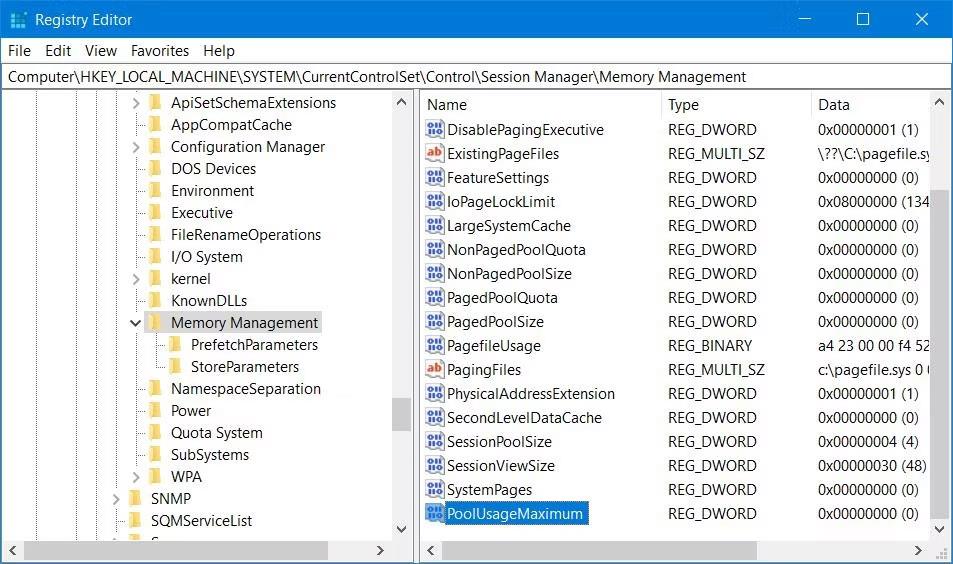
DWORD PoolUsageMaximum
7. Εισαγάγετε 60 στο πλαίσιο Δεδομένα τιμής .
8. Επιλέξτε Δεκαδικό για να μετατρέψετε την τιμή 60 σε 96.
Παράθυρο επεξεργασίας DWORD για το PageUsageMaximum
9. Κάντε κλικ στο OK για να ορίσετε την τιμή PoolUsageMaximum.
10. Κάντε διπλό κλικ στο DWORD PagedPoolSize .
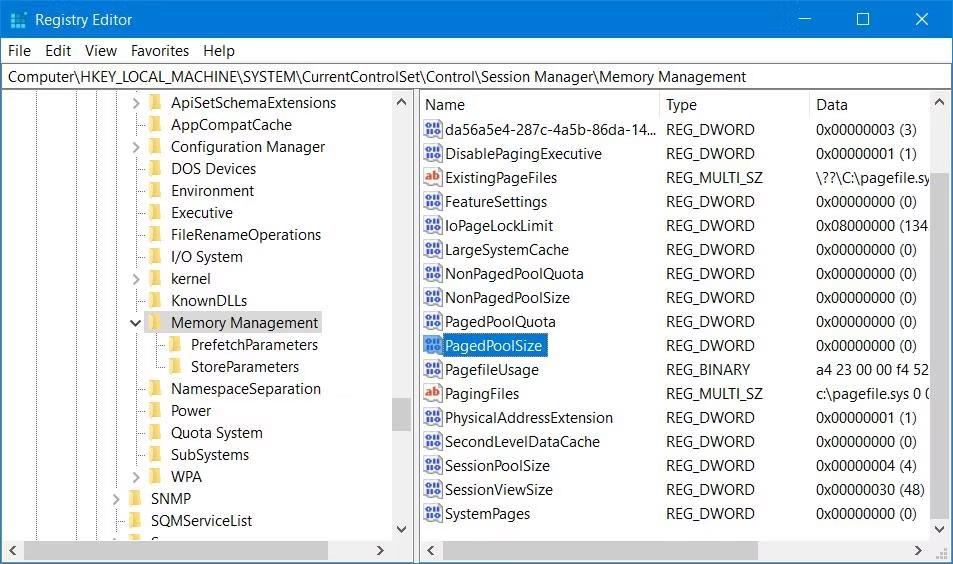
DWORD PagedPoolSize
11. Διαγράψτε την τιμή 0 στο πλαίσιο κειμένου και πληκτρολογήστε ffffffff εκεί.
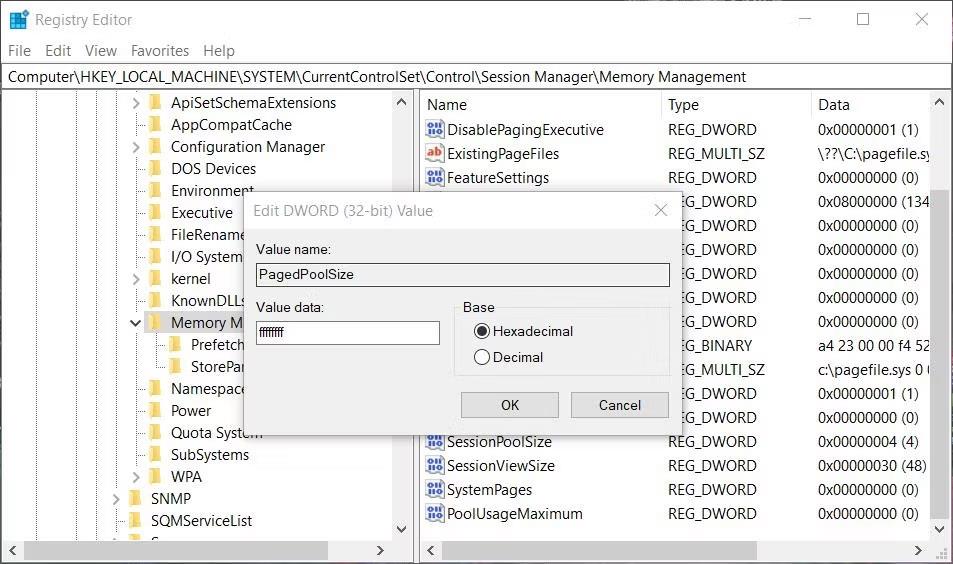
Παράθυρο επεξεργασίας DWORD για το PagedPoolSize
12. Επιλέξτε OK για να ορίσετε την τιμή PagedPoolSize .
13. Στη συνέχεια, βγείτε από τον Επεξεργαστή Μητρώου και επιλέξτε την επιλογή μενού Έναρξη Επανεκκίνηση.
4. Απενεργοποιήστε ή καταργήστε λογισμικό προστασίας από ιούς τρίτων
Η απενεργοποίηση της δυνατότητας σάρωσης σε πραγματικό χρόνο εφαρμογών προστασίας από ιούς τρίτων είναι μια άλλη λύση που οι χρήστες έχουν επιβεβαιώσει ότι είναι αποτελεσματική για τη διόρθωση του σφάλματος "Ανεπαρκείς πόροι συστήματος". Το McAfee Antivirus είναι το συγκεκριμένο λογισμικό ασφαλείας που ανέφεραν ορισμένοι χρήστες ότι προκαλεί αυτό το πρόβλημα. Η προσωρινή απενεργοποίηση των ασπίδων προστασίας από ιούς θα διασφαλίσει ότι δεν μπορούν να επισημάνουν λανθασμένα αρχεία ή φακέλους που επηρεάζονται και να μειώσουν την κατανάλωση πόρων του συστήματος από το λογισμικό ασφαλείας.
Εάν υπάρχει μια εφαρμογή προστασίας από ιούς τρίτου κατασκευαστή στον υπολογιστή σας, κάντε δεξί κλικ στο εικονίδιο του δίσκου συστήματος και επιλέξτε μια επιλογή για να απενεργοποιήσετε την προστασία σε πραγματικό χρόνο. Στη συνέχεια, δοκιμάστε να εκτελέσετε το λογισμικό ή να ανοίξετε το φάκελο χρήστη ή το αρχείο που επηρεάζει αυτό το σφάλμα. Εάν αυτό λειτουργεί, σκεφτείτε να απεγκαταστήσετε το λογισμικό προστασίας από ιούς τρίτου κατασκευαστή για να βεβαιωθείτε ότι δεν μπορεί να προκαλέσει ξανά το πρόβλημα.
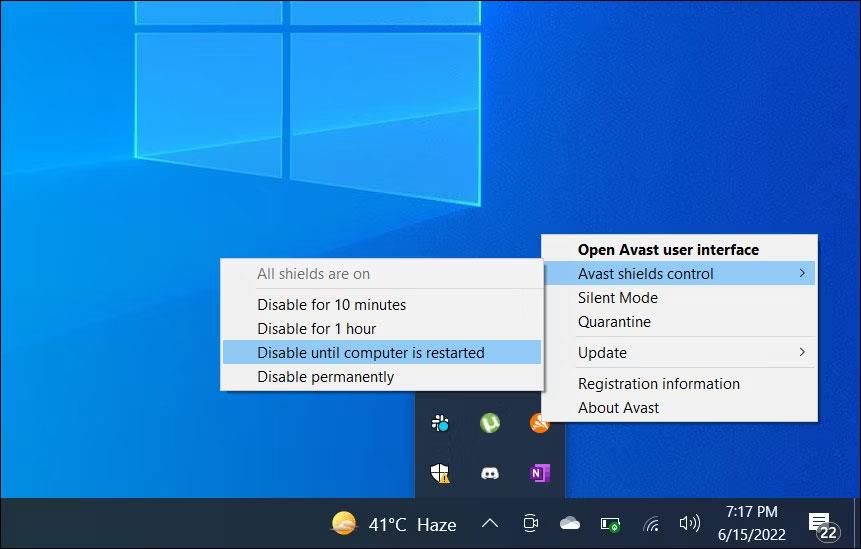
Απενεργοποιήστε προσωρινά το λογισμικό προστασίας από ιούς
Ορισμένες εφαρμογές ασφαλείας τρίτων περιλαμβάνουν στοιχεία τείχους προστασίας. Θα πρέπει επίσης να απενεργοποιήσετε προσωρινά το τείχος προστασίας στην εφαρμογή προστασίας από ιούς, εάν έχετε. Κοιτάξτε την καρτέλα ρυθμίσεων στο λογισμικό προστασίας από ιούς για να δείτε εάν μπορείτε να βρείτε επιλογές τείχους προστασίας εκεί.
Η Ασφάλεια των Windows είναι μια προεγκατεστημένη εφαρμογή που διαθέτει επίσης σάρωση προστασίας από ιούς σε πραγματικό χρόνο. Μπορείτε να δοκιμάσετε να απενεργοποιήσετε αυτήν τη δυνατότητα εάν δεν έχετε εγκατεστημένο λογισμικό προστασίας από ιούς τρίτου κατασκευαστή. Αυτός ο οδηγός σχετικά με τον τρόπο απενεργοποίησης της ασφάλειας των Windows περιλαμβάνει οδηγίες για την απενεργοποίηση της προστασίας εφαρμογών σε πραγματικό χρόνο.
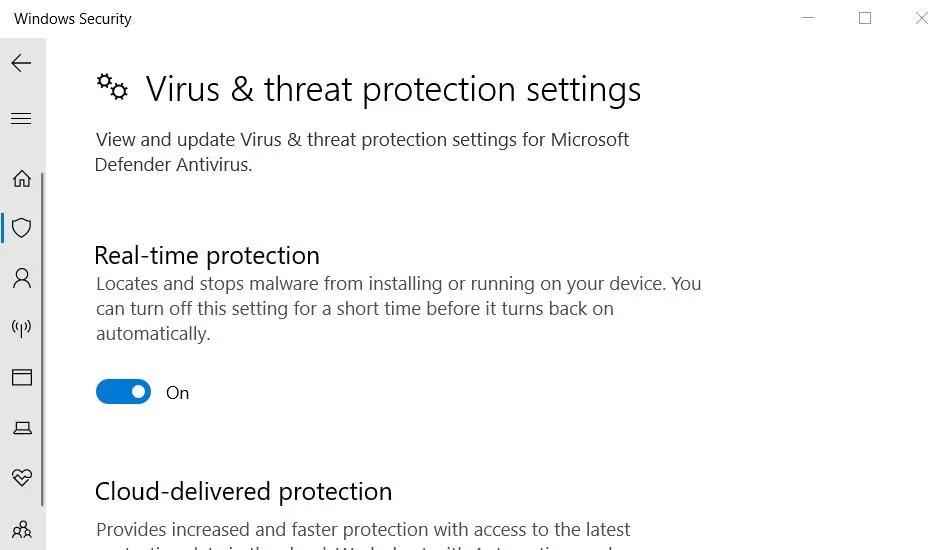
Ρύθμιση προστασίας σε πραγματικό χρόνο στο Windows Security
5. Προσθέστε τα επηρεαζόμενα αρχεία στη λίστα εξαιρέσεων της εφαρμογής προστασίας από ιούς

Προσθέστε ένα κουμπί εξαίρεσης
Εάν αυτό το σφάλμα "Ανεπαρκείς πόροι συστήματος" επηρεάζει μόνο ένα συγκεκριμένο πρόγραμμα EXE ή αρχείο χρήστη, δοκιμάστε να ρυθμίσετε μια εξαίρεση προστασίας από ιούς για αυτό. Ο τρόπος πρόσβασης στις λίστες εξαιρέσεων διαφέρει μεταξύ εφαρμογών προστασίας από ιούς τρίτων, αλλά οι περισσότερες τις διαθέτουν. Επομένως, μπορείτε να βρείτε οδηγίες σχετικά με τον τρόπο ρύθμισης λιστών εξαίρεσης αρχείων στις σελίδες βοήθειας για το λογισμικό προστασίας από ιούς στον ιστότοπο του εκδότη.
Η Ασφάλεια των Windows έχει επίσης μια λίστα εξαιρέσεων στην οποία μπορείτε να προσθέσετε αρχεία και φακέλους για εξαίρεση από την ασπίδα προστασίας από ιούς. Ανατρέξτε στο: Πώς να προσθέσετε εξαιρέσεις στο Windows Defender στα Windows 10 για περισσότερες λεπτομέρειες.
6. Επιδιόρθωση αρχείων παιχνιδιών

Κουμπί επαλήθευσης στο Epic Games Launcher
Εάν παρουσιαστεί το σφάλμα "Ανεπαρκείς πόροι συστήματος" για ένα παιχνίδι, δοκιμάστε να επιδιορθώσετε τα αρχεία του παιχνιδιού που επηρεάζεται. Ορισμένοι παίκτες είπαν ότι επέλυσαν το σφάλμα "Ανεπαρκείς πόροι συστήματος" επαληθεύοντας τα αρχεία του παιχνιδιού.
Τα πακέτα λογισμικού Steam, Epic Games, Origin, EA Desktop, COG Galaxy, Battle.net και Ubisoft περιλαμβάνουν επιλογές επαλήθευσης (επισκευής) αρχείων παιχνιδιών.
Ενδέχεται να αντιμετωπίσετε ένα πρόβλημα όπου τα Windows σας λένε ότι το PIN σας είναι λανθασμένο, παρόλο που το έχετε εισαγάγει σωστά.
Ένα παράδειγμα είναι η εμφάνιση του μηνύματος σφάλματος "Το όνομα υπολογιστή δεν είναι έγκυρο" στην οθόνη. Αυτό το σφάλμα μπορεί να είναι αρκετά ενοχλητικό γιατί σας εμποδίζει να μετονομάσετε τον υπολογιστή σας.
Οι χρήστες δεν μπορούν να εκτελέσουν προγράμματα ή να αποκτήσουν πρόσβαση σε φακέλους ή αρχεία όταν παρουσιαστεί το σφάλμα "Ανεπαρκείς πόροι συστήματος". Αυτό το μήνυμα σφάλματος υπογραμμίζει την έλλειψη πόρων συστήματος, όπως η μνήμη RAM.
Η λειτουργία Kiosk στα Windows 10 είναι μια λειτουργία για χρήση μόνο 1 εφαρμογής ή πρόσβαση σε μόνο 1 ιστότοπο με επισκέπτες επισκέπτες.
Αυτός ο οδηγός θα σας δείξει πώς να αλλάξετε ή να επαναφέρετε την προεπιλεγμένη θέση του φακέλου Camera Roll στα Windows 10.
Η επεξεργασία του αρχείου hosts μπορεί να προκαλέσει αδυναμία πρόσβασης στο Διαδίκτυο εάν το αρχείο δεν τροποποιηθεί σωστά. Το παρακάτω άρθρο θα σας καθοδηγήσει να επεξεργαστείτε το αρχείο hosts στα Windows 10.
Η μείωση του μεγέθους και της χωρητικότητας των φωτογραφιών θα σας διευκολύνει να τις κοινοποιείτε ή να τις στέλνετε σε οποιονδήποτε. Συγκεκριμένα, στα Windows 10 μπορείτε να αλλάξετε το μέγεθος των φωτογραφιών ομαδικά με μερικά απλά βήματα.
Εάν δεν χρειάζεται να εμφανίσετε αντικείμενα και μέρη που επισκεφτήκατε πρόσφατα για λόγους ασφαλείας ή απορρήτου, μπορείτε εύκολα να το απενεργοποιήσετε.
Η Microsoft μόλις κυκλοφόρησε το Windows 10 Anniversary Update με πολλές βελτιώσεις και νέες δυνατότητες. Σε αυτή τη νέα ενημέρωση θα δείτε πολλές αλλαγές. Από την υποστήριξη γραφίδας Windows Ink έως την υποστήριξη επέκτασης προγράμματος περιήγησης Microsoft Edge, το μενού Έναρξη και η Cortana έχουν επίσης βελτιωθεί σημαντικά.
Ένα μέρος για τον έλεγχο πολλών λειτουργιών απευθείας στο δίσκο συστήματος.
Στα Windows 10, μπορείτε να κατεβάσετε και να εγκαταστήσετε πρότυπα πολιτικής ομάδας για να διαχειριστείτε τις ρυθμίσεις του Microsoft Edge και αυτός ο οδηγός θα σας δείξει τη διαδικασία.
Η Dark Mode είναι μια διεπαφή σκούρου φόντου στα Windows 10, που βοηθά τον υπολογιστή να εξοικονομήσει ενέργεια από την μπαταρία και να μειώσει τον αντίκτυπο στα μάτια του χρήστη.
Η γραμμή εργασιών έχει περιορισμένο χώρο και αν εργάζεστε τακτικά με πολλές εφαρμογές, μπορεί γρήγορα να εξαντληθεί ο χώρος για να καρφιτσώσετε περισσότερες από τις αγαπημένες σας εφαρμογές.










