8 τρόποι για να διορθώσετε το PIN των Windows που δεν λειτουργεί στα Windows 10/11

Ενδέχεται να αντιμετωπίσετε ένα πρόβλημα όπου τα Windows σας λένε ότι το PIN σας είναι λανθασμένο, παρόλο που το έχετε εισαγάγει σωστά.

Το όνομα του υπολογιστή σας είναι ένα σύνολο χαρακτήρων που διακρίνει τη συσκευή σας από άλλες συσκευές στο δίκτυο. Παρόλο που ο υπολογιστής σας έχει ένα προεπιλεγμένο όνομα, η αλλαγή του μπορεί να διευκολύνει την αναγνώριση μεταξύ άλλων συσκευών.
Ωστόσο, μπορεί να αντιμετωπίσετε προβλήματα όταν προσπαθείτε να το κάνετε αυτό. Ένα παράδειγμα είναι η εμφάνιση του μηνύματος σφάλματος "Το όνομα υπολογιστή δεν είναι έγκυρο" στην οθόνη. Αυτό το σφάλμα μπορεί να είναι αρκετά ενοχλητικό γιατί σας εμποδίζει να μετονομάσετε τον υπολογιστή σας.
Ας μάθουμε για τις μεθόδους αντιμετώπισης προβλημάτων μέσα από το παρακάτω άρθρο!
Τι σημαίνει το σφάλμα "Το όνομα υπολογιστή δεν είναι έγκυρο"; Γιατί εμφανίζεται;
Το κείμενο "PC Name Is Invalid" μπορεί να υποδεικνύει ότι το όνομα που προσπαθείτε να εισαγάγετε στο πεδίο ονομασίας δεν είναι έγκυρο. Αλλά μερικές φορές, τα πράγματα δεν είναι τόσο κυριολεκτικά. Το σφάλμα μπορεί να εμφανιστεί ακόμα και αν το όνομά σας πληροί τις απαιτήσεις χαρακτήρων, επομένως αυτό είναι το αποτέλεσμα ενός εντελώς διαφορετικού προβλήματος.
Συνήθως, αυτό το μήνυμα σφάλματος θα υποδεικνύει ότι κάτι δεν πάει καλά με τις ρυθμίσεις ή τη διαμόρφωση του υπολογιστή σας. Ή, μπορεί να είναι πρόβλημα με ένα σφάλμα, οπότε μπορεί να χρειαστεί να ενημερώσετε τον υπολογιστή σας για να διορθώσετε το πρόβλημα.
Σε κάθε περίπτωση, ακολουθούν ορισμένοι προκαταρκτικοί έλεγχοι που πρέπει να κάνετε πριν ξεκινήσετε τις σημαντικές επιδιορθώσεις:
1. Εκκρεμεί ενημέρωση
Όπως αναφέρθηκε προηγουμένως, το πρόβλημα μπορεί να προκύψει λόγω σφάλματος συστήματος που εμποδίζει τον υπολογιστή σας να λειτουργεί σωστά. Επομένως, μια απλή ενημέρωση θα μπορούσε να είναι η επιδιόρθωση που χρειάζεστε για να μπορέσετε να μετονομάσετε τον υπολογιστή σας.
Για να ελέγξετε για ενημερώσεις στον υπολογιστή σας, μεταβείτε στις Ρυθμίσεις κάνοντας κλικ στην έναρξη ή εισάγοντας τη συντόμευση πληκτρολογίου Win + I. Στη συνέχεια, κάντε κλικ στο Windows Update από την αριστερή πλαϊνή γραμμή.
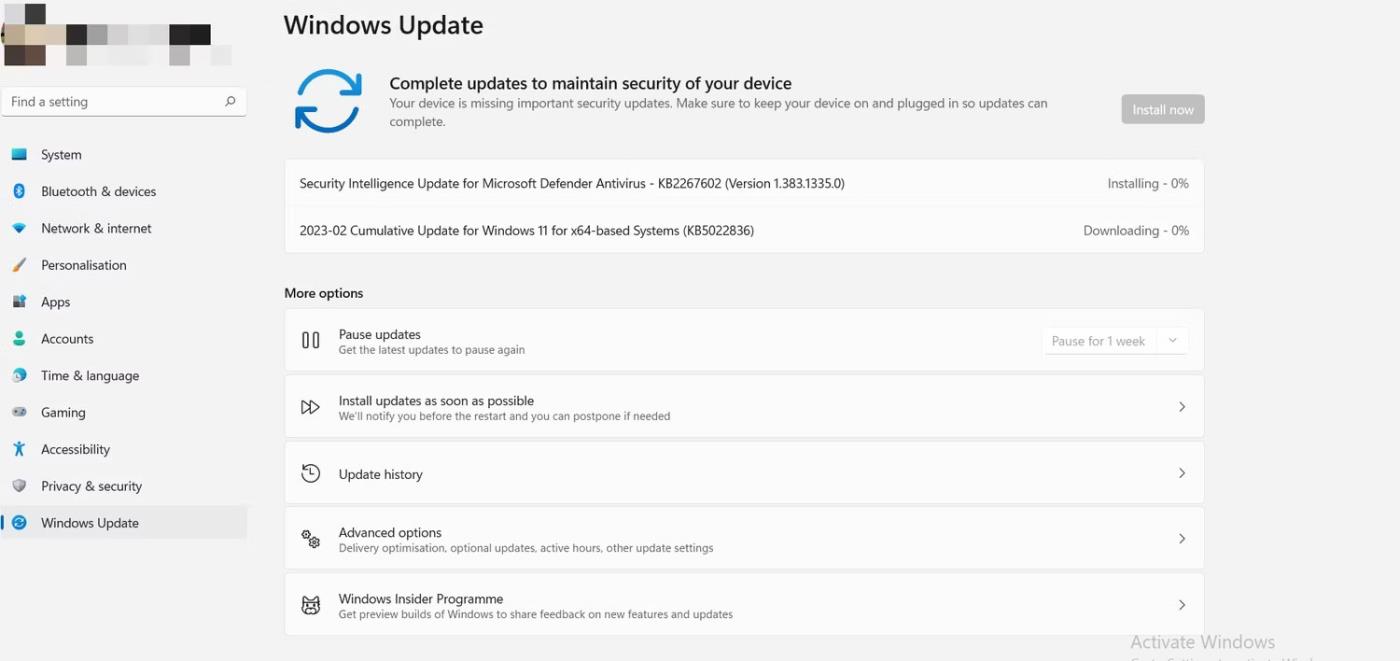
Εγκαταστήστε την ενημέρωση των Windows 11
Θα δείτε μια λίστα με εκκρεμείς ενημερώσεις και μπορείτε να κάνετε κλικ σε οποιαδήποτε από αυτές για εγκατάσταση. Μόλις ενημερωθεί ο υπολογιστής σας, επιστρέψτε στις Ρυθμίσεις συστήματος και δοκιμάστε να μετονομάσετε τον υπολογιστή σας για να δείτε αν βοηθάει.
2. Περιορισμός χαρακτήρων και χρήση ειδικών χαρακτήρων
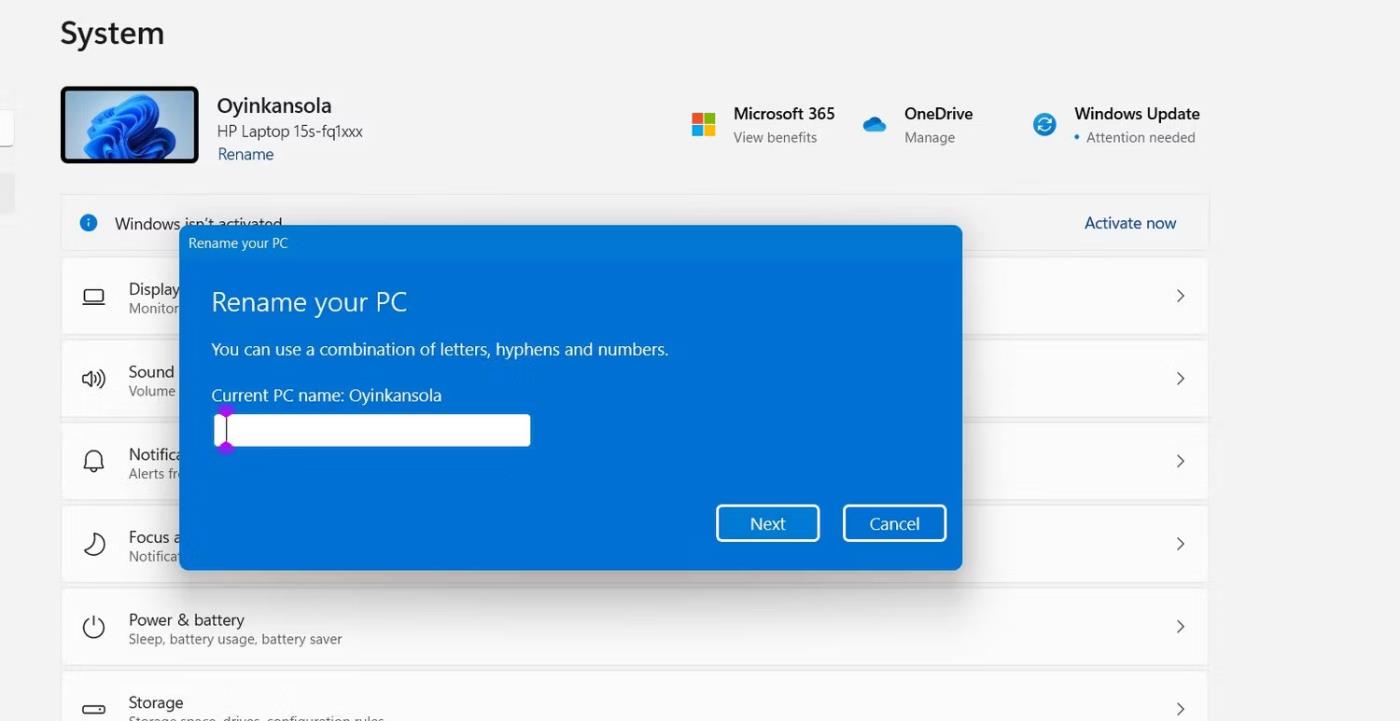
Πεδίο μετονομασίας υπολογιστή στα Windows 11
Γενικά, το όνομα του υπολογιστή σας πρέπει να είναι εντός του ορίου των 15 χαρακτήρων και επιτρέπεται να χρησιμοποιείτε μόνο γράμματα, παύλες ή αριθμούς. Επομένως, η χρήση ειδικών χαρακτήρων - χαρακτήρες εκτός από αλφάβητα ή αριθμούς - θα καταστήσει την επιλογή του ονόματός σας μη διαθέσιμη. Θα πρέπει επίσης να αποφύγετε τη χρήση χώρων.
Επομένως, πρώτα, ελέγξτε το όνομα που σκοπεύετε να χρησιμοποιήσετε και βεβαιωθείτε ότι πληροί τις απαιτήσεις χαρακτήρων.
3. Ελέγξτε εάν είστε συνδεδεμένοι αυτήν τη στιγμή με δικαιώματα διαχειριστή
Ορισμένες τροποποιήσεις μπορούν να πραγματοποιηθούν μόνο με δικαιώματα διαχειριστή, απαιτώντας τη σύνδεση σε έναν λογαριασμό διαχειριστή στον υπολογιστή. Η μετονομασία ενός υπολογιστή είναι μια τέτοια περίπτωση και η χρήση ενός λογαριασμού χωρίς δικαιώματα διαχειριστή μπορεί να είναι ο λόγος για τον οποίο αντιμετωπίζετε προβλήματα.
Επομένως, ένα από τα πράγματα που ίσως θέλετε να ελέγξετε ξανά όταν αντιμετωπίζετε αυτό το πρόβλημα είναι η κατάσταση του λογαριασμού σας. Για να το κάνετε αυτό, ανοίξτε το μενού Έναρξη και κάντε κλικ στο εικονίδιο χρήστη στην κάτω αριστερή γωνία της οθόνης.
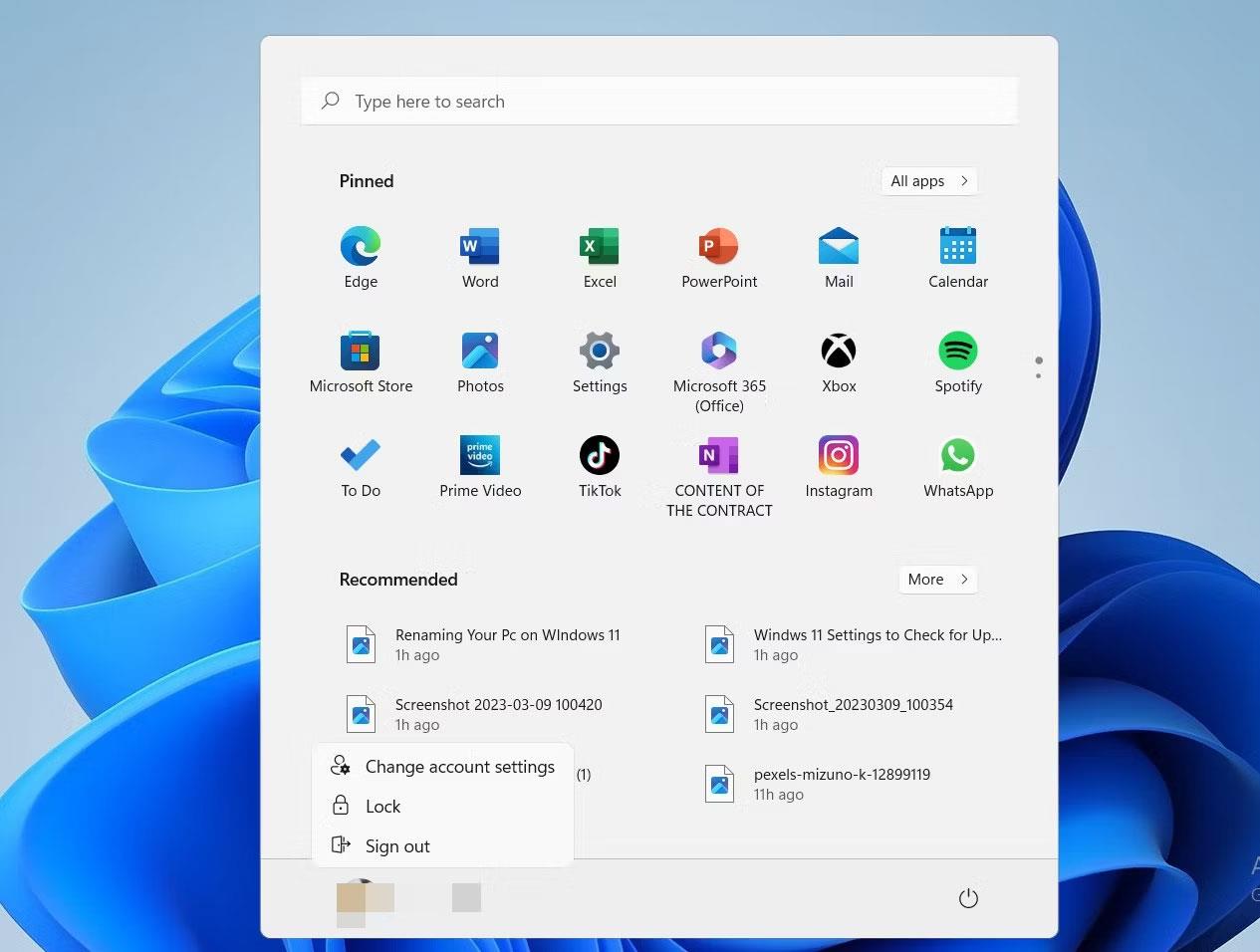
Ρυθμίστε έναν λογαριασμό Windows 11 στο μενού Έναρξη
Στη συνέχεια, κάντε κλικ στην Αλλαγή ρυθμίσεων λογαριασμού .
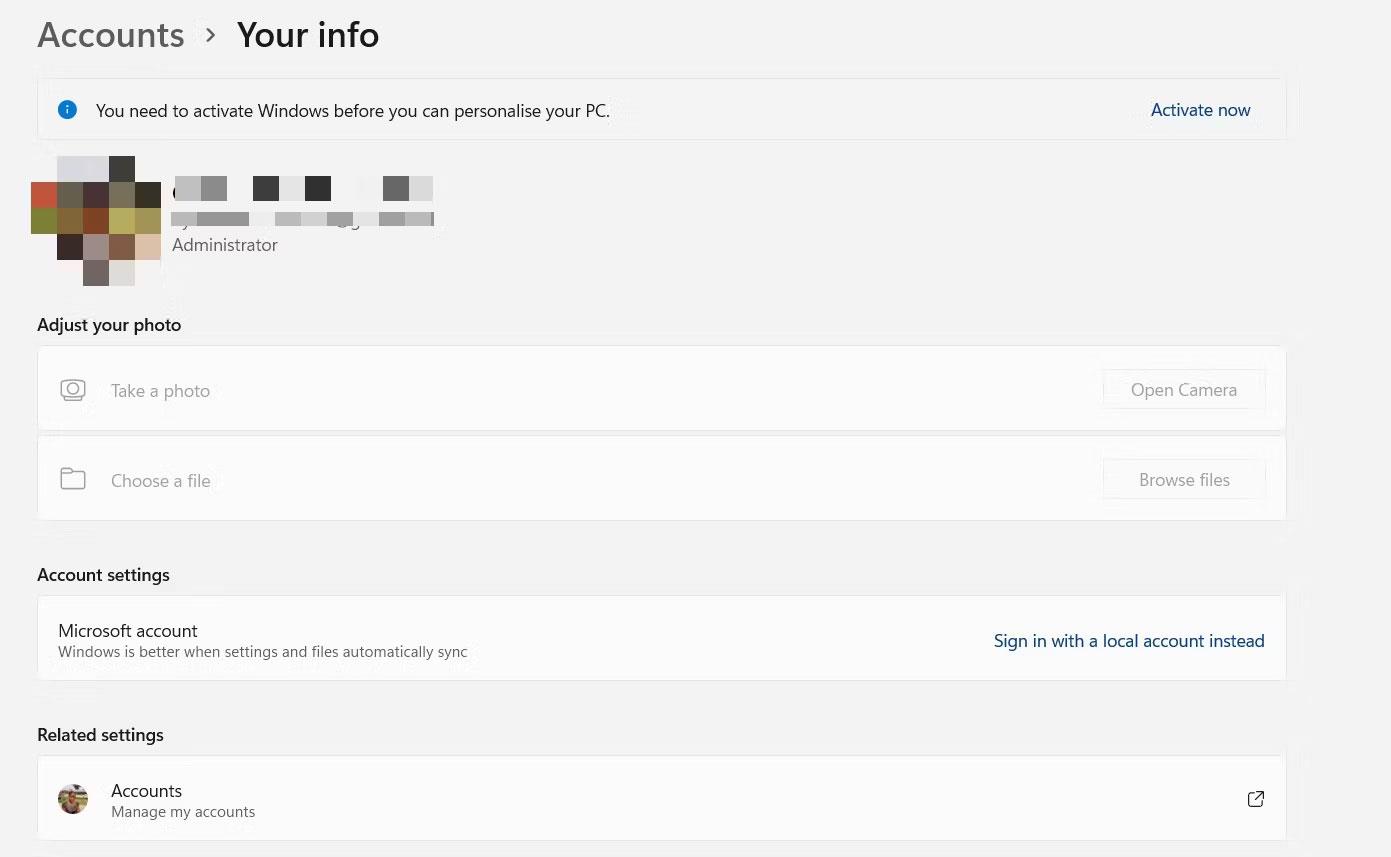
Κάντε κλικ στην Αλλαγή ρυθμίσεων λογαριασμού
Θα δείτε την τρέχουσα κατάσταση του λογαριασμού σας κάτω από τα στοιχεία του προφίλ σας στην επάνω αριστερή γωνία της οθόνης.
Αφού εκτελέσετε τους 3 παραπάνω ελέγχους, εάν ο υπολογιστής σας εξακολουθεί να αντιμετωπίζει σφάλματα, ίσως είναι καιρός να δοκιμάσετε κάτι άλλο. Σε περιπτώσεις όπως αυτές, μπορείτε να δοκιμάσετε τις μεθόδους αντιμετώπισης προβλημάτων στην επόμενη ενότητα.
Πώς να διορθώσετε το σφάλμα "PC Name Is Invalid" στα Windows 11
1. Κάντε επανεκκίνηση του υπολογιστή σας
Η πρώτη ενέργεια όταν αντιμετωπίζετε μικρά προβλήματα υπολογιστή είναι συνήθως η ενεργοποίηση μιας επανεκκίνησης. Δεν υπάρχει αμφιβολία ότι η επανεκκίνηση του υπολογιστή σας είναι ένας πολύ καλός τρόπος για να ανανεώσετε τον υπολογιστή σας και να κάνετε τα πράγματα να λειτουργούν ξανά.
Επομένως, εάν αντιμετωπίσετε προβλήματα όταν προσπαθείτε να μετονομάσετε τον υπολογιστή σας, σκεφτείτε να κάνετε επανεκκίνηση για να επαναφέρετε την κανονική κατάσταση στον υπολογιστή. Επιπλέον, αυτό θα σας βοηθήσει να εγκαταστήσετε τυχόν εκκρεμείς ενημερώσεις (αν δεν το έχετε κάνει ήδη).
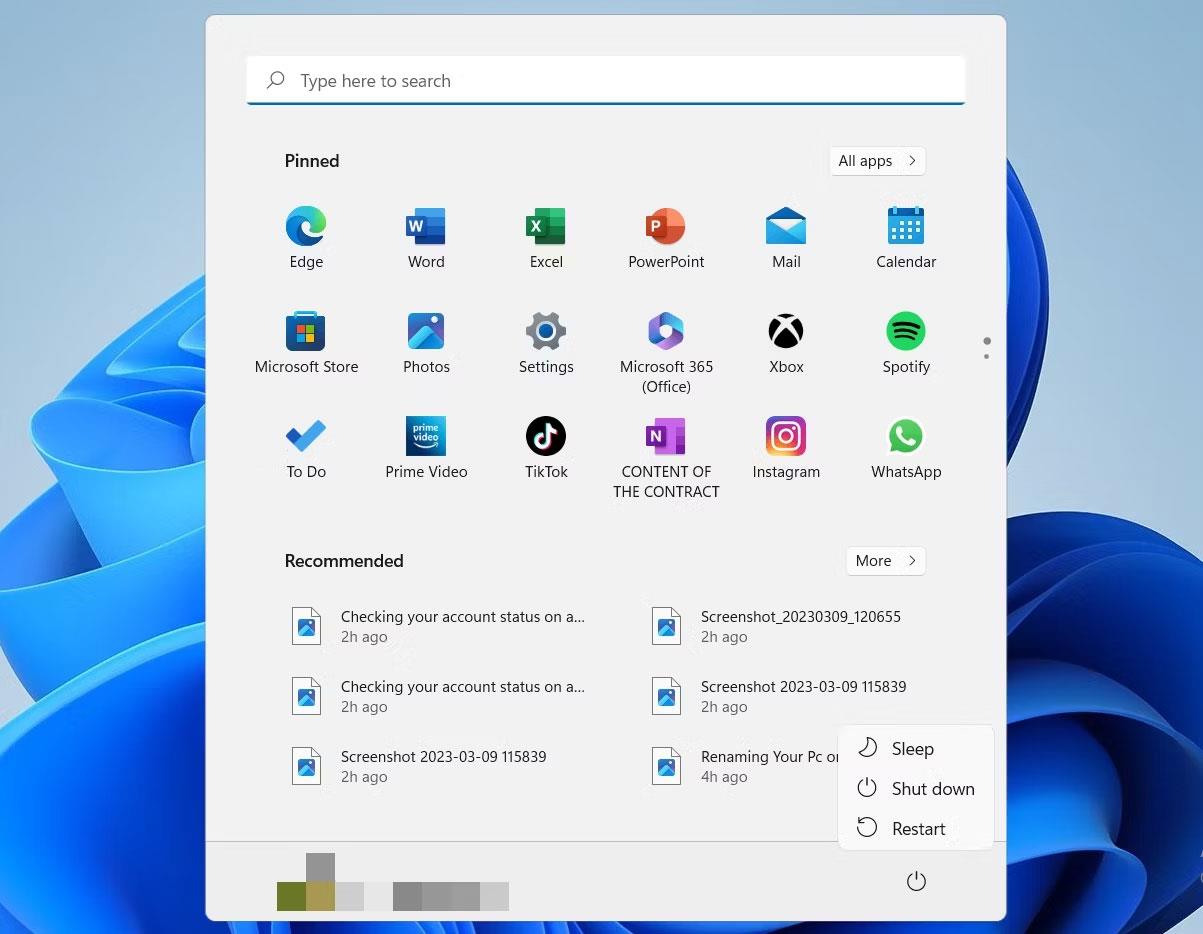
Επιλογή απενεργοποίησης των Windows 11 στο μενού Έναρξη
2. Δημιουργήστε έναν νέο λογαριασμό χρήστη
Εάν το σφάλμα εξακολουθεί να μην εξαφανιστεί, μπορείτε να δοκιμάσετε να δημιουργήσετε έναν νέο λογαριασμό (με δικαιώματα διαχειριστή) και στη συνέχεια δοκιμάστε να μετονομάσετε τον υπολογιστή σας.
Κάντε αυτό μεταβαίνοντας στον Πίνακα Ελέγχου μέσω της γραμμής αναζήτησης στη γραμμή εργασιών.
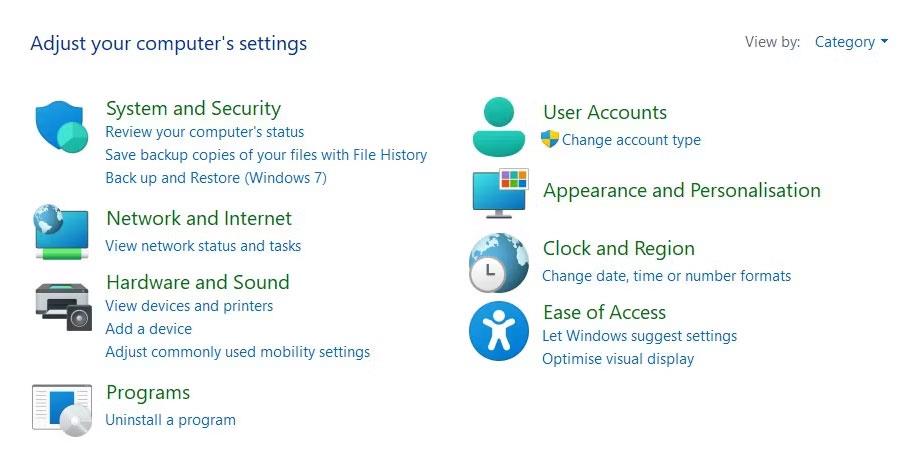
Πίνακας ελέγχου πρόσβασης
Στη συνέχεια, κάντε κλικ στην επιλογή Λογαριασμοί χρηστών.
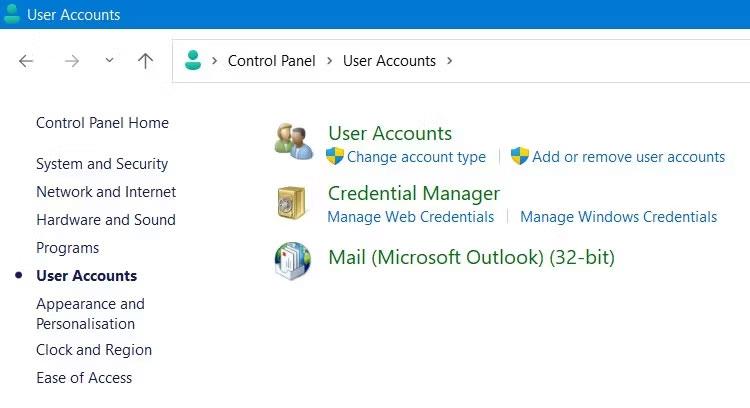
Ρυθμίστε λογαριασμούς χρηστών στον Πίνακα Ελέγχου
Στη συνέχεια, κάντε κλικ στην Προσθήκη ή κατάργηση λογαριασμών χρηστών .
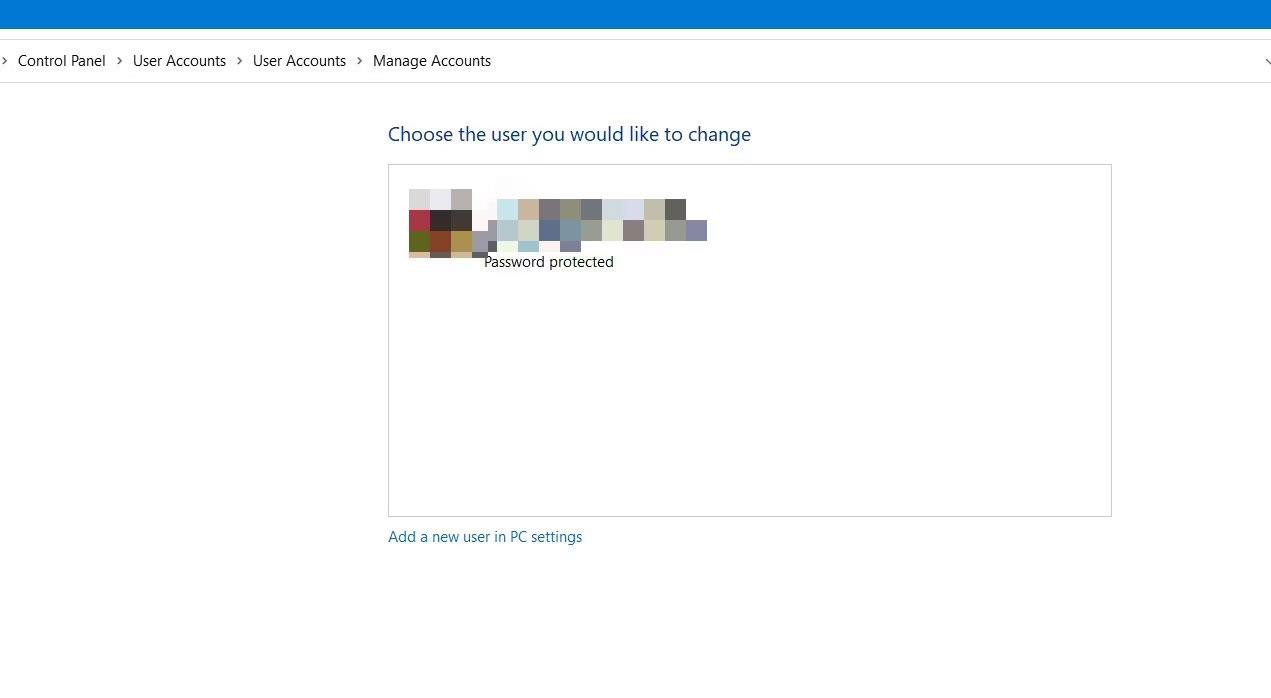
Προσθέστε έναν νέο λογαριασμό χρήστη στον Πίνακα Ελέγχου
Στη συνέχεια, κάντε κλικ στην Προσθήκη νέου χρήστη στις ρυθμίσεις υπολογιστή .
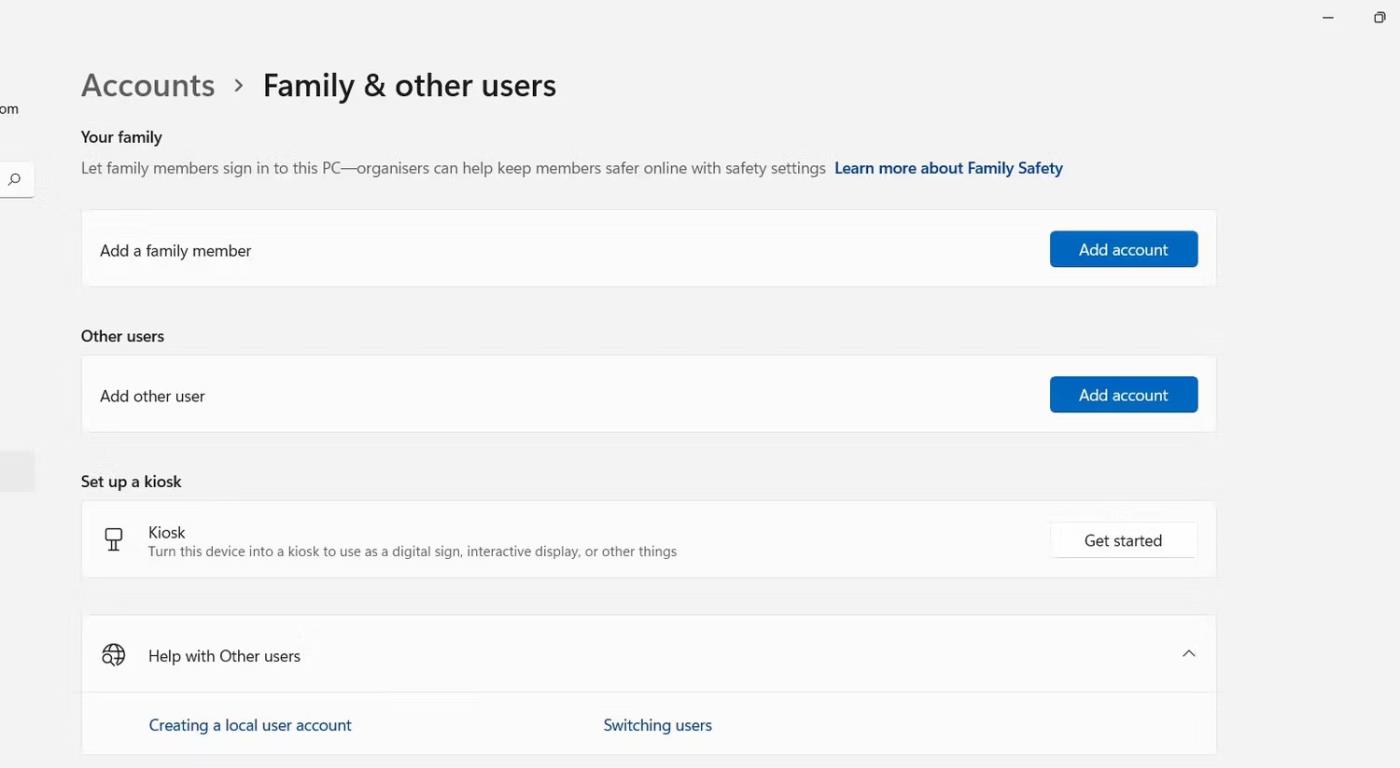
Κάντε κλικ στην Προσθήκη νέου χρήστη στις ρυθμίσεις υπολογιστή
Τέλος, κάντε κλικ στο εικονίδιο Προσθήκη λογαριασμού .
3. Απενεργοποιήστε τις επιλογές συγχρονισμού μεταξύ συσκευών
Ο συγχρονισμός προαιρετικών ρυθμίσεων είναι μια σημαντική δυνατότητα που παρέχουν τα Windows. Όταν χρησιμοποιείτε πολλές συσκευές με λογαριασμό Microsoft, οι προτιμήσεις και οι ρυθμίσεις σας θα συγχρονίζονται μεταξύ των συσκευών χωρίς να χρειάζεται να ρυθμίσετε εκ νέου κάθε συσκευή ξεχωριστά.
Αν και είναι χρήσιμο, μπορεί επίσης να προκαλέσει πιθανά προβλήματα κατά τη μετονομασία του υπολογιστή σας, επομένως μπορείτε να εξετάσετε το ενδεχόμενο να απενεργοποιήσετε αυτήν τη δυνατότητα ενώ βρίσκεστε σε αυτήν.
Για να το κάνετε αυτό, μεταβείτε στις Ρυθμίσεις > Λογαριασμοί > Δημιουργία αντιγράφων ασφαλείας των Windows .
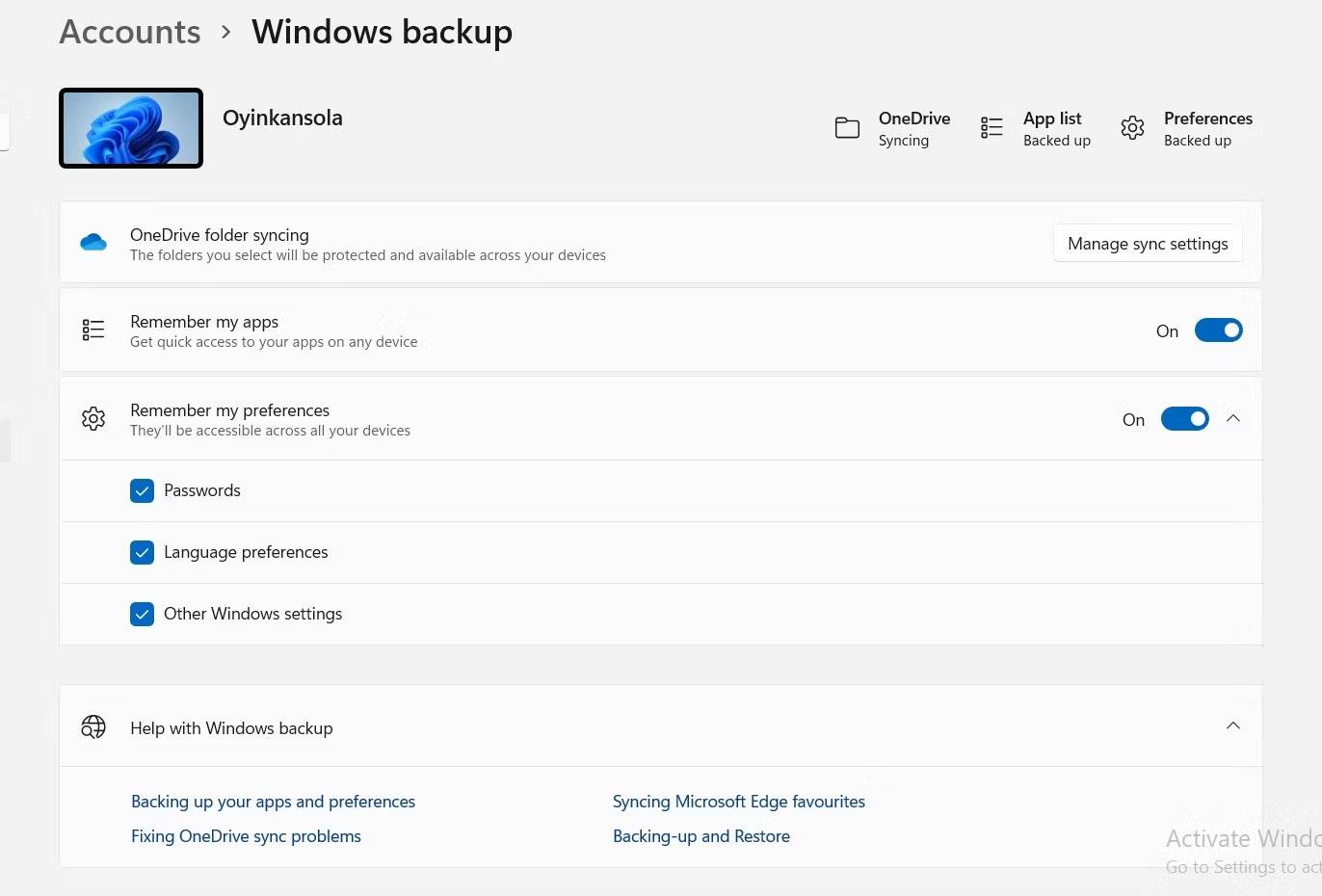
Εγκαταστήστε τον συγχρονισμό των Windows 11
Στη συνέχεια, απενεργοποιήστε την επιλογή Να θυμάστε τις προτιμήσεις μου για να απενεργοποιήσετε τη δυνατότητα συγχρονισμού.
4. Χρησιμοποιήστε το Windows PowerShell
Τέλος, μπορείτε να επιλύσετε το σφάλμα «Το όνομα υπολογιστή δεν είναι έγκυρο» εκτελώντας μια εντολή στο Windows PowerShell. Στη γραμμή αναζήτησης, πληκτρολογήστε Windows PowerShell και όταν εμφανιστεί η εφαρμογή, επιλέξτε Εκτέλεση ως διαχειριστής .
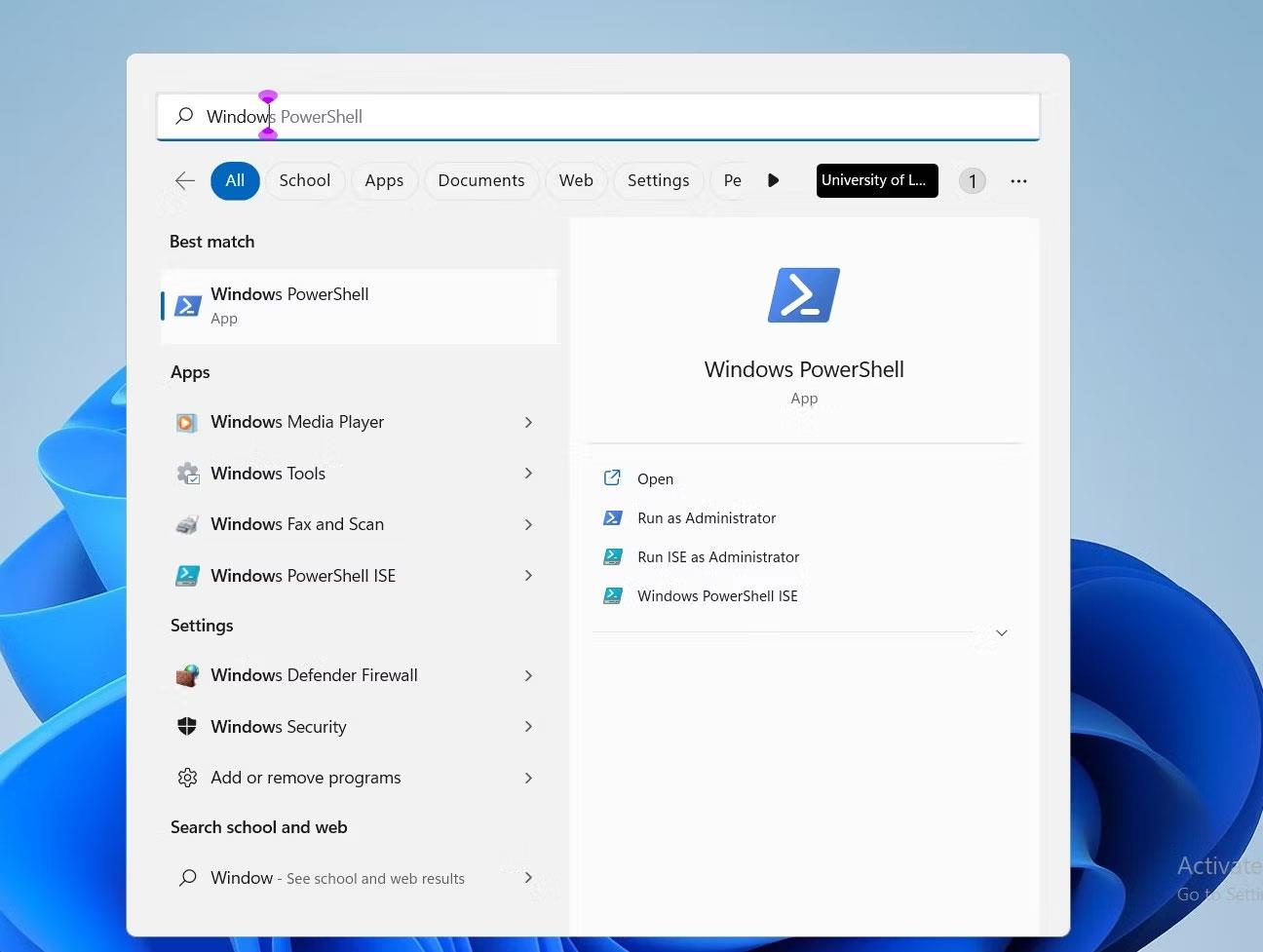
Windows Powershell στη γραμμή αναζήτησης
Όταν κάνετε κλικ στο Ναι στο παράθυρο διαλόγου επιβεβαίωσης, θα εμφανιστεί το PowerShell. Στη συνέχεια, πληκτρολογήστε την εντολή Μετονομασία - Υπολογιστής - Νέο όνομα "Νέο όνομα" , όπου οι λέξεις σε εισαγωγικά αντικαθίστανται με το όνομα που σκοπεύετε να αλλάξετε για τον υπολογιστή σας.
Για παράδειγμα, εάν θέλετε να μετονομάσετε τον υπολογιστή σας σε "MakeUseOf", η εντολή που θα εισαγάγετε θα είναι Μετονομασία-Υπολογιστής -NewName "MakeUseOf" όπως φαίνεται παρακάτω:
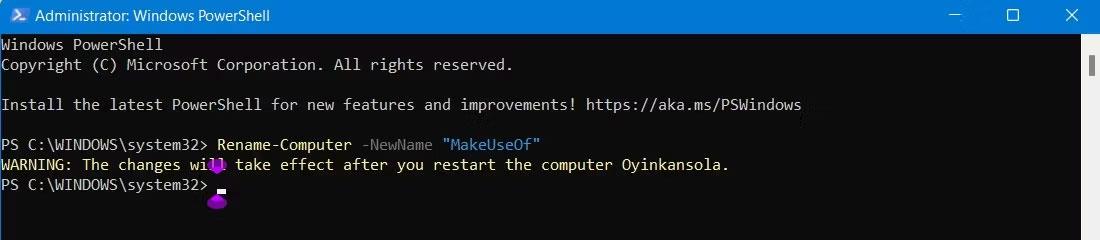
Εντολή Powershell για μετονομασία υπολογιστή
Η μετονομασία ενός υπολογιστή είναι πολύ σημαντική, ακόμη περισσότερο όταν εργάζεστε σε δίκτυο υπολογιστών. Δεν είναι μόνο ένας πολύ καλός τρόπος για να εξατομικεύσετε τον υπολογιστή σας, αλλά διευκολύνει επίσης τη διαφοροποίηση μεταξύ άλλων συσκευών.
Το άρθρο έχει περιγράψει τους πιθανούς λόγους για τους οποίους μπορεί να εμφανιστεί το σφάλμα "PC Name Is Invalid" στον υπολογιστή σας και, ταυτόχρονα, υπάρχουν γρήγορες επιδιορθώσεις που θα σας βοηθήσουν να κάνετε αυτήν την αλλαγή.
Ελπίζω να είστε επιτυχημένοι.
Ενδέχεται να αντιμετωπίσετε ένα πρόβλημα όπου τα Windows σας λένε ότι το PIN σας είναι λανθασμένο, παρόλο που το έχετε εισαγάγει σωστά.
Ένα παράδειγμα είναι η εμφάνιση του μηνύματος σφάλματος "Το όνομα υπολογιστή δεν είναι έγκυρο" στην οθόνη. Αυτό το σφάλμα μπορεί να είναι αρκετά ενοχλητικό γιατί σας εμποδίζει να μετονομάσετε τον υπολογιστή σας.
Οι χρήστες δεν μπορούν να εκτελέσουν προγράμματα ή να αποκτήσουν πρόσβαση σε φακέλους ή αρχεία όταν παρουσιαστεί το σφάλμα "Ανεπαρκείς πόροι συστήματος". Αυτό το μήνυμα σφάλματος υπογραμμίζει την έλλειψη πόρων συστήματος, όπως η μνήμη RAM.
Η λειτουργία Kiosk στα Windows 10 είναι μια λειτουργία για χρήση μόνο 1 εφαρμογής ή πρόσβαση σε μόνο 1 ιστότοπο με επισκέπτες επισκέπτες.
Αυτός ο οδηγός θα σας δείξει πώς να αλλάξετε ή να επαναφέρετε την προεπιλεγμένη θέση του φακέλου Camera Roll στα Windows 10.
Η επεξεργασία του αρχείου hosts μπορεί να προκαλέσει αδυναμία πρόσβασης στο Διαδίκτυο εάν το αρχείο δεν τροποποιηθεί σωστά. Το παρακάτω άρθρο θα σας καθοδηγήσει να επεξεργαστείτε το αρχείο hosts στα Windows 10.
Η μείωση του μεγέθους και της χωρητικότητας των φωτογραφιών θα σας διευκολύνει να τις κοινοποιείτε ή να τις στέλνετε σε οποιονδήποτε. Συγκεκριμένα, στα Windows 10 μπορείτε να αλλάξετε το μέγεθος των φωτογραφιών ομαδικά με μερικά απλά βήματα.
Εάν δεν χρειάζεται να εμφανίσετε αντικείμενα και μέρη που επισκεφτήκατε πρόσφατα για λόγους ασφαλείας ή απορρήτου, μπορείτε εύκολα να το απενεργοποιήσετε.
Η Microsoft μόλις κυκλοφόρησε το Windows 10 Anniversary Update με πολλές βελτιώσεις και νέες δυνατότητες. Σε αυτή τη νέα ενημέρωση θα δείτε πολλές αλλαγές. Από την υποστήριξη γραφίδας Windows Ink έως την υποστήριξη επέκτασης προγράμματος περιήγησης Microsoft Edge, το μενού Έναρξη και η Cortana έχουν επίσης βελτιωθεί σημαντικά.
Ένα μέρος για τον έλεγχο πολλών λειτουργιών απευθείας στο δίσκο συστήματος.
Στα Windows 10, μπορείτε να κατεβάσετε και να εγκαταστήσετε πρότυπα πολιτικής ομάδας για να διαχειριστείτε τις ρυθμίσεις του Microsoft Edge και αυτός ο οδηγός θα σας δείξει τη διαδικασία.
Η Dark Mode είναι μια διεπαφή σκούρου φόντου στα Windows 10, που βοηθά τον υπολογιστή να εξοικονομήσει ενέργεια από την μπαταρία και να μειώσει τον αντίκτυπο στα μάτια του χρήστη.
Η γραμμή εργασιών έχει περιορισμένο χώρο και αν εργάζεστε τακτικά με πολλές εφαρμογές, μπορεί γρήγορα να εξαντληθεί ο χώρος για να καρφιτσώσετε περισσότερες από τις αγαπημένες σας εφαρμογές.










