Πώς να αλλάξετε ή να επαναφέρετε την προεπιλεγμένη θέση του φακέλου Camera Roll στα Windows 10

Αυτός ο οδηγός θα σας δείξει πώς να αλλάξετε ή να επαναφέρετε την προεπιλεγμένη θέση του φακέλου Camera Roll στα Windows 10.

Είναι πολύ εύκολο να ξεκινήσετε με τα Windows 10, αλλά για την καλύτερη εμπειρία, υπάρχουν μερικά σημαντικά πράγματα που πρέπει να κάνετε μετά την εγκατάσταση των Windows 10. Αυτό θα πάρει λίγο χρόνο, αλλά θα σας βοηθήσει να έχετε μια ομαλή εμπειρία.
Ας δούμε τα πρώτα πράγματα που πρέπει να κάνετε μετά την εγκατάσταση των Windows 10. Αυτά είναι τα πιο σημαντικά πράγματα κατά την εγκατάσταση του λειτουργικού συστήματος για πρώτη φορά, αλλά αξίζει επίσης να τα ελέγξετε μετά την εγκατάσταση μιας σημαντικής ενημέρωσης λειτουργιών .
Τι πρέπει να κάνετε μετά την εγκατάσταση των Windows 10;
Παρόλο που μόλις εγκαταστήσατε τα Windows 10, το πιθανότερο είναι ότι εκκρεμούν ορισμένες πρόσφατες ενημερώσεις. Θα πρέπει να τα εγκαταστήσετε αμέσως για να βεβαιωθείτε ότι έχετε τις πιο πρόσφατες δυνατότητες και ενημερώσεις κώδικα ασφαλείας.
Για να ελέγξετε για ενημερώσεις των Windows, ανοίξτε την εφαρμογή Ρυθμίσεις και μεταβείτε στο Ενημέρωση και ασφάλεια > Windows Update .
Σε αυτήν τη σελίδα, κάντε κλικ στο Έλεγχος για ενημερώσεις και δώστε του λίγο χρόνο. Μετά από λίγο, το Windows Update θα ξεκινήσει τη λήψη και την εγκατάσταση ενημερώσεων. Εάν απαιτείται επανεκκίνηση, θα δείτε μια προτροπή για να το κάνετε.
Εκτελέστε το Windows Update
Το Windows Update εκτελείται αυτόματα στα Windows 10. Αν και αυτό σημαίνει ότι θα κάνετε λιγότερη χειρωνακτική εργασία, μπορεί επίσης να είναι ενοχλητικό εάν διακόψει την εργασία σας. Ανατρέξτε στο άρθρο: Πώς να απενεργοποιήσετε το Windows Update στα Windows 10 εάν είναι απαραίτητο.
Σε αντίθεση με τις παλαιότερες εκδόσεις των Windows, η Microsoft σας διευκολύνει να εγκαταστήσετε τα Windows 10 στον υπολογιστή σας χωρίς να χρειάζεστε έγκυρη άδεια χρήσης. Εάν δεν εισαγάγατε το κλειδί άδειας χρήσης ή δεν συνδεθείτε σε λογαριασμό Microsoft με ψηφιακή άδεια κατά τη διάρκεια της εγκατάστασης, θα πρέπει να το ενεργοποιήσετε τώρα. Αυτό θα σας επιτρέψει να έχετε πρόσβαση σε όλες τις λειτουργίες των Windows 10.
Μεταβείτε στις Ρυθμίσεις > Ενημέρωση και ασφάλεια > Ενεργοποίηση για να ελέγξετε εάν έχετε ενεργοποιήσει τα Windows. Εάν τα Windows είναι σε ενεργοποιημένη κατάσταση, είστε έτοιμοι να χρησιμοποιήσετε το λειτουργικό σύστημα. Εάν όχι, θα πρέπει να συνδεθείτε στον λογαριασμό σας Microsoft ή να εισαγάγετε το κλειδί άδειας χρήσης.
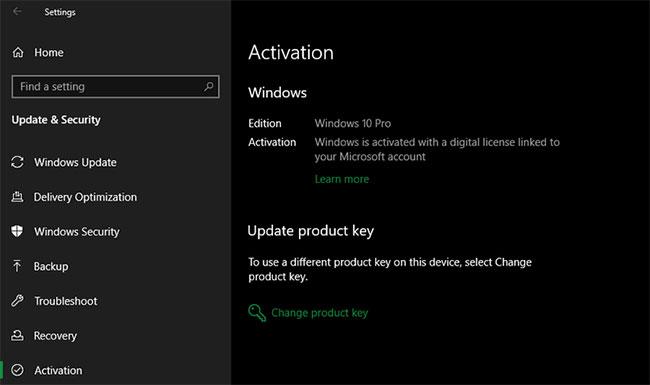
Βεβαιωθείτε ότι τα Windows είναι ενεργοποιημένα
Δείτε οδηγίες: Πώς να αφαιρέσετε τη ειδοποίηση αιτήματος πνευματικών δικαιωμάτων στη δεξιά γωνία της οθόνης στα Windows 10 για να μάθετε περισσότερα. Μπορείτε να χρησιμοποιήσετε τα Windows 10 χωρίς ενεργοποίηση, αλλά υπάρχουν ορισμένοι περιορισμοί.
Το πρόγραμμα οδήγησης συσκευής είναι λογισμικό που ελέγχει τον τρόπο λειτουργίας μιας συγκεκριμένης συσκευής όταν είναι συνδεδεμένη στο σύστημα. Με άλλα λόγια, τα προγράμματα οδήγησης επιτρέπουν στα Windows να επικοινωνούν σωστά με το υλικό.

Αναβάθμιση προγραμμάτων οδήγησης υλικού
Τα προγράμματα οδήγησης παρέχονται συχνά από κατασκευαστές υλικού και όπως τα περισσότερα λογισμικά, δεν είναι πάντα τέλεια. Μερικές φορές τα προγράμματα οδήγησης έχουν σφάλματα ή δεν βλέπουν ενημερώσεις συμβατές με τις πιο πρόσφατες εκδόσεις των Windows.
Η ενημέρωση των προγραμμάτων οδήγησης είναι σημαντική για τη διασφάλιση της βέλτιστης απόδοσης του υλικού. Τα Windows θα εγκαταστήσουν αυτόματα κοινά προγράμματα οδήγησης για συσκευές όπως πληκτρολόγια και ποντίκια, αλλά θα πρέπει επίσης να γνωρίζετε πώς να ενημερώνετε άλλα σημαντικά προγράμματα οδήγησης, όπως προγράμματα οδήγησης οθόνης.
Αναφορά: 5 βασικοί τρόποι ενημέρωσης και ενημέρωσης προγραμμάτων οδήγησης υπολογιστή για περισσότερες λεπτομέρειες.
Τα Windows 10 συνοδεύονται από βασικές εφαρμογές για πολλούς σκοπούς, αλλά πολύ καλό λογισμικό Windows δεν είναι προεγκατεστημένο. Ανατρέξτε στο: Απαραίτητο λογισμικό μετά την εγκατάσταση των Windows για περισσότερες λεπτομέρειες.
Οι προεπιλεγμένες ρυθμίσεις που συνοδεύουν τα Windows 10 δεν είναι βέλτιστες για όλους. Είναι χρησιμοποιήσιμα, αλλά θα έχετε καλύτερη εμπειρία αν τα τροποποιήσετε.
Υπάρχουν πολλά να διαχειριστείτε στην εφαρμογή Ρυθμίσεις των Windows 10, οπότε ας δούμε μερικές από τις βασικές αλλαγές που προτείνονται μετά την εγκατάσταση των Windows 10.
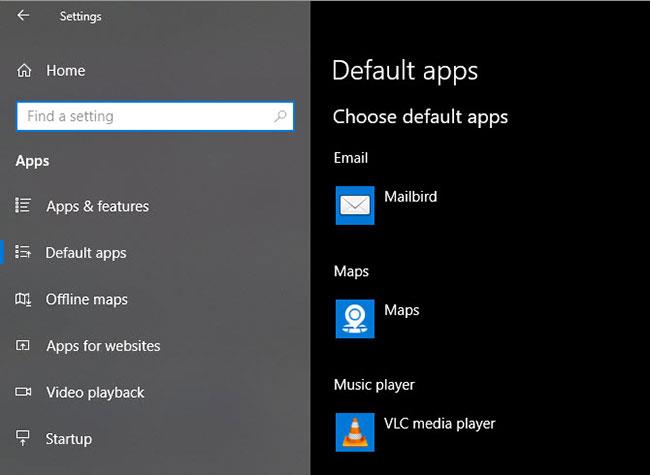
Προσαρμογή προεπιλεγμένων εφαρμογών
Αφού εγκαταστήσετε τις αγαπημένες σας εφαρμογές, θα πρέπει να τις ρυθμίσετε να εκτελούνται από προεπιλογή. Για να αλλάξετε τις προκαθορισμένες προεπιλεγμένες εφαρμογές στα Windows 10, κάντε τα εξής:
Βήμα 1: Μεταβείτε στις Ρυθμίσεις > Εφαρμογές > Προεπιλεγμένες εφαρμογές .
Βήμα 2: Επιλέξτε τις αγαπημένες σας εφαρμογές για κάθε κατηγορία, συμπεριλαμβανομένου του email, του προγράμματος αναπαραγωγής μουσικής, του προγράμματος περιήγησης στο Web κ.λπ.
Βήμα 3: Κάντε κλικ στην επιλογή Επιλογή προεπιλεγμένων εφαρμογών ανά τύπο αρχείου για να συσχετίσετε διαφορετικά προγράμματα με άλλους τύπους αρχείων, όπως PDF, DOCX και TXT.
Απενεργοποιήστε τα περιττά στοιχεία εκκίνησης
Πολλές εφαρμογές έχουν ρυθμιστεί ώστε να εκτελούνται κατά την εκκίνηση, γεγονός που σπαταλά πόρους και κάνει τον υπολογιστή να χρειάζεται περισσότερο χρόνο για την εκκίνηση. Μετά την εγκατάσταση του λογισμικού, θα πρέπει να βεβαιωθείτε ότι εκτελούνται μόνο εγκεκριμένες εφαρμογές κατά την εκκίνηση.
Ανατρέξτε στο: Απενεργοποιήστε τα προγράμματα που ξεκινούν με το σύστημα στα Windows 10 για περισσότερες λεπτομέρειες.
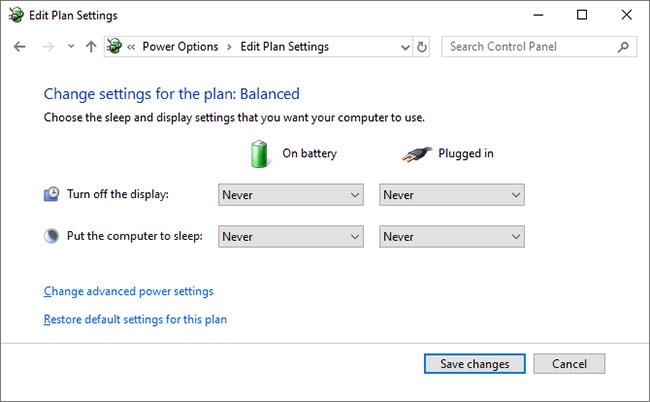
Βελτιστοποιήστε τις ρυθμίσεις του σχεδίου ενέργειας
Οι ρυθμίσεις του Power Plan των Windows 10 σάς επιτρέπουν να τροποποιείτε διάφορες πτυχές του λειτουργικού συστήματος που σχετίζονται με τη χρήση ενέργειας. Αυτό είναι σημαντικό για να βοηθήσει τους χρήστες φορητών υπολογιστών να εξοικονομήσουν διάρκεια ζωής της μπαταρίας, αλλά υπάρχουν επίσης χρήσιμες ρυθμίσεις για χρήστες επιτραπέζιου υπολογιστή.
Μπορείτε να προσαρμόσετε το σχέδιο παροχής ενέργειας με αυτά τα βήματα:
Βήμα 1: Μεταβείτε στις Ρυθμίσεις > Σύστημα > Τροφοδοσία και αναστολή λειτουργίας .
Βήμα 2: Στη δεξιά πλευρά, επιλέξτε Πρόσθετες ρυθμίσεις ενέργειας για να ανοίξετε την ενότητα Επιλογές ενέργειας του Πίνακα Ελέγχου.
Βήμα 3: Θα δείτε πολλές επιλογές, όπως Balanced, Power Saver και High performance . Επιλέξτε αυτό που θέλετε και, στη συνέχεια, κάντε κλικ στην Αλλαγή ρυθμίσεων σχεδίου στα δεξιά για να το τροποποιήσετε.
Βήμα 4: Επιλέξτε το χρονικό διάστημα που θα περάσει προτού σβήσει η οθόνη και ο υπολογιστής μεταβεί σε κατάσταση αναστολής λειτουργίας. Στη συνέχεια, κάντε κλικ στην επιλογή Αλλαγή σύνθετων ρυθμίσεων ενέργειας για περισσότερες επιλογές.
Βήμα 5: Ενώ μπορείτε να ελέγξετε τα πάντα εδώ, δώστε ιδιαίτερη προσοχή στις ρυθμίσεις στις ενότητες Σκληρός δίσκος, Αναστολή λειτουργίας, Κουμπιά και καπάκι λειτουργίας, Διαχείριση ενέργειας επεξεργαστή και Εμφάνιση .
Βήμα 6: Κάντε κλικ στο OK για να αποθηκεύσετε τις αλλαγές.
Τα Windows 10 συλλέγουν κάθε είδους πληροφορίες σχετικά με τον τρόπο χρήσης του λειτουργικού συστήματος. Αυτό βοηθά τη Microsoft να βελτιώσει το προϊόν, αλλά πολλοί άνθρωποι το θεωρούν αυτό ως παραβίαση του απορρήτου. Ευτυχώς, μπορείτε να μειώσετε ή να απενεργοποιήσετε πολλές από αυτές τις λειτουργίες.
Ακολουθήστε τις οδηγίες στο άρθρο: Ελέγξτε το απόρρητο στον υπολογιστή σας με Windows 10 με τις ακόλουθες 5 συμβουλές .
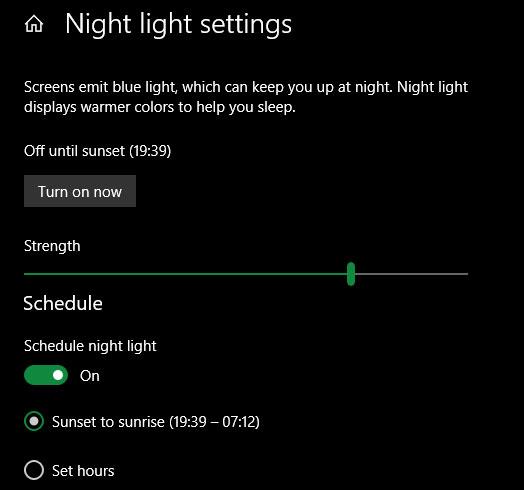
Ενεργοποιήστε το Night Light
Τα Windows 10 περιλαμβάνουν μια ενσωματωμένη δυνατότητα που κάνει την οθόνη να φαίνεται πιο ζεστή τη νύχτα. Αυτό συμβάλλει στη μείωση του μπλε φωτός που σας κρατά ξύπνιους και κάνει τον υπολογιστή σας λιγότερο να φωτίζει όταν εργάζεστε μέχρι αργά.
Πώς να το κάνετε αυτό βρίσκεται στο άρθρο: Πώς να ενεργοποιήσετε τη νυχτερινή λειτουργία Night Light στα Windows 10 .
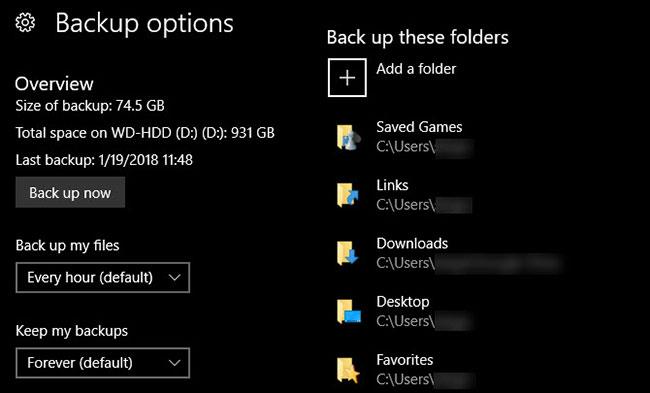
Ρυθμίστε ένα εφεδρικό σχέδιο
Δεν θέλετε να κάνετε όλη αυτή τη ρύθμιση και μετά να καταστραφεί ο υπολογιστής σας από ιό ή ο σκληρός σας δίσκος "νεκρός". Είναι σημαντικό να δημιουργείτε αντίγραφα ασφαλείας των δεδομένων τακτικά για να τα προστατεύετε από κινδύνους.
Ανατρέξτε στο: Πώς να δημιουργείτε αυτόματα αντίγραφα ασφαλείας στα Windows 10 για περισσότερες λεπτομέρειες.
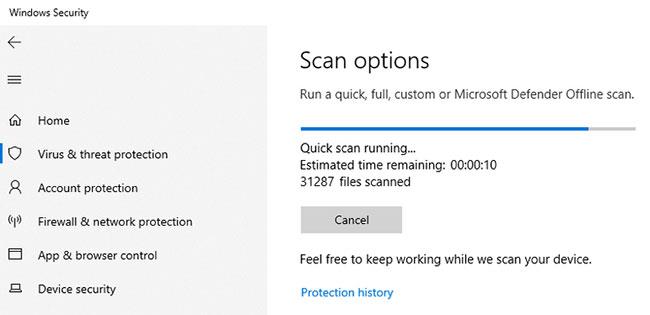
Ρυθμίστε τις παραμέτρους του Microsoft Defender
Το Microsoft Defender , το ενσωματωμένο antivirus για τα Windows 10, είναι αρκετά καλό για τους περισσότερους χρήστες. Μόλις εγκαταστήσετε τα Windows 10, προστατεύει τον υπολογιστή σας από κάθε είδους απειλές. Καλό θα ήταν όμως να αναθεωρήσετε τον τρόπο λειτουργίας του και να κάνετε τις απαραίτητες αλλαγές για να αυξήσετε την ικανότητα του υπολογιστή σας να καταπολεμά τις απειλές.
Μάθετε: Πώς να χρησιμοποιήσετε το Windows Defender για να αυξήσετε την ασφάλεια κατά την περιήγηση στο διαδίκτυο για να αξιοποιήσετε στο έπακρο αυτό το εργαλείο.

Εξατομίκευση των Windows 10
Αν και αυτό δεν είναι τόσο σημαντικό όσο οι άλλες επιλογές παραπάνω, θα πρέπει να αφιερώσετε λίγο χρόνο στην προσαρμογή της επιφάνειας εργασίας σας μετά την εγκατάσταση των Windows 10. Είναι υπέροχο να έχετε μια νέα ταπετσαρία, μοναδικό δείκτη του ποντικιού και πολλά άλλα. η μοναδικότητα και άλλες μικρές προσαρμογές εξατομίκευσης βοηθούν στην σύστημα να γίνει πιο οικείο και πιο κοντά.
Αναφορά: 10+ καλύτερες εφαρμογές προσαρμογής των Windows 10 σήμερα για να βρείτε χρήσιμα εργαλεία για τον εαυτό σας.
Τώρα δεν χρειάζεται να αναρωτιέστε τι να κάνετε μετά την εγκατάσταση των Windows 10. Το άρθρο εξέτασε τα βασικά πράγματα που πρέπει να κάνετε με μια νέα εγκατάσταση των Windows 10, ώστε το σύστημά σας να είναι έτοιμο για χρήση καθημερινά. Αν και ίσως χρειαστεί να κάνετε μικρές τροποποιήσεις εδώ και εκεί, το μεγαλύτερο μέρος της εργασίας βρίσκεται στην αρχική διαδικασία εγκατάστασης.
Εν τω μεταξύ, για να διατηρήσετε την ομαλή λειτουργία του υπολογιστή σας στο μέλλον, βεβαιωθείτε ότι γνωρίζετε πώς να διατηρείτε το σύστημά σας καθαρό .
Αυτός ο οδηγός θα σας δείξει πώς να αλλάξετε ή να επαναφέρετε την προεπιλεγμένη θέση του φακέλου Camera Roll στα Windows 10.
Η μείωση του μεγέθους και της χωρητικότητας των φωτογραφιών θα σας διευκολύνει να τις κοινοποιείτε ή να τις στέλνετε σε οποιονδήποτε. Συγκεκριμένα, στα Windows 10 μπορείτε να αλλάξετε το μέγεθος των φωτογραφιών ομαδικά με μερικά απλά βήματα.
Ένα μέρος για τον έλεγχο πολλών λειτουργιών απευθείας στο δίσκο συστήματος.
Στα Windows 10, μπορείτε να κατεβάσετε και να εγκαταστήσετε πρότυπα πολιτικής ομάδας για να διαχειριστείτε τις ρυθμίσεις του Microsoft Edge και αυτός ο οδηγός θα σας δείξει τη διαδικασία.
Η γραμμή εργασιών έχει περιορισμένο χώρο και αν εργάζεστε τακτικά με πολλές εφαρμογές, μπορεί γρήγορα να εξαντληθεί ο χώρος για να καρφιτσώσετε περισσότερες από τις αγαπημένες σας εφαρμογές.
Η γραμμή κατάστασης στο κάτω μέρος της Εξερεύνησης αρχείων σάς ενημερώνει πόσα στοιχεία βρίσκονται μέσα και επιλεγμένα για τον τρέχοντα ανοιχτό φάκελο. Τα δύο κουμπιά παρακάτω είναι επίσης διαθέσιμα στη δεξιά πλευρά της γραμμής κατάστασης.
Η Microsoft επιβεβαίωσε ότι η επόμενη σημαντική ενημέρωση είναι το Windows 10 Fall Creators Update. Δείτε πώς μπορείτε να ενημερώσετε το λειτουργικό σύστημα νωρίς πριν το κυκλοφορήσει επίσημα η εταιρεία.
Η Ασφάλεια των Windows στέλνει ειδοποιήσεις με σημαντικές πληροφορίες σχετικά με την υγεία και την ασφάλεια της συσκευής σας. Μπορείτε να καθορίσετε ποιες ειδοποιήσεις θέλετε να λαμβάνετε. Σε αυτό το άρθρο, το Quantrimang θα σας δείξει πώς να ενεργοποιείτε ή να απενεργοποιείτε τις ειδοποιήσεις από το Κέντρο ασφαλείας των Windows στα Windows 10.
Μπορεί επίσης να σας αρέσει ότι κάνοντας κλικ στο εικονίδιο της γραμμής εργασιών θα μεταβείτε κατευθείαν στο τελευταίο παράθυρο που είχατε ανοίξει στην εφαρμογή, χωρίς να χρειάζεται μικρογραφία.
Αν θέλετε να αλλάξετε την πρώτη ημέρα της εβδομάδας στα Windows 10 ώστε να ταιριάζει με τη χώρα στην οποία ζείτε, το περιβάλλον εργασίας σας ή να διαχειριστείτε καλύτερα το ημερολόγιό σας, μπορείτε να την αλλάξετε μέσω της εφαρμογής Ρυθμίσεις ή του Πίνακα Ελέγχου.
Ξεκινώντας από την έκδοση 1.20111.105.0 της εφαρμογής Your Phone, προστέθηκε μια νέα ρύθμιση πολλαπλών παραθύρων, η οποία σας επιτρέπει να ενεργοποιήσετε ή να απενεργοποιήσετε την προειδοποίηση πριν κλείσετε πολλά παράθυρα κατά την έξοδο από την εφαρμογή Your Phone.
Αυτός ο οδηγός θα σας δείξει πώς να ενεργοποιήσετε ή να απενεργοποιήσετε την πολιτική μακρών διαδρομών Win32 ώστε να έχει διαδρομές μεγαλύτερες από 260 χαρακτήρες για όλους τους χρήστες στα Windows 10.
Εγγραφείτε στο Tips.BlogCafeIT για να μάθετε πώς να απενεργοποιείτε τις προτεινόμενες εφαρμογές (Προτεινόμενες εφαρμογές) στα Windows 10 σε αυτό το άρθρο!
Σήμερα, η χρήση πολλών προγραμμάτων για φορητούς υπολογιστές προκαλεί γρήγορη εξάντληση της μπαταρίας. Αυτός είναι επίσης ένας από τους λόγους για τους οποίους οι μπαταρίες των υπολογιστών φθείρονται γρήγορα. Παρακάτω είναι οι πιο αποτελεσματικοί τρόποι εξοικονόμησης μπαταρίας στα Windows 10 που πρέπει να εξετάσουν οι αναγνώστες.
Εάν θέλετε, μπορείτε να τυποποιήσετε την εικόνα λογαριασμού για όλους τους χρήστες στον υπολογιστή σας στην προεπιλεγμένη εικόνα λογαριασμού και να αποτρέψετε τη δυνατότητα των χρηστών να αλλάξουν αργότερα την εικόνα του λογαριασμού τους.
Έχετε βαρεθεί τα Windows 10 να σας ενοχλούν με την εκκίνηση της οθόνης "Αξιοποιήστε ακόμη περισσότερο τα Windows" κάθε φορά που κάνετε ενημέρωση; Μπορεί να είναι χρήσιμο για μερικούς ανθρώπους, αλλά και εμπόδιο για εκείνους που δεν το χρειάζονται. Δείτε πώς μπορείτε να απενεργοποιήσετε αυτήν τη δυνατότητα.
Το νέο πρόγραμμα περιήγησης Edge της Microsoft που βασίζεται στο Chromium σταματά την υποστήριξη για αρχεία ηλεκτρονικών βιβλίων EPUB. Θα χρειαστείτε μια εφαρμογή ανάγνωσης EPUB τρίτου κατασκευαστή για να προβάλετε αρχεία EPUB στα Windows 10. Ακολουθούν μερικές καλές δωρεάν επιλογές για να διαλέξετε.
Εάν έχετε έναν ισχυρό υπολογιστή ή δεν έχετε πολλά προγράμματα εκκίνησης στα Windows 10, τότε μπορείτε να προσπαθήσετε να μειώσετε ή ακόμα και να απενεργοποιήσετε πλήρως την Καθυστέρηση εκκίνησης για να βοηθήσετε τον υπολογιστή σας να εκκινήσει πιο γρήγορα.
Ίσως δεν ξέρετε, αλλά ένα από τα μεγαλύτερα πλεονεκτήματα της χρήσης του OneDrive είναι η εξαιρετική του δυνατότητα, που ονομάζεται placeholders.
Με ορισμένες τροποποιήσεις μητρώου, μπορείτε να επεκτείνετε τις επιλογές στο μενού περιβάλλοντος, για παράδειγμα προσθέτοντας μια επιλογή Άνοιγμα με Σημειωματάριο σε αυτό.
Η λειτουργία Kiosk στα Windows 10 είναι μια λειτουργία για χρήση μόνο 1 εφαρμογής ή πρόσβαση σε μόνο 1 ιστότοπο με επισκέπτες επισκέπτες.
Αυτός ο οδηγός θα σας δείξει πώς να αλλάξετε ή να επαναφέρετε την προεπιλεγμένη θέση του φακέλου Camera Roll στα Windows 10.
Η επεξεργασία του αρχείου hosts μπορεί να προκαλέσει αδυναμία πρόσβασης στο Διαδίκτυο εάν το αρχείο δεν τροποποιηθεί σωστά. Το παρακάτω άρθρο θα σας καθοδηγήσει να επεξεργαστείτε το αρχείο hosts στα Windows 10.
Η μείωση του μεγέθους και της χωρητικότητας των φωτογραφιών θα σας διευκολύνει να τις κοινοποιείτε ή να τις στέλνετε σε οποιονδήποτε. Συγκεκριμένα, στα Windows 10 μπορείτε να αλλάξετε το μέγεθος των φωτογραφιών ομαδικά με μερικά απλά βήματα.
Εάν δεν χρειάζεται να εμφανίσετε αντικείμενα και μέρη που επισκεφτήκατε πρόσφατα για λόγους ασφαλείας ή απορρήτου, μπορείτε εύκολα να το απενεργοποιήσετε.
Η Microsoft μόλις κυκλοφόρησε το Windows 10 Anniversary Update με πολλές βελτιώσεις και νέες δυνατότητες. Σε αυτή τη νέα ενημέρωση θα δείτε πολλές αλλαγές. Από την υποστήριξη γραφίδας Windows Ink έως την υποστήριξη επέκτασης προγράμματος περιήγησης Microsoft Edge, το μενού Έναρξη και η Cortana έχουν επίσης βελτιωθεί σημαντικά.
Ένα μέρος για τον έλεγχο πολλών λειτουργιών απευθείας στο δίσκο συστήματος.
Στα Windows 10, μπορείτε να κατεβάσετε και να εγκαταστήσετε πρότυπα πολιτικής ομάδας για να διαχειριστείτε τις ρυθμίσεις του Microsoft Edge και αυτός ο οδηγός θα σας δείξει τη διαδικασία.
Η Dark Mode είναι μια διεπαφή σκούρου φόντου στα Windows 10, που βοηθά τον υπολογιστή να εξοικονομήσει ενέργεια από την μπαταρία και να μειώσει τον αντίκτυπο στα μάτια του χρήστη.
Η γραμμή εργασιών έχει περιορισμένο χώρο και αν εργάζεστε τακτικά με πολλές εφαρμογές, μπορεί γρήγορα να εξαντληθεί ο χώρος για να καρφιτσώσετε περισσότερες από τις αγαπημένες σας εφαρμογές.























