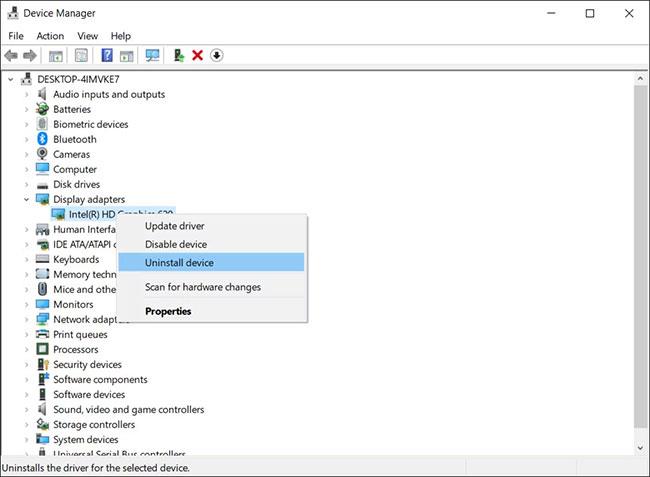Το σφάλμα μπλε οθόνης nvlddmkm.sys (γνωστό και ως σφάλμα αποτυχίας βίντεο TDR) έχει συμβεί σε πολλούς χρήστες των Windows, οι περισσότεροι από τους οποίους τυχαίνει να χρησιμοποιούν επίσης GPU της Nvidia. Αν και η ακριβής αιτία του σφάλματος θα διαφέρει από άτομο σε άτομο, υπάρχουν μερικές διορθώσεις που μπορείτε να δοκιμάσετε για να απαλλαγείτε από αυτό το πρόβλημα.
Ακολουθούν 5 τρόποι με τους οποίους μπορείτε να διορθώσετε το σφάλμα nvlddmkm.sys στα Windows 10.
1. Ενημερώστε το πρόγραμμα οδήγησης της κάρτας γραφικών
Συνήθως, τα παλιά προγράμματα οδήγησης GPU προκαλούν πολλά σφάλματα στα Windows. Γι' αυτό το πρώτο λογικό βήμα που πρέπει να κάνετε κατά την επίλυση αυτού του προβλήματος είναι να ενημερώσετε το πρόγραμμα οδήγησης της κάρτας γραφικών σας. Αυτό μπορεί να γίνει με δύο τρόπους: Μέσω Device Manager ή μέσω Nvidia GeForce Experience.
Ενημερώστε τα προγράμματα οδήγησης της κάρτας γραφικών χρησιμοποιώντας το Nvidia GeForce Experience
Το Nvidia GeForce Experience είναι μια συνοδευτική εφαρμογή για όλες τις GPU της Nvidia και είναι πιθανό να την έχετε ήδη εγκαταστήσει. Εάν δεν έχετε ακόμη την εφαρμογή, μπορείτε να την κατεβάσετε από εδώ . Η εφαρμογή έχει επίσης ορισμένα άλλα βασικά χαρακτηριστικά και πλεονεκτήματα που μπορεί να φανούν χρήσιμα στους παίκτες.
Δείτε πώς μπορείτε να χρησιμοποιήσετε το Nvidia GeForce Experience για να ενημερώσετε το πρόγραμμα οδήγησης οθόνης:
- Ανοίξτε το Nvidia GeForce Experience. Συνήθως βρίσκεται στην επιφάνεια εργασίας ή στη γραμμή εργασιών στα Windows 10.
- Συνδεθείτε στο Nvidia GeForce Experience, κάντε κλικ στην επιλογή Προγράμματα οδήγησης , που βρίσκεται στην επάνω αριστερή γωνία.
- Θα δείτε μια λίστα με τα πιο πρόσφατα προγράμματα οδήγησης Nvidia GameReady. Κάντε κλικ στην επιλογή Λήψη και, στη συνέχεια, η εφαρμογή θα πραγματοποιήσει αυτόματη λήψη και εγκατάσταση του πιο πρόσφατου προγράμματος οδήγησης για εσάς.

Ενημερώστε τα προγράμματα οδήγησης της κάρτας γραφικών χρησιμοποιώντας το Nvidia GeForce Experience
2. Ενημερώστε τα Windows στην πιο πρόσφατη έκδοση
Μερικές φορές, παλαιότερες εκδόσεις των Windows ενεργοποιούν το BSOD nvlddmkm.sys. Εάν χρησιμοποιείτε παλαιότερη έκδοση, είναι πιθανό το πρόβλημα να οφείλεται σε προβλήματα συμβατότητας. Εάν συμβαίνει αυτό, είναι καλύτερο να το αναβαθμίσετε χρησιμοποιώντας τις διαθέσιμες ενημερώσεις συστήματος.
3. Overclock της GPU
Αυτό μπορεί να ακούγεται περίεργο, αλλά ορισμένοι χρήστες έχουν διορθώσει το σφάλμα nvlddmkm.sys κάνοντας overclocking της GPU τους. Αν και αυτό μπορεί να οδηγήσει σε μικρή μείωση της απόδοσης, αξίζει να το δοκιμάσετε εάν εξαλείψει το σφάλμα. Το απλούστερο βοηθητικό πρόγραμμα για να γίνει αυτό είναι το MSI Afterburner, το οποίο μπορείτε να κατεβάσετε εδώ.
Μετά τη λήψη και την εγκατάσταση του MSI Afterburner, ακολουθήστε αυτά τα βήματα για να κάνετε overclock της GPU σας:
- Εκκινήστε το βοηθητικό πρόγραμμα MSI Afterburner και αναζητήστε το ρυθμιστικό που λέει Core Clock.
- Ρυθμίστε το ρυθμιστικό και μετακινήστε το προς τα αριστερά μέχρι να φτάσει στο -50 ή χαμηλότερο.
- Εφαρμόστε τις ρυθμίσεις και επανεκκινήστε τον υπολογιστή σας.

Overclocking GPU
Οι χρήστες θα πρέπει να σημειώσουν ότι το overclocking της GPU θα μειώσει επίσης τις θερμοκρασίες και τις τάσεις.
4. Εκτελέστε μια δοκιμή μονάδας δίσκου και μνήμης στον υπολογιστή
Ένας άλλος λόγος για αυτό το σφάλμα μπορεί να είναι ελαττωματική μνήμη ή πρόβλημα με τη συσκευή αποθήκευσης. Είναι καλύτερο να τα αποκλείσετε εκτελώντας τις αντίστοιχες δοκιμές.
Εκτελέστε έναν έλεγχο μονάδας χρησιμοποιώντας το CHKDSK
Το CHKDSK είναι ένα ενσωματωμένο βοηθητικό πρόγραμμα των Windows που ελέγχει και επισκευάζει αυτόματα τον σκληρό σας δίσκο.
Εκτελέστε μια δοκιμή μνήμης χρησιμοποιώντας το Windows Memory Diagnostic
Το εργαλείο Windows Memory Diagnostic, εκτός από αρκετά εύκολο στη χρήση, επιλύει και τα περισσότερα προβλήματα που σχετίζονται με τη μνήμη στα Windows. Σε αυτήν την περίπτωση, είναι καλύτερο να αναζητήσετε τυχόν προβλήματα.
Για να το κάνετε αυτό, ακολουθήστε τα εξής βήματα:
- Πατήστε το πλήκτρο Windows + R για να ανοίξετε το παράθυρο εντολών Εκτέλεση .
- Πληκτρολογήστε mfsched.exe στο πλαίσιο κειμένου και πατήστε Enter. Επιπλέον, μπορείτε επίσης να εκκινήσετε το Εργαλείο διάγνωσης μνήμης χρησιμοποιώντας την εφαρμογή Ρυθμίσεις .
- Στο παράθυρο που ανοίγει, μπορείτε να επιλέξετε να επανεκκινήσετε αμέσως τον υπολογιστή σας και να ελέγξετε για προβλήματα ή να περιμένετε μέχρι να το κάνετε χειροκίνητα. Όταν προσπαθείτε να διορθώσετε το σφάλμα nvlddmkm.sys, είναι καλύτερο να επιλέξετε να κάνετε επανεκκίνηση αμέσως.
Περιμένετε μέχρι να ολοκληρωθεί η διαδικασία και ελέγξτε εάν το πρόβλημα έχει πλέον επιλυθεί.
5. Αφαιρέστε τελείως και εγκαταστήστε ξανά το πρόγραμμα οδήγησης της κάρτας γραφικών
Θα πρέπει να χρησιμοποιήσετε αυτήν την επιλογή μόνο αφού δοκιμάσετε όλες τις άλλες επιλογές. Επίσης, φροντίστε να δημιουργήσετε ένα σημείο επαναφοράς συστήματος σε περίπτωση που συμβεί κάτι κακό. Ακολουθεί ένας εξαιρετικός οδηγός σχετικά με τον τρόπο χρήσης της δυνατότητας επαναφοράς συστήματος.
Για να επανεγκαταστήσετε το πρόγραμμα οδήγησης GPU, ακολουθήστε τα εξής βήματα:
Λάβετε υπόψη ότι αυτή η επιδιόρθωση δεν λειτουργεί πάντα. Μπορείτε πάντα να επιστρέψετε στο πρώτο μέρος του άρθρου για συμβουλές σχετικά με την επανεγκατάσταση του προγράμματος οδήγησης της κάρτας γραφικών σας.
- Στη γραμμή αναζήτησης, πληκτρολογήστε Device Manager και ανοίξτε το.
- Βρείτε Προσαρμογείς οθόνης και αναπτύξτε αυτήν την ενότητα χρησιμοποιώντας το αναπτυσσόμενο βέλος.
- Κάντε δεξί κλικ στην GPU και κάντε κλικ στην Απεγκατάσταση συσκευής.
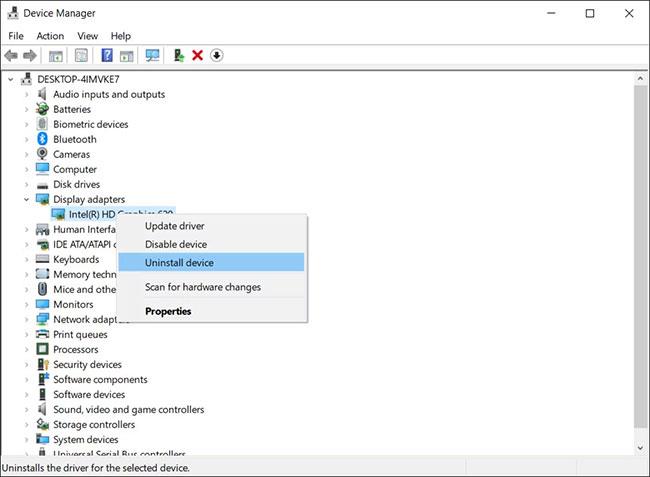
Απεγκαταστήστε το πρόγραμμα οδήγησης
- Στο παράθυρο επιβεβαίωσης, θυμηθείτε να επιλέξετε το πλαίσιο ελέγχου Διαγραφή λογισμικού προγράμματος οδήγησης για αυτήν τη συσκευή και, στη συνέχεια, κάντε κλικ στο OK.
- Μόλις ολοκληρωθεί η διαδικασία απεγκατάστασης, κατεβάστε το πιο πρόσφατο πρόγραμμα οδήγησης Nvidia για την GPU σας από εδώ . Εγκαταστήστε αυτά τα προγράμματα οδήγησης και επανεκκινήστε τον υπολογιστή.
- Όταν εκκινηθεί ο υπολογιστής σας, μεταβείτε στο C:\Windows\System32\Drivers και μετονομάστε το αρχείο nvlddmkm.sys σε nvlddmkm.sys.old
- Στη συνέχεια, ανοίξτε το φάκελο Nvidia, που βρίσκεται συνήθως στο C:\ProgramFiles\Nvidia , βρείτε ένα αρχείο με το όνομα nvlddmkm.sys_ και αντιγράψτε το στο φάκελο System32.
- Τώρα, ανοίξτε τη γραμμή εντολών με δικαιώματα διαχειριστή και εισαγάγετε τα εξής:
EXPAND.exe nvlddmkm.sy_ nvlddmkm.sys
- Αφού ολοκληρωθεί η διαδικασία επέκτασης, αντιγράψτε και επικολλήστε το νέο αρχείο nvlddmkm.sys στο φάκελο C:\Windows\System32\Drivers .
Χρησιμοποιώντας τις παραπάνω μεθόδους, οι χρήστες μπορούν εύκολα να διορθώσουν το σφάλμα nvlddmkm.sys "Το βίντεο TDR απέτυχε" χωρίς να χρειάζεται να αντικαταστήσουν τη GPU. Αυτό το σφάλμα είναι μόνο ένα από τα πιο συνηθισμένα σφάλματα που αντιμετωπίζουν οι χρήστες των Windows. Για να αποφύγετε τέτοια προβλήματα στο μέλλον, φροντίστε να διατηρείτε ενημερωμένα τα προγράμματα οδήγησης της κάρτας γραφικών σας.