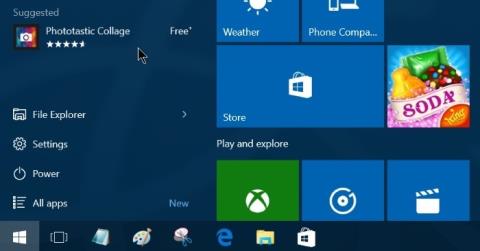Μία από τις νέες δυνατότητες που έχουν ενσωματωθεί στα Windows 10 είναι ο εικονικός βοηθός Cortana. Οι χρήστες μπορούν να χρησιμοποιήσουν την Cortana για τερματισμό, επανεκκίνηση, έξυπνη αναζήτηση κ.λπ. Ωστόσο, παρά την ενημέρωση των Windows, πολλοί χρήστες ανέφεραν ότι το κουμπί Start Menu και ο εικονικός βοηθός Cortana δεν λειτουργούν ή έχουν σχεδόν παγώσει " . Στο παρακάτω άρθρο, το Tips.BlogCafeIT θα σας καθοδηγήσει σε ορισμένες λύσεις για να διορθώσετε αυτό το σφάλμα.

1. Εκτελέστε αυτόματα το Start Menu Troubleshooter
1. Κατεβάστε το Start Menu Troubleshooter στον υπολογιστή σας, εγκαταστήστε και εκτελέστε.
Κατεβάστε το Start Menu Troubleshooter στη συσκευή σας και εγκαταστήστε το εδώ.
2. Κάντε επανεκκίνηση του υπολογιστή σας.
2. Επαναφορά ευρετηρίου
1. Αρχικά ανοίξτε το παράθυρο του Πίνακα Ελέγχου και, στη συνέχεια, κάντε κλικ στην επιλογή Επιλογές ευρετηρίου .
Εάν δεν βλέπετε την επιλογή Επιλογές ευρετηρίου, στην ενότητα Προβολή (Προβολή κατά), αλλάξτε την σε Μικρά εικονίδια .
2. Στο παράθυρο Επιλογές ευρετηρίου, κάντε κλικ στην επιλογή Τροποποίηση .

3. Καταργήστε την επιλογή Αρχεία εκτός σύνδεσης και Ιστορικό του Internet Explorer και, στη συνέχεια, κάντε κλικ στο OK .

4. Στη συνέχεια κάντε κλικ στο Advanced .

5. Στην ενότητα Αντιμετώπιση προβλημάτων, κάντε κλικ στο κουμπί Αναδημιουργία .

6. Κάντε κλικ στο OK για να δημιουργήσετε ξανά το Ευρετήριο.

7. Περιμένετε να ολοκληρωθεί η διαδικασία και επανεκκινήστε τον υπολογιστή σας.
3. Επαναφέρετε τον υπολογιστή σας στην προηγούμενη έκδοση
1. Κάντε δεξί κλικ στο κουμπί Έναρξη (εικονίδιο των Windows) στην κάτω αριστερή γωνία της γραμμής εργασιών και επιλέξτε Εκτέλεση για να ανοίξετε το παράθυρο εντολών Εκτέλεση .
2. Στο παράθυρο εντολής Εκτέλεση, πληκτρολογήστε rstrui και, στη συνέχεια, κάντε κλικ στο OK ή πατήστε Enter.
3. Τώρα εμφανίζεται ένα παράθυρο στην οθόνη, εδώ κάνετε κλικ στο Επόμενο .
4. Επιλέξτε την έκδοση των Windows που χρησιμοποιούσατε πριν κοιτάζοντας την ημερομηνία και την ώρα εγκατάστασης και, στη συνέχεια, κάντε κλικ στο Επόμενο για να ξεκινήσει η διαδικασία επαναφοράς.

4. Εγγράψτε ξανά την εφαρμογή στο PowerShell
1. Μεταβείτε στις Ρυθμίσεις => Ενημέρωση και ασφάλεια .
2. Στο παράθυρο Ενημέρωση και ασφάλεια, βρείτε και επιλέξτε Για προγραμματιστές στο αριστερό παράθυρο.
3. Κάντε κλικ στην επιλογή Developer mode και μετά κάντε κλικ στο Yes στο αναδυόμενο παράθυρο.

4. Κλείστε το παράθυρο ρυθμίσεων Ενημέρωση & Ασφάλεια.
5. Στο πλαίσιο Αναζήτηση της Cortana, πληκτρολογήστε εκεί το powershell .
6. Στη λίστα αναζήτησης, κάντε δεξί κλικ στο Windows PowerShell και επιλέξτε Εκτέλεση ως διαχειριστής .
7. Πληκτρολογήστε την παρακάτω εντολή στο παράθυρο του PowerShell και πατήστε Enter :
Get-AppXPackage | Foreach {Add-AppxPackage -DisableDevelopmentMode -Register "$($_.InstallLocation)\AppXManifest.xml"}
8. Περιμένετε να εκτελεστεί η εντολή και δεν χρειάζεται να δώσετε προσοχή στα σφάλματα.
9. Τέλος ελέγξτε αν η Cortana και το Start Menu λειτουργούν ή όχι.
5. Δημιουργήστε έναν νέο λογαριασμό χρήστη
1. Ανοίξτε τις Ρυθμίσεις => Λογαριασμοί .
2. Επιλέξτε Οικογένεια και άλλοι χρήστες στο αριστερό τμήμα του παραθύρου και, στη συνέχεια, κάντε κλικ στην επιλογή Προσθήκη κάποιου άλλου σε αυτόν τον υπολογιστή .

3. Στο παράθυρο " Πώς θα συνδεθεί αυτό το άτομο " , κάντε κλικ στο " Δεν έχω τα στοιχεία σύνδεσης αυτού του ατόμου ".
4. Στο παράθυρο " Ας δημιουργήσουμε τον λογαριασμό σας " , κάντε κλικ στην " Προσθήκη χρήστη χωρίς λογαριασμό Microsoft ".
5. Εισαγάγετε όνομα χρήστη και κωδικό πρόσβασης (αν θέλετε) και μετά κάντε κλικ στο Επόμενο .
6. Στη συνέχεια, κάντε κλικ στο νέο όνομα χρήστη και επιλέξτε το κουμπί Αλλαγή τύπου λογαριασμού .
7. Ορίστε τον νέο χρήστη ως Διαχειριστή και, στη συνέχεια, κάντε κλικ στο OK .
8. Αποσυνδεθείτε και, στη συνέχεια, συνδεθείτε ξανά με τον νέο χρήστη.
9. Ελέγξτε εάν το Start Menu και η Cortana λειτουργούν. Εάν λειτουργεί ήδη, προχωρήστε στη μεταφορά αρχείων και ρυθμίσεων στον νέο λογαριασμό χρήστη.
Ανατρέξτε σε μερικά ακόμη άρθρα παρακάτω:
Καλή τύχη!