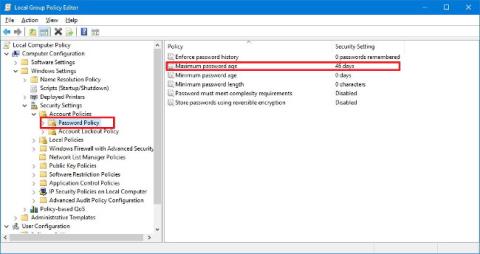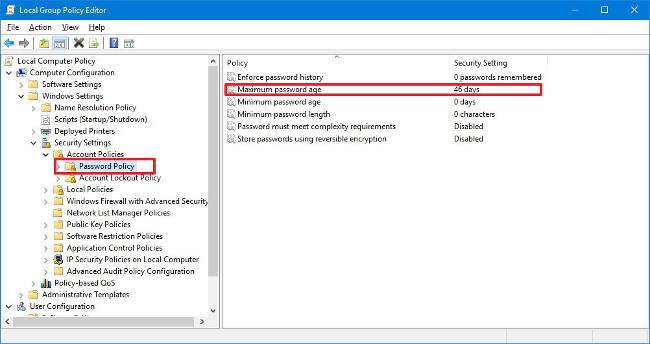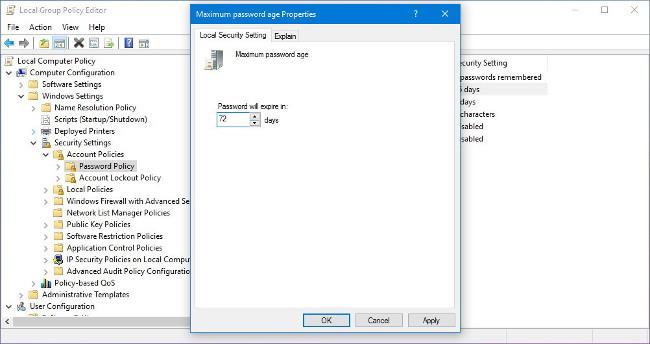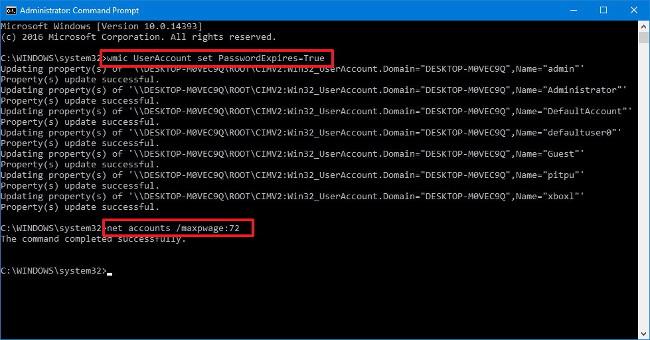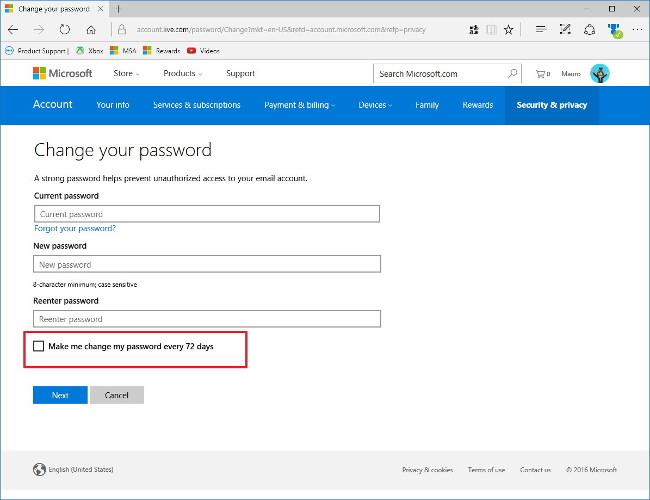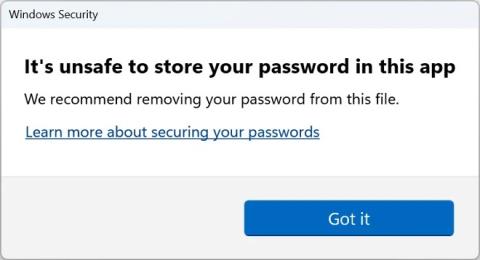Τα Windows 10 είναι γεμάτα με ένα σωρό εξαιρετικές δυνατότητες ασφαλείας, όπως βιομετρικό έλεγχο ταυτότητας Windows Hello, προστασία από κακόβουλο λογισμικό Windows Defender και Windows Update για να διατηρείτε τις συσκευές σας ενημερωμένες. . Ωστόσο, ακόμη και με αυτές τις δυνατότητες, ο υπολογιστής σας μπορεί να είναι εύκολα προσβάσιμος από μη εξουσιοδοτημένους χρήστες, εάν συνεχίσετε να χρησιμοποιείτε τον ίδιο κωδικό πρόσβασης για μεγάλο χρονικό διάστημα.
Παρόλο που οι χρήστες μπορούν να αλλάξουν τους κωδικούς πρόσβασής τους ανά πάσα στιγμή, είναι επίσης δυνατό να ρυθμίσετε τις παραμέτρους του λειτουργικού συστήματος ώστε να απαιτείται από τους χρήστες να αλλάζουν τους κωδικούς πρόσβασής τους περιοδικά. Στο παρακάτω άρθρο, το Tips.BlogCafeIT θα σας καθοδηγήσει σε 3 τρόπους για να «αναγκάσετε» τους χρήστες να αλλάζουν περιοδικά τους κωδικούς πρόσβασής τους στα Windows 10.
1. Χρησιμοποιήστε την Πολιτική ομάδας για να "επιβάλετε" αλλαγές κωδικού πρόσβασης
Εάν χρησιμοποιείτε Windows 10 Pro, Enterprise ή Education, μπορείτε να χρησιμοποιήσετε το Local Group Policy Editor για να διαμορφώσετε γρήγορα τον χρόνο (σε ημέρες) πριν οι χρήστες πρέπει να αλλάξουν τους κωδικούς πρόσβασης για τους τοπικούς λογαριασμούς.
1. Πατήστε το συνδυασμό πλήκτρων Windows + R για να ανοίξετε το παράθυρο εντολών Εκτέλεση.
2. Στο παράθυρο εντολών Εκτέλεση , εισαγάγετε το gpedit.msc εκεί και, στη συνέχεια, κάντε κλικ στο OK ή πατήστε Enter για να ανοίξετε το παράθυρο του Επεξεργαστή τοπικών πολιτικών ομάδας.
3. Στο παράθυρο Local Group Policy Editor, μεταβείτε στο κλειδί:
Διαμόρφωση υπολογιστή => Ρυθμίσεις Windows => Ρυθμίσεις ασφαλείας => Πολιτικές λογαριασμού => Πολιτική κωδικού πρόσβασης
4. Στο δεξιό τμήμα του παραθύρου, κάντε διπλό κλικ στην πολιτική με το όνομα Maximum password age .
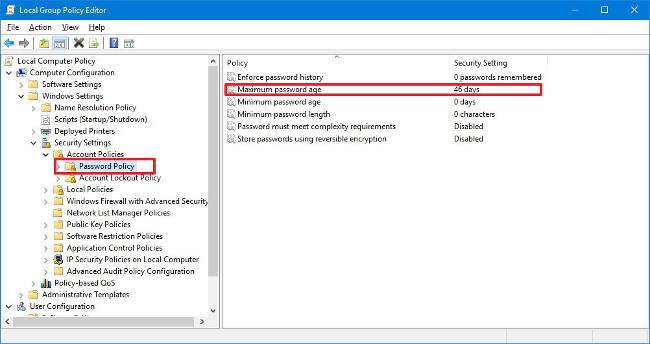
5. Ορίστε τον αριθμό των ημερών που μπορεί να χρησιμοποιηθεί ένας κωδικός πρόσβασης προτού τα Windows 10 απαιτούν από τον χρήστη να αλλάξει τον κωδικό πρόσβασης. (Η ιδανική τιμή είναι 72 ημέρες).
6. Κάντε κλικ στο OK για να ολοκληρώσετε τη διαδικασία.
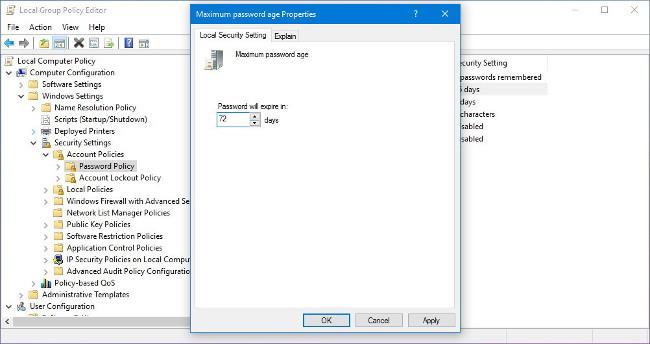
Μετά από ένα συγκεκριμένο χρονικό διάστημα, ο χρήστης θα λάβει μια ειδοποίηση για να αλλάξει τον κωδικό πρόσβασής του και να προσπαθήσει να συνδεθεί ξανά.
Επιπλέον, μπορείτε επίσης να ρυθμίσετε να αναγκάζετε τους χρήστες να χρησιμοποιούν πιο σύνθετους κωδικούς πρόσβασης ή ακόμα και να μην επιτρέπουν στους χρήστες να χρησιμοποιούν παλιούς κωδικούς πρόσβασης.
Ακολουθούν ορισμένες διαθέσιμες πολιτικές κωδικών πρόσβασης:
- Επιβολή ιστορικού κωδικού πρόσβασης
- Ελάχιστη ηλικία κωδικού πρόσβασης
- Ελάχιστο μήκος κωδικού πρόσβασης
2. Χρησιμοποιήστε τη γραμμή εντολών για να επιβάλετε αλλαγή κωδικού πρόσβασης
Τα Windows 10 Home δεν ενσωματώνουν τη δυνατότητα "Επεξεργαστής πολιτικής τοπικής ομάδας", αλλά μπορείτε να χρησιμοποιήσετε τη γραμμή εντολών για να εκτελέσετε τη διαδικασία επιβολής αλλαγής κωδικού πρόσβασης.
1. Ανοίξτε το Start .
2. Εισαγάγετε τη λέξη-κλειδί Γραμμή εντολών εκεί και πατήστε Enter.
3. Στη λίστα αποτελεσμάτων αναζήτησης, κάντε δεξί κλικ στη Γραμμή εντολών και επιλέξτε Εκτέλεση ως διαχειριστής .
4. Στο παράθυρο της γραμμής εντολών, πληκτρολογήστε την παρακάτω εντολή και πατήστε Enter για να ενεργοποιήσετε την ημερομηνία λήξης του κωδικού πρόσβασης:
Σύνολο wmic User Account PasswordExpires=True
5. Εισαγάγετε την παρακάτω εντολή και πατήστε Enter για να ορίσετε τον αριθμό των ημερών που μπορεί να χρησιμοποιηθεί ένας κωδικός πρόσβασης πριν τα Windows 10 απαιτήσουν από τον χρήστη να αλλάξει τον κωδικό πρόσβασης:
καθαροί λογαριασμοί /maxpwage:72
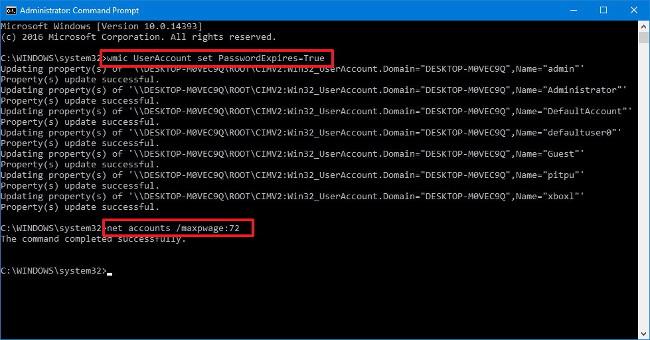
6. Πληκτρολογήστε την παρακάτω εντολή και πατήστε Enter για να ελέγξετε τον νέο κωδικό πρόσβασης:
καθαρούς λογαριασμούς
Μετά από ένα συγκεκριμένο χρονικό διάστημα, ο χρήστης θα λάβει μια ειδοποίηση για να αλλάξει τον κωδικό πρόσβασής του και να προσπαθήσει να συνδεθεί ξανά.
Εάν θέλετε να αναγκάσετε έναν κωδικό πρόσβασης να "λήξει" για έναν χρήστη, ακολουθήστε τα ίδια βήματα και στο βήμα 4 χρησιμοποιήστε την εντολή:
Λογαριασμός χρήστη wmic όπου το Όνομα='ΧΡΗΣΤΗ ΟΝΟΜΑ' ορίζει το PasswordExpires=True
Σημείωση :
Στην παραπάνω εντολή αντικαταστήστε το " USERNAME " με το όνομα λογαριασμού για τον οποίο θέλετε να ορίσετε κωδικό πρόσβασης "λήξη".
3. Πώς να επιβάλετε μια αλλαγή κωδικού πρόσβασης σε έναν λογαριασμό Microsoft;
Εάν χρησιμοποιείτε λογαριασμό Microsoft, μπορείτε να ενεργοποιήσετε την επιλογή στον λογαριασμό σας να αλλάζετε τον κωδικό πρόσβασής σας κάθε 72 ημέρες.
1. Ανοίξτε οποιοδήποτε πρόγραμμα περιήγησης στον υπολογιστή σας και συνδεθείτε στον λογαριασμό σας Microsoft.
2. Στην ενότητα Ασφάλεια και απόρρητο , κάντε κλικ στη σύνδεση Αλλαγή κωδικού πρόσβασης .
3. Δημιουργήστε έναν νέο κωδικό πρόσβασης.
4. Επιλέξτε την επιλογή Να αλλάζω τον κωδικό πρόσβασής μου κάθε 72 ημέρες .
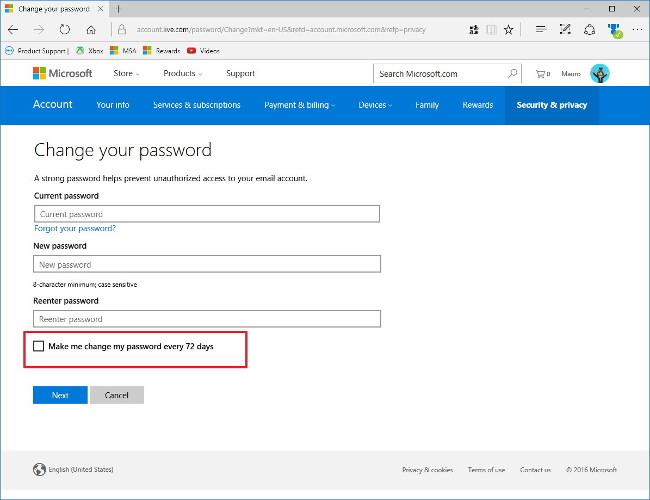
5. Κάντε κλικ στο Επόμενο για να ολοκληρώσετε τη διαδικασία.
Ανατρέξτε σε μερικά ακόμη άρθρα παρακάτω:
- Ρυθμίστε ένα PIN "βλαβερό για τον εγκέφαλο" για να συνδεθείτε στα Windows 10
Καλή τύχη!