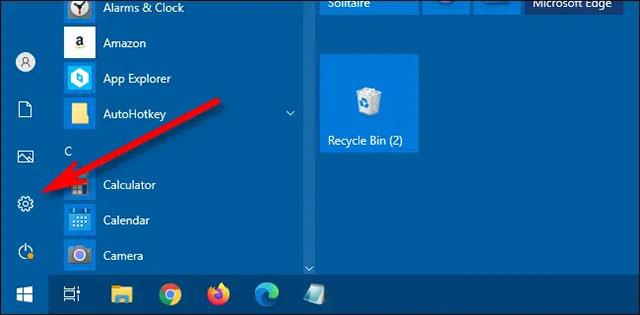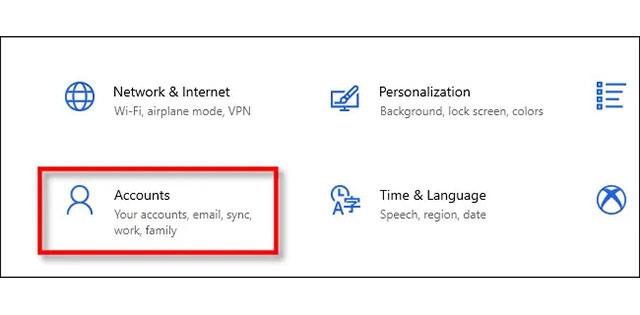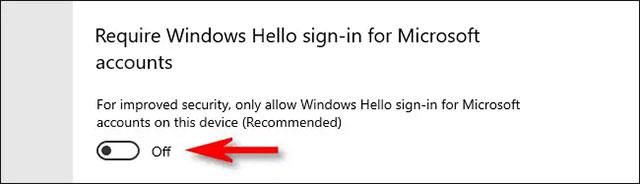Από προεπιλογή, κάθε φορά που ρυθμίζετε μια μέθοδο σύνδεσης "Windows Hello", όπως χρησιμοποιώντας αισθητήρα δακτυλικών αποτυπωμάτων, σάρωση αναγνώρισης προσώπου ή PIN, τα Windows 10 απενεργοποιούν αυτόματα τη μέθοδο σύνδεσης. Εισαγάγετε έναν παραδοσιακό κωδικό πρόσβασης. Με άλλα λόγια, η Microsoft δίνει προτεραιότητα στο να κατευθύνει τους χρήστες να χρησιμοποιούν πιο προηγμένες μορφές ελέγχου ταυτότητας βάσει βιομετρικών στοιχείων, αντί να χρησιμοποιούν κωδικούς πρόσβασης ως συνήθως.
Ωστόσο, εάν δεν σας αρέσει η βιομετρική ασφάλεια και θέλετε να επαναχρησιμοποιήσετε τη φόρμα για να συνδεθείτε ξανά στον λογαριασμό σας στα Windows με έναν γνωστό κωδικό πρόσβασης, τι πρέπει να κάνετε;
Αρχικά, ανοίξτε την εφαρμογή Ρυθμίσεις κάνοντας κλικ στο εικονίδιο "γρανάζι" στο μενού Έναρξη ή πατήστε τον συνδυασμό πλήκτρων Windows + i για να την ανοίξετε γρήγορα.
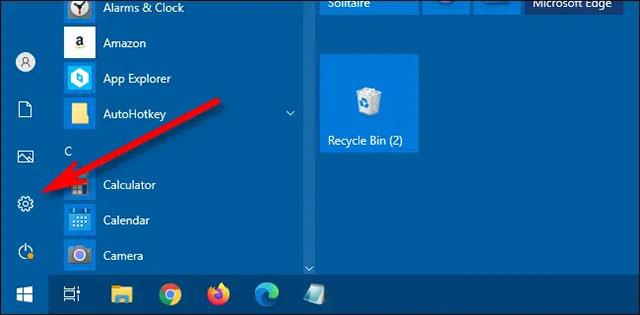
Στο μενού Ρυθμίσεις, κάντε κλικ στο « Λογαριασμοί ».
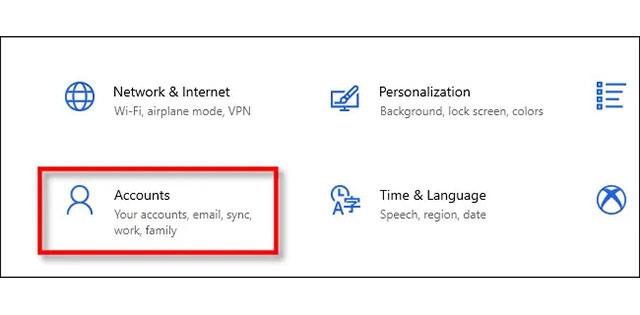
Στη διεπαφή ενότητας " Λογαριασμοί " , κοιτάξτε τη γραμμή επιλογών στα δεξιά, θα δείτε μια επιλογή που ονομάζεται " Επιλογές εισόδου ". Κάντε κλικ σε αυτό.
Η διεπαφή « Επιλογές εισόδου » θα ανοίξει αμέσως, μετακινηθείτε προς τα κάτω μέχρι να δείτε την επιλογή « Απαιτείται είσοδος στο Windows Hello για λογαριασμούς Microsoft» . Κάντε κλικ στον κάτω διακόπτη εναλλαγής για να τον μεταβείτε στην κατάσταση " Απενεργοποίηση ".
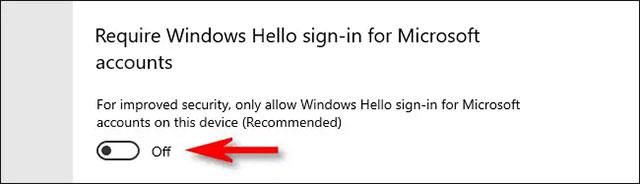
Τώρα, η δυνατότητα εισόδου στο Windows Hello είναι απενεργοποιημένη. Κλείστε την εφαρμογή Ρυθμίσεις. Την επόμενη φορά που θα αποσυνδεθείτε ή θα κλειδώσετε την οθόνη (Πατήστε Windows + L για να κλειδώσετε γρήγορα την οθόνη εάν θέλετε να δοκιμάσετε), θα δείτε ξανά την επιλογή να συνδεθείτε με έναν γνωστό κωδικό πρόσβασης. ανήκει. Φυσικά, εκτός από αυτό, μπορείτε ακόμα να χρησιμοποιήσετε τις επιλογές σύνδεσης στο Windows Hello, αν θέλετε.