Πώς να δημιουργήσετε μια γραμμή αναζήτησης τύπου Spotlight (macOS) στα Windows 10

Η δυνατότητα αναζήτησης Spotlight Search μπορεί να μεταφερθεί στα Windows 10 με απλή εφαρμογή.

Ο τρόπος αποτελεσματικής διαχείρισης ανοιχτών παραθύρων στα Windows 10 μπορεί να είναι μια πρόκληση για όσους πρέπει να κάνουν πολλές εργασίες με πολλές εφαρμογές ταυτόχρονα. Ευτυχώς, το λειτουργικό σύστημα της Microsoft περιλαμβάνει επίσης μια σειρά από ενσωματωμένες δυνατότητες με πολλές ενδιαφέρουσες επιλογές που θα σας βοηθήσουν να διαχειριστείτε καλύτερα τα παράθυρα εφαρμογών.
Σε αυτό το άρθρο, θα μάθουμε πώς να ρυθμίζουμε τα παράθυρα εφαρμογών να ανοίγουν πάντα στην ίδια θέση στην οθόνη των Windows 10 με το βοηθητικό πρόγραμμα FancyZones της εργαλειοθήκης PowerToys.
Τι είναι το FancyZones;
Η ρύθμιση της θέσης εμφάνισης της οθόνης μιας εφαρμογής είναι μερικές φορές δυνατή με την ενσωματωμένη λειτουργία Snap Assist των Windows 10. Σε πολλές περιπτώσεις, μια εφαρμογή πιθανότατα θα ανοίξει στην ίδια θέση που έκανε. απενεργοποιήθηκε στην τελευταία περίοδο λειτουργίας, αλλά αυτό δεν είναι πάντα η υπόθεση.
Σε περίπτωση που θέλετε να διασφαλίσετε ότι οι εφαρμογές ανοίγουν πάντα στην ίδια σταθερή θέση στην οθόνη των Windows 10, το βοηθητικό πρόγραμμα FancyZones της εργαλειοθήκης PowerToys μπορεί να σας βοηθήσει.
Βασικά, το FancyZones μπορεί να γίνει κατανοητό ως "διαχειριστής παραθύρων των Windows". Αυτό το βοηθητικό πρόγραμμα επιτρέπει στους χρήστες να εκτελούν πολλές εφαρμογές στην οθόνη παράλληλα, καθώς και να ορίζουν μια σταθερή θέση εμφάνισης μιας συγκεκριμένης εφαρμογής. Επιπλέον, μπορείτε επίσης να σύρετε και να αποθέσ��τε αυτήν την εφαρμογή σε μια κενή περιοχή στο παράθυρο της επιφάνειας εργασίας (που δημιουργήθηκε από εσάς) για να αλλάξετε το μέγεθος εμφάνισης της εφαρμογής.
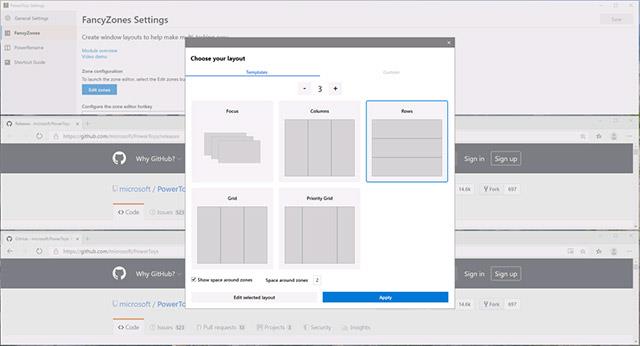
FancyZones
Πιο συγκεκριμένα, το FancyZones σας επιτρέπει να χωρίσετε την οθόνη σας σε όσες «ζώνες» θέλετε. Δεν θα περιοριστείτε από τη διάταξη 2×2 του Snap Assist. Ταυτόχρονα, αυτές οι περιοχές μπορούν επίσης να προσαρμοστούν πλήρως ως προς το μέγεθος και την απόσταση.
Ρυθμίστε τη θέση ανοίγματος του παραθύρου της εφαρμογής στην οθόνη
Αρχικά, είναι απαραίτητο να κάνετε κάποιες βασικές ρυθμίσεις με το FancyZones για να συνδέσετε παράθυρα σε προσαρμοσμένες ζώνες οθόνης. Θα χρειαστεί να το ρυθμίσετε έτσι ώστε τα παράθυρα της εφαρμογής να ανοίγουν στην ίδια θέση κάθε φορά. Για να το κάνετε αυτό, ανατρέξτε στο παρακάτω άρθρο (ενότητα FancyZones)
Αφού ρυθμίσετε τις προσαρμοσμένες ζώνες προβολής, επιστρέψτε στο " PowerToys " και μεταβείτε στην καρτέλα " FancyZones ".
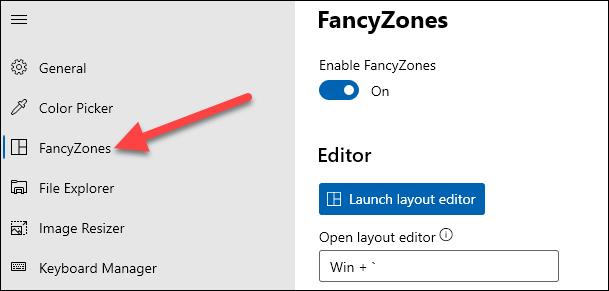
Στην καρτέλα " FancyZones ", κάντε κύλιση προς τα κάτω στην ενότητα " Συμπεριφορά παραθύρου ".
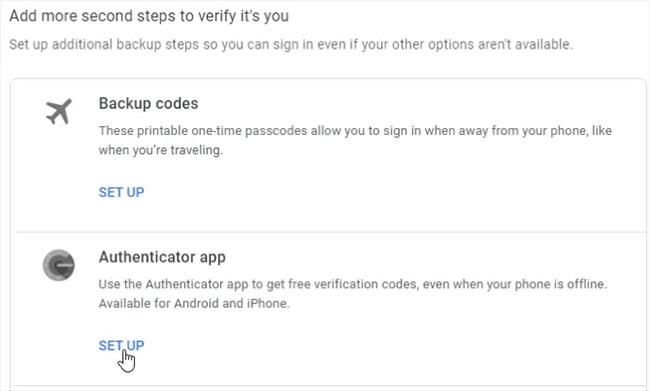
Η επιλογή που πρέπει να ενεργοποιήσετε εδώ είναι « Μετακίνηση των παραθύρων που δημιουργήθηκαν πρόσφατα στην τελευταία γνωστή ζώνη τους ».
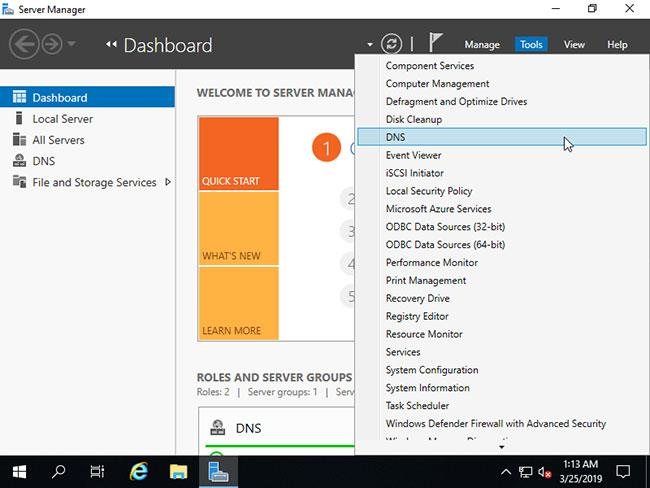
Αυτό σημαίνει ότι όταν κλείνετε ένα παράθυρο εφαρμογής σε μια συγκεκριμένη περιοχή που έχετε «σχεδιάσει», το παράθυρο θα ανοίξει ξανά στην ίδια περιοχή την επόμενη φορά που θα εκκινήσετε την εφαρμογή. Έτσι, έχετε μια ειδικά σχεδιασμένη οθόνη πολλαπλών εργασιών, με κάθε εφαρμογή να εμφανίζεται μόνιμα στις θέσεις που έχετε προκαθορίσει.
Η δυνατότητα αναζήτησης Spotlight Search μπορεί να μεταφερθεί στα Windows 10 με απλή εφαρμογή.
Ο τρόπος αποτελεσματικής διαχείρισης ανοιχτών παραθύρων στα Windows 10 μπορεί να είναι μια πρόκληση για όσους πρέπει να κάνουν πολλές εργασίες με πολλές εφαρμογές ταυτόχρονα.
Τα Windows 10 δεν υποστηρίζουν τη φόρτωση μικρογραφιών για αρχεία SVG από προεπιλογή.
Με το PowerToys, μπορείτε να αντιστοιχίσετε ξανά πλήκτρα σε άλλες επιλογές ή συντομεύσεις στα Windows 10. Ακολουθούν τα βήματα για να αντιστοιχίσετε ξανά τα πλήκτρα με το PowerToys.
Το Microsoft PowerToys είναι μια συλλογή εργαλείων παραγωγικότητας που ανεβάζουν την εμπειρία σας στα Windows στο επόμενο επίπεδο.
Η λειτουργία Kiosk στα Windows 10 είναι μια λειτουργία για χρήση μόνο 1 εφαρμογής ή πρόσβαση σε μόνο 1 ιστότοπο με επισκέπτες επισκέπτες.
Αυτός ο οδηγός θα σας δείξει πώς να αλλάξετε ή να επαναφέρετε την προεπιλεγμένη θέση του φακέλου Camera Roll στα Windows 10.
Η επεξεργασία του αρχείου hosts μπορεί να προκαλέσει αδυναμία πρόσβασης στο Διαδίκτυο εάν το αρχείο δεν τροποποιηθεί σωστά. Το παρακάτω άρθρο θα σας καθοδηγήσει να επεξεργαστείτε το αρχείο hosts στα Windows 10.
Η μείωση του μεγέθους και της χωρητικότητας των φωτογραφιών θα σας διευκολύνει να τις κοινοποιείτε ή να τις στέλνετε σε οποιονδήποτε. Συγκεκριμένα, στα Windows 10 μπορείτε να αλλάξετε το μέγεθος των φωτογραφιών ομαδικά με μερικά απλά βήματα.
Εάν δεν χρειάζεται να εμφανίσετε αντικείμενα και μέρη που επισκεφτήκατε πρόσφατα για λόγους ασφαλείας ή απορρήτου, μπορείτε εύκολα να το απενεργοποιήσετε.
Η Microsoft μόλις κυκλοφόρησε το Windows 10 Anniversary Update με πολλές βελτιώσεις και νέες δυνατότητες. Σε αυτή τη νέα ενημέρωση θα δείτε πολλές αλλαγές. Από την υποστήριξη γραφίδας Windows Ink έως την υποστήριξη επέκτασης προγράμματος περιήγησης Microsoft Edge, το μενού Έναρξη και η Cortana έχουν επίσης βελτιωθεί σημαντικά.
Ένα μέρος για τον έλεγχο πολλών λειτουργιών απευθείας στο δίσκο συστήματος.
Στα Windows 10, μπορείτε να κατεβάσετε και να εγκαταστήσετε πρότυπα πολιτικής ομάδας για να διαχειριστείτε τις ρυθμίσεις του Microsoft Edge και αυτός ο οδηγός θα σας δείξει τη διαδικασία.
Η Dark Mode είναι μια διεπαφή σκούρου φόντου στα Windows 10, που βοηθά τον υπολογιστή να εξοικονομήσει ενέργεια από την μπαταρία και να μειώσει τον αντίκτυπο στα μάτια του χρήστη.
Η γραμμή εργασιών έχει περιορισμένο χώρο και αν εργάζεστε τακτικά με πολλές εφαρμογές, μπορεί γρήγορα να εξαντληθεί ο χώρος για να καρφιτσώσετε περισσότερες από τις αγαπημένες σας εφαρμογές.












