Πώς να δημιουργήσετε μια γραμμή αναζήτησης τύπου Spotlight (macOS) στα Windows 10

Η δυνατότητα αναζήτησης Spotlight Search μπορεί να μεταφερθεί στα Windows 10 με απλή εφαρμογή.

Στο macOS, υπάρχει μια λειτουργία Spotlight Search παρόμοια με την Αναζήτηση των Windows, αλλά η διεπαφή είναι πολύ πιο απλή. Εάν ανοίξετε τη γραμμή αναζήτησης στα Windows, θα εμφανίσει πολύ περιεχόμενο, όπως εφαρμογές με συχνή πρόσβαση, ιστορικό αρχείων κ.λπ. Το Spotlight Search έχει απλούστερη διεπαφή, εμφανίζει μόνο αποτελέσματα που ταιριάζουν μόνο με τη λέξη-κλειδί που εισάγετε. Αν σας αρέσει η απλή μέθοδος αναζήτησης του Spotlight Search στο macOS, μπορείτε οπωσδήποτε να τη μεταφέρετε στον υπολογιστή σας με Windows 10 με μια απλή υλοποίηση.
Χρησιμοποιήστε PowerToys
Στο macOS, απλώς πατήστε Command+Space για πρόσβαση στο Spotlight. Για τα Windows 10, χάρη στη σουίτα βοηθητικών προγραμμάτων PowerToys, μπορείτε επίσης να δημιουργήσετε μια γραμμή αναζήτησης τύπου Spotlight και να την εκκινήσετε μέσω του συνδυασμού πλήκτρων Alt+Space, εκτελώντας τις παρακάτω λειτουργίες.
Αρχικά, για να αποκτήσετε αυτήν τη εύχρηστη γραμμή αναζήτησης, πρέπει να εγκαταστήσετε το PowerToys στο σύστημα. Αυτή είναι μια συλλογή από δωρεάν βοηθητικά προγράμματα των Windows 10 από τη Microsoft. Μπορείτε να κατεβάσετε το PowerToys από το Github σε αυτόν τον σύνδεσμο .
Μόλις εγκατασταθεί επιτυχώς το PowerToys, ξεκινήστε το PowerToys Setup. Στη συνέχεια, κοιτάξτε το παράθυρο επιλογών στην αριστερή πλευρά της οθόνης και κάντε κλικ στο " PowerToys Run ". Βεβαιωθείτε ότι είναι ενεργοποιημένη η επιλογή " Ενεργοποίηση PowerToys Run " .
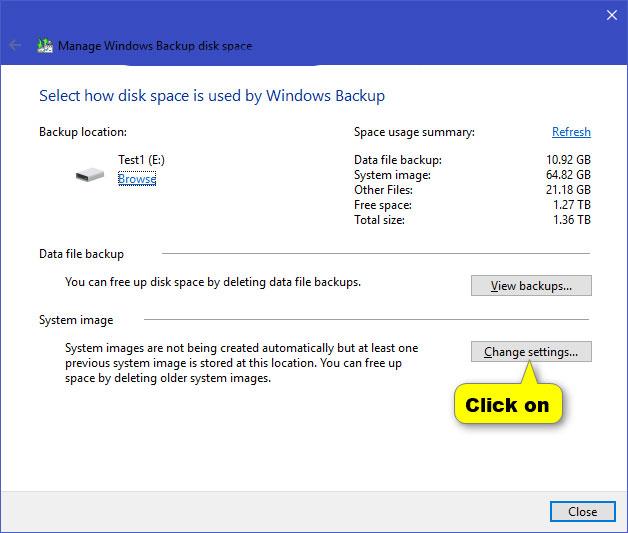
Ενεργοποίηση PowerToys Run
Στη συνέχεια, κλείστε το PowerToys Setup και δοκιμάστε τη νέα γραμμή αναζήτησης. Πατήστε Alt + Space και θα δείτε μια μινιμαλιστική γραμμή αναζήτησης σε στυλ macOS Spotlight να εμφανίζεται στο κέντρο της οθόνης των Windows.
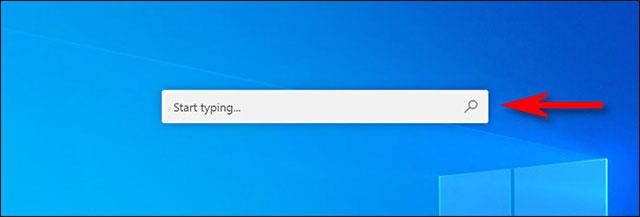
Αφού εισαγάγετε μια λέξη-κλειδί αναζήτησης, μπορείτε να πατήσετε Enter για να εκκινήσετε (ή να ανοίξετε) αμέσως το πρώτο αποτέλεσμα. Ή μπορείτε επίσης να επιλέξετε κάθε αποτέλεσμα στη λίστα με το κουμπί του ποντικιού ή τον κέρσορα και να πατήσετε Enter.
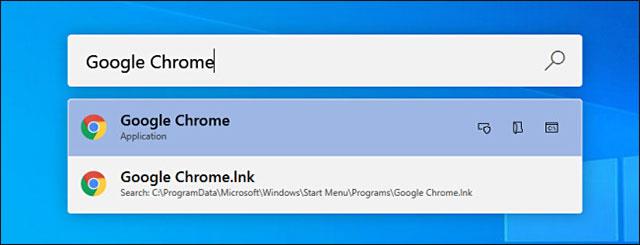
Μπορείτε επίσης να χρησιμοποιήσετε ορισμένες από τις σύνθετες επιλογές που εμφανίζονται δίπλα σε κάθε αποτέλεσμα για να εκτελέσετε μερικές πολύ ενδιαφέρουσες πρόσθετες ενέργειες, όπως:
Επιπλέον, μπορείτε επίσης να χρησιμοποιήσετε πλήρως τη γραμμή αναζήτησης τύπου Spotlight για να αντικαταστήσετε πλήρως το γνωστό πλαίσιο διαλόγου "Εκτέλεση" των Windows + R. Απλώς πατήστε Alt + Space, πληκτρολογήστε τη λέξη-κλειδί και πατήστε Enter, το πρόγραμμα που θέλετε θα ξεκινήσει αμέσως.
Χρησιμοποιήστε το εργαλείο Jarvis
Βήμα 1:
Πραγματοποιούμε λήψη του εργαλείου Jarvis από τον παρακάτω σύνδεσμο και, στη συνέχεια, ξεκινάμε τη χρήση του.
https://github.com/spectresystems/jarvis/releasesΣε αυτήν τη διεπαφή, κάντε κλικ στην επιλογή Εγκατάσταση για χρήση και περιμένετε να ολοκληρωθεί η διαδικασία εγκατάστασης.
Βήμα 2:
Μόλις εγκατασταθεί, κάντε κλικ στο εικονίδιο Jarvis στο δίσκο συστήματος και, στη συνέχεια, επιλέξτε Ρυθμίσεις στη διεπαφή που εμφανίζεται.
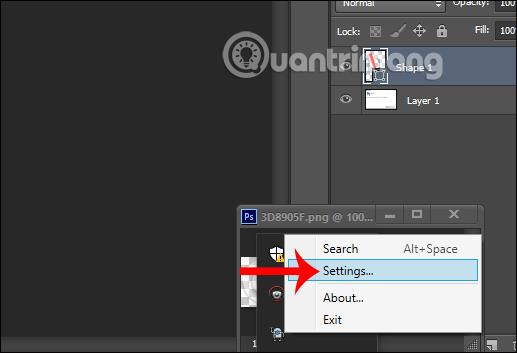
Στη διεπαφή ρύθμισης του εργαλείου, κάντε κλικ στο Αρχείο Ευρετηρίου για να προσαρμόσετε τον φάκελο ή τα αρχεία που θέλετε να εμφανίζονται κατά την αναζήτηση στον υπολογιστή σας.
Εάν θέλετε ο Jarvis να αναζητά αρχεία σε οποιονδήποτε φάκελο , κάντε κλικ στην καρτέλα Συμπερίληψη και, στη συνέχεια, κάντε κλικ στην Προσθήκη για να προσθέσετε το φάκελο. Το αντίθετο είναι η καρτέλα Εξαίρεση με φακέλους και μορφές αρχείων που δεν θέλετε να εμφανίζονται στα αποτελέσματα αναζήτησης. Κάντε κλικ στην Αποθήκευση για αποθήκευση όταν υπάρχουν αλλαγές.
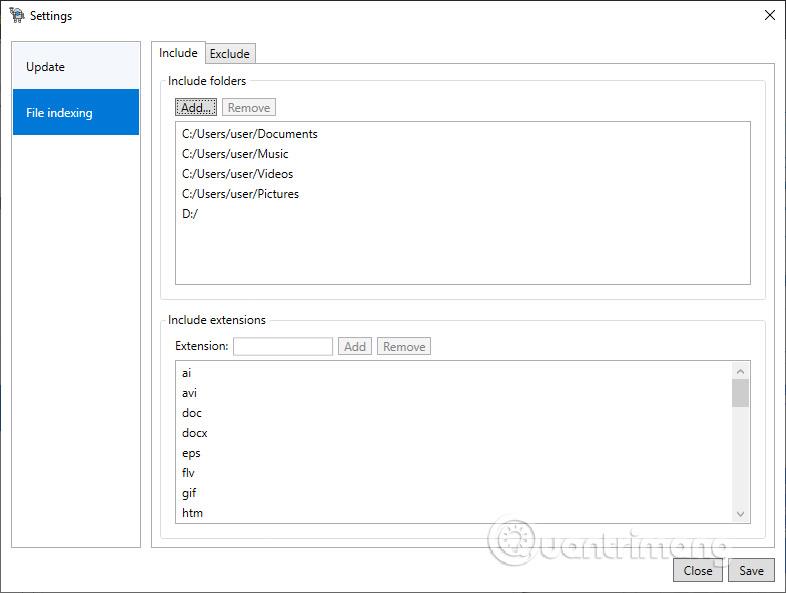
Βήμα 3:
Τέλος, για να ανοίξουν τη γραμμή αναζήτησης Spotlight Search , οι χρήστες χρησιμοποιούν τον συνδυασμό πλήκτρων Alt + Space . Τώρα θα εμφανιστεί αμέσως η γραμμή αναζήτησης για να εισαγάγετε λέξεις-κλειδιά. Όταν πληκτρολογείτε μια λέξη-κλειδί, τα αποτελέσματα που εμφανίζονται παρακάτω θα είναι μόνο αρχεία με το ίδιο όνομα με τη λέξη-κλειδί που εισαγάγατε. Η διεπαφή αναζήτησης είναι επίσης πολύ απλή χωρίς πολύ άλλο περιεχόμενο όπως η Αναζήτηση των Windows.
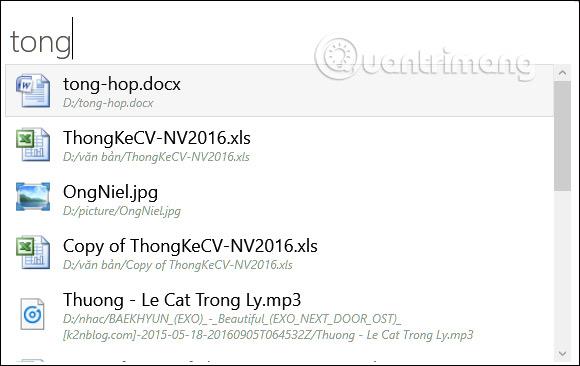
Δείτε περισσότερα:
Η λειτουργία Kiosk στα Windows 10 είναι μια λειτουργία για χρήση μόνο 1 εφαρμογής ή πρόσβαση σε μόνο 1 ιστότοπο με επισκέπτες επισκέπτες.
Αυτός ο οδηγός θα σας δείξει πώς να αλλάξετε ή να επαναφέρετε την προεπιλεγμένη θέση του φακέλου Camera Roll στα Windows 10.
Η επεξεργασία του αρχείου hosts μπορεί να προκαλέσει αδυναμία πρόσβασης στο Διαδίκτυο εάν το αρχείο δεν τροποποιηθεί σωστά. Το παρακάτω άρθρο θα σας καθοδηγήσει να επεξεργαστείτε το αρχείο hosts στα Windows 10.
Η μείωση του μεγέθους και της χωρητικότητας των φωτογραφιών θα σας διευκολύνει να τις κοινοποιείτε ή να τις στέλνετε σε οποιονδήποτε. Συγκεκριμένα, στα Windows 10 μπορείτε να αλλάξετε το μέγεθος των φωτογραφιών ομαδικά με μερικά απλά βήματα.
Εάν δεν χρειάζεται να εμφανίσετε αντικείμενα και μέρη που επισκεφτήκατε πρόσφατα για λόγους ασφαλείας ή απορρήτου, μπορείτε εύκολα να το απενεργοποιήσετε.
Η Microsoft μόλις κυκλοφόρησε το Windows 10 Anniversary Update με πολλές βελτιώσεις και νέες δυνατότητες. Σε αυτή τη νέα ενημέρωση θα δείτε πολλές αλλαγές. Από την υποστήριξη γραφίδας Windows Ink έως την υποστήριξη επέκτασης προγράμματος περιήγησης Microsoft Edge, το μενού Έναρξη και η Cortana έχουν επίσης βελτιωθεί σημαντικά.
Ένα μέρος για τον έλεγχο πολλών λειτουργιών απευθείας στο δίσκο συστήματος.
Στα Windows 10, μπορείτε να κατεβάσετε και να εγκαταστήσετε πρότυπα πολιτικής ομάδας για να διαχειριστείτε τις ρυθμίσεις του Microsoft Edge και αυτός ο οδηγός θα σας δείξει τη διαδικασία.
Η Dark Mode είναι μια διεπαφή σκούρου φόντου στα Windows 10, που βοηθά τον υπολογιστή να εξοικονομήσει ενέργεια από την μπαταρία και να μειώσει τον αντίκτυπο στα μάτια του χρήστη.
Η γραμμή εργασιών έχει περιορισμένο χώρο και αν εργάζεστε τακτικά με πολλές εφαρμογές, μπορεί γρήγορα να εξαντληθεί ο χώρος για να καρφιτσώσετε περισσότερες από τις αγαπημένες σας εφαρμογές.









