Πώς να ενεργοποιήσετε τις μικρογραφίες για αρχεία SVG στα Windows 10

Τα Windows 10 δεν υποστηρίζουν τη φόρτωση μικρογραφιών για αρχεία SVG από προεπιλογή.

Το SVG (Scalable Vector Graphics) είναι ένα αρχείο μορφής διανυσματικής εικόνας που χρησιμοποιείται για την αναπαράσταση δισδιάστατων αντικειμένων γραφικών, με υποστήριξη για αλληλεπίδραση χρήστη τόσο για στατικές εικόνες όσο και για κινούμενα σχέδια. Επειδή είναι μια διανυσματική εικόνα (κλιμακούμενη σε διαφορετικά μεγέθη), οι χρήστες μπορούν να την εμφανίσουν και να την κλιμακώσουν ελεύθερα χωρίς να χάσουν την ποιότητα της εικόνας. Τα αρχεία σε αυτήν τη μορφή χρησιμοποιούν μια μορφή κειμένου που βασίζεται σε XML για να περιγράψουν πώς εμφανίζεται η εικόνα.
Εάν εργάζεστε συχνά με αρχεία SVG στα Windows 10, μπορεί να αισθάνεστε ενοχλημένοι επειδή το λειτουργικό σύστημα δεν υποστηρίζει τη φόρτωση μικρογραφιών για αυτόν τον τύπο αρχείου. Κανονικά, κάθε φορά που ανοίγετε έναν φάκελο στην Εξερεύνηση αρχείων, οι μικρογραφίες θα σας επιτρέπουν να κάνετε προεπισκόπηση εικόνων, αρχείων PDF και άλλων κοινών εγγράφων χωρίς να τα ανοίξετε.
Ευτυχώς, με την εργαλειοθήκη PowerToys, μπορείτε να προβάλετε μικρογραφίες αρχείων SVG στην Εξερεύνηση αρχείων χωρίς κανένα πρόβλημα. Προχωρήστε ως εξής.
Εγκαταστήστε το PowerToys
Για να προβάλετε μικρογραφίες αρχείων SVG στην Εξερεύνηση αρχείων, θα χρειαστείτε βοήθεια από το βοηθητικό πρόγραμμα PowerToys της Microsoft. Αυτό το βοηθητικό πρόγραμμα μπορεί να ληφθεί δωρεάν από το GitHub . Η πιο πρόσφατη έκδοση εμφανίζεται συνήθως στο επάνω μέρος της σελίδας.
Ακολουθήστε τις απλές οδηγίες που εμφανίζονται στην οθόνη για να εγκαταστήσετε το PowerToys .
Μόλις εγκατασταθεί με επιτυχία το PowerToys, θα μπορείτε να βλέπετε μικρογραφίες SVG από προεπιλογή. Θα τα δείτε στην επιφάνεια εργασίας, στα παράθυρα του File Explorer και στο παράθυρο προεπισκόπησης του File Explorer.
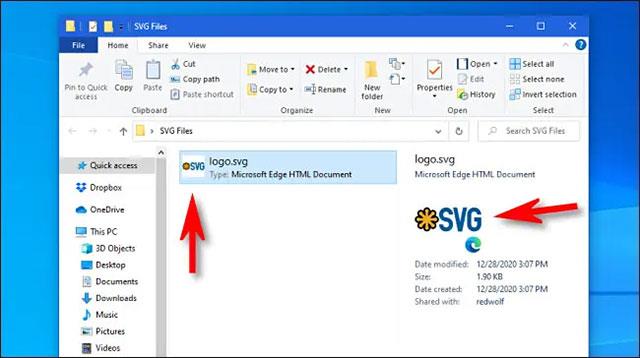
Πώς να ενεργοποιήσετε και να απενεργοποιήσετε τις μικρογραφίες SVG
Οι μικρογραφίες SVG είναι ενεργοποιημένες στα Windows 10 από προεπιλογή μετά την εγκατάσταση του PowerToys, δεν χρειάζεται να κάνετε τίποτα περαιτέρω.
Ωστόσο, εάν θέλετε να απενεργοποιήσετε τις μικρογραφίες SVG (χωρίς να απεγκαταστήσετε το PowerToys) ή τις έχετε απενεργοποιήσει προηγουμένως και θέλετε να τις ενεργοποιήσετε, ξεκινήστε τις " Ρυθμίσεις PowerToys ". Κάντε κλικ στο « Γενικά » στην πλαϊνή γραμμή και μετά κάντε κλικ στο « Επανεκκίνηση ως διαχειριστής ».
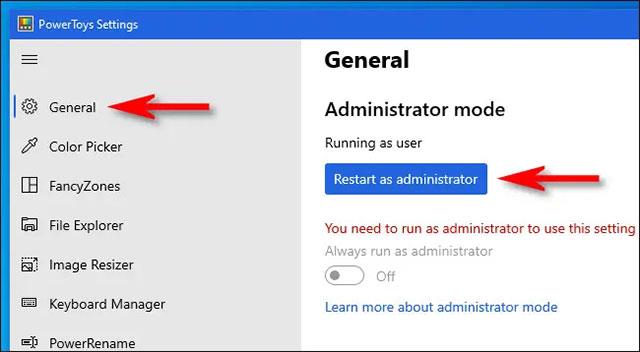
Μόλις επαναφορτωθεί το « PowerToys Settings » (μπορείτε να δείτε την εφαρμογή ελαχιστοποιημένη στο δίσκο συστήματος), κάντε κλικ στην «Εξερεύνηση αρχείων» στην πλαϊνή γραμμή και θα δείτε επιλογές που σχετίζονται με την ενεργοποίηση ή απενεργοποίηση των μικρογραφιών SVG . Κάντε κλικ στις επιλογές που θέλετε να αλλάξετε.
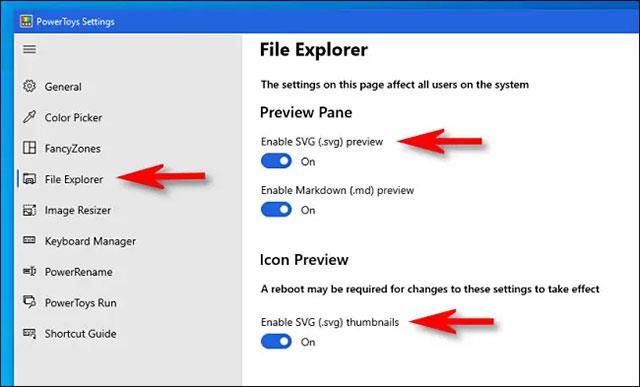
Όταν τελειώσετε, κλείστε τις " Ρυθμίσεις PowerToys " και επανεκκινήστε το μηχάνημά σας. Όταν συνδεθείτε ξανά, οι αλλαγές θα τεθούν σε ισχύ. Σας εύχομαι μια υπέροχη εμπειρία με το PowerToys!
Η λειτουργία Kiosk στα Windows 10 είναι μια λειτουργία για χρήση μόνο 1 εφαρμογής ή πρόσβαση σε μόνο 1 ιστότοπο με επισκέπτες επισκέπτες.
Αυτός ο οδηγός θα σας δείξει πώς να αλλάξετε ή να επαναφέρετε την προεπιλεγμένη θέση του φακέλου Camera Roll στα Windows 10.
Η επεξεργασία του αρχείου hosts μπορεί να προκαλέσει αδυναμία πρόσβασης στο Διαδίκτυο εάν το αρχείο δεν τροποποιηθεί σωστά. Το παρακάτω άρθρο θα σας καθοδηγήσει να επεξεργαστείτε το αρχείο hosts στα Windows 10.
Η μείωση του μεγέθους και της χωρητικότητας των φωτογραφιών θα σας διευκολύνει να τις κοινοποιείτε ή να τις στέλνετε σε οποιονδήποτε. Συγκεκριμένα, στα Windows 10 μπορείτε να αλλάξετε το μέγεθος των φωτογραφιών ομαδικά με μερικά απλά βήματα.
Εάν δεν χρειάζεται να εμφανίσετε αντικείμενα και μέρη που επισκεφτήκατε πρόσφατα για λόγους ασφαλείας ή απορρήτου, μπορείτε εύκολα να το απενεργοποιήσετε.
Η Microsoft μόλις κυκλοφόρησε το Windows 10 Anniversary Update με πολλές βελτιώσεις και νέες δυνατότητες. Σε αυτή τη νέα ενημέρωση θα δείτε πολλές αλλαγές. Από την υποστήριξη γραφίδας Windows Ink έως την υποστήριξη επέκτασης προγράμματος περιήγησης Microsoft Edge, το μενού Έναρξη και η Cortana έχουν επίσης βελτιωθεί σημαντικά.
Ένα μέρος για τον έλεγχο πολλών λειτουργιών απευθείας στο δίσκο συστήματος.
Στα Windows 10, μπορείτε να κατεβάσετε και να εγκαταστήσετε πρότυπα πολιτικής ομάδας για να διαχειριστείτε τις ρυθμίσεις του Microsoft Edge και αυτός ο οδηγός θα σας δείξει τη διαδικασία.
Η Dark Mode είναι μια διεπαφή σκούρου φόντου στα Windows 10, που βοηθά τον υπολογιστή να εξοικονομήσει ενέργεια από την μπαταρία και να μειώσει τον αντίκτυπο στα μάτια του χρήστη.
Η γραμμή εργασιών έχει περιορισμένο χώρο και αν εργάζεστε τακτικά με πολλές εφαρμογές, μπορεί γρήγορα να εξαντληθεί ο χώρος για να καρφιτσώσετε περισσότερες από τις αγαπημένες σας εφαρμογές.









