Πώς να αλλάξετε ή να επαναφέρετε την προεπιλεγμένη θέση του φακέλου Camera Roll στα Windows 10

Αυτός ο οδηγός θα σας δείξει πώς να αλλάξετε ή να επαναφέρετε την προεπιλεγμένη θέση του φακέλου Camera Roll στα Windows 10.

Όλοι έχουμε βιώσει στιγμές που θα θέλαμε οι υπολογιστές μας να λειτουργούν πιο γρήγορα. Αυτά τα συναισθήματα εμφανίζονται συχνά ενώ ο υπολογιστής εκτελεί μια βαριά εργασία, όπως η επεξεργασία ενός αρχείου βίντεο ή η εκτέλεση πολύπλοκων υπολογισμών σε ένα φύλλο εργασίας του Excel.
Ωστόσο, προτού σκοπεύετε να αγοράσετε έναν νέο υπολογιστή, θα πρέπει να δοκιμάσετε τη λειτουργία Ultimate Performance των Windows 10. Μπορεί να μην το γνωρίζετε, αλλά υπάρχει μια λειτουργία ή σχέδιο παροχής ενέργειας στο σταθμό εργασίας ή στον υπολογιστή σας που έχει σχεδιαστεί για να αυξάνει την ισχύ του συστήματος. Ας δούμε πώς να ενεργοποιήσετε αυτή τη λειτουργία Ultimate Performance μέσα από το παρακάτω άρθρο!
Πίνακας περιεχομένων του άρθρου
Το Ultimate Performance είναι μια δυνατότητα που έχει σχεδιαστεί για να τροφοδοτεί συστήματα υψηλής ισχύος (π.χ. σταθμούς εργασίας και διακομιστές) βελτιστοποιώντας τον σχεδιασμό ισχύος υψηλής απόδοσης. -Σχέδιο ισχύος απόδοσης). Στοχεύει στη μείωση ή την πλήρη εξάλειψη τυχόν μικρο-λανθάνουσας κατάστασης, σε συνδυασμό με τεχνικές διαχείρισης ισχύος σε κόκκους. Στην πραγματικότητα, το micro-latency είναι απλώς μια μικρή καθυστέρηση που συμβαίνει τη στιγμή που το λειτουργικό σας σύστημα συνειδητοποιεί ότι ένα συγκεκριμένο σύστημα υλικού χρειάζεται περισσότερη ισχύ και όταν αυτό το υλικό φτάσει την απαιτούμενη ισχύ.

Η Ultimate Performance θα πραγματοποιήσει δοκιμές σε συστήματα υλικού για να αξιολογήσει εάν πρέπει να «αντληθούν» με περισσότερη ενέργεια ή όχι και να κινητοποιήσει αυτό το υλικό για να δημιουργήσει αρκετή ισχύ. Επιπλέον, όταν ενεργοποιείτε την Ultimate Performance, όλες οι λειτουργίες εξοικονόμησης ενέργειας απενεργοποιούνται για τη βελτιστοποίηση των βελτιώσεων στην απόδοση του συστήματος. Γι' αυτό, εάν η συσκευή λειτουργεί με μπαταρία, δεν θα της παρέχεται αυτή η επιλογή από προεπιλογή, επειδή το Ultimate Performance μπορεί απλώς να καταναλώσει περισσότερη ενέργεια και να εξαντλήσει την μπαταρία σας πολύ άσχημα. γρήγορα.
Πολλοί άνθρωποι πιστεύουν ότι αυτή η δυνατότητα θα είναι ένα εξαιρετικό εργαλείο για την υποστήριξη συστημάτων παιχνιδιών υπολογιστών , αυτό είναι αλήθεια αλλά όχι εντελώς.
Το Ultimate Performance θα βελτιώσει την ταχύτητα για συστήματα όπου το υλικό αλλάζει συνεχώς από ανενεργό σε ενεργό (για παράδειγμα, όταν εκτελείτε ελαφριές εργασίες, ορισμένα σημεία στο σύστημα δεν ενεργοποιούνται για εξοικονόμηση ενέργειας). Αλλά όταν εκτελείτε ένα παιχνίδι (βαριά εργασία), όλο το υλικό του συστήματος πρέπει να συνεργάζεται για να χειριστεί τις απαιτήσεις του παιχνιδιού. Ο λόγος για τον οποίο το Ultimate Performance μπορεί να υποστηρίξει συστήματα υπολογιστών παιχνιδιών είναι αληθής, αλλά όχι αποκλειστικά επειδή στην πραγματικότητα, αυτή η δυνατότητα μπορεί να σας βοηθήσει να αυξήσετε μόνο μερικά καρέ ανά δευτερόλεπτο όταν παίζετε παιχνίδια. Σταματήστε.
Ωστόσο, εάν εκτελείτε λογισμικό επεξεργασίας βίντεο ή σχεδίασης 3D και αναλαμβάνετε βαρύτερες εργασίες από το συνηθισμένο, ενδέχεται να δείτε μια αξιοσημείωτη βελτίωση στην απόδοση του συστήματος μετά την ενεργοποίηση του Ultimate Performance.
Ένα πράγμα που πρέπει να προσέξετε είναι ότι η ενεργοποίηση αυτής της λειτουργίας θα αυξήσει την ποσότητα ενέργειας που καταναλώνει το σύστημά σας, επομένως εάν σκοπεύετε να χρησιμοποιήσετε το Ultimate Performance στον φορητό υπολογιστή σας, βεβαιωθείτε ότι η συσκευή είναι συνδεδεμένη σε πηγή τροφοδοσίας και όχι σε μπαταρία .
Πρώτα, πατήστε το συνδυασμό πλήκτρων Windows + I για να ανοίξετε την εφαρμογή Ρυθμίσεις και, στη συνέχεια, κάντε κλικ στην κατηγορία Σύστημα .
Στη σελίδα Σύστημα, κάντε κλικ στην καρτέλα Power & Sleep στα αριστερά. Στα δεξιά, κάντε κλικ στον σύνδεσμο που λέει " Πρόσθετες ρυθμίσεις ενέργειας" στην ενότητα Σχετικές ρυθμίσεις .
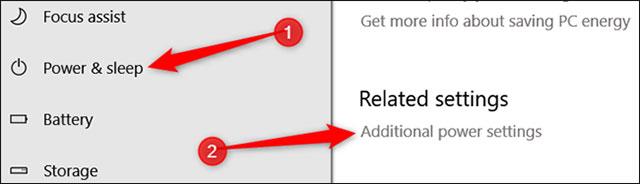
Στο αναδυόμενο παράθυρο που ακολουθεί, κάντε κλικ στο Εμφάνιση πρόσθετων σχεδίων και, στη συνέχεια, κάντε κλικ στην επιλογή Τελική απόδοση .
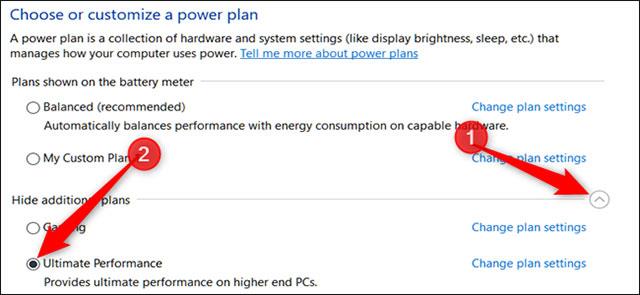
Εάν χρησιμοποιείτε φορητό υπολογιστή, η επιλογή Ultimate Performance ενδέχεται να μην εμφανίζεται σε αυτήν την ενότητα.
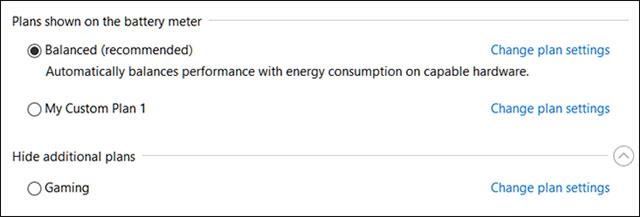
Φυσικά, τα Windows 11 έχουν επίσης λειτουργία Ultimate Performance όπως τα Windows 10. Ωστόσο, ο τρόπος ενεργοποίησης αυτής της λειτουργίας σούπερ απόδοσης στα Windows 11 θα είναι λίγο διαφορετικός από τα Windows 10.
Κάνεις τα παρακάτω βήματα:
Βήμα 1 : Εκτελέστε τη γραμμή εντολών ή το PowerShell σε λειτουργία διαχειριστή .
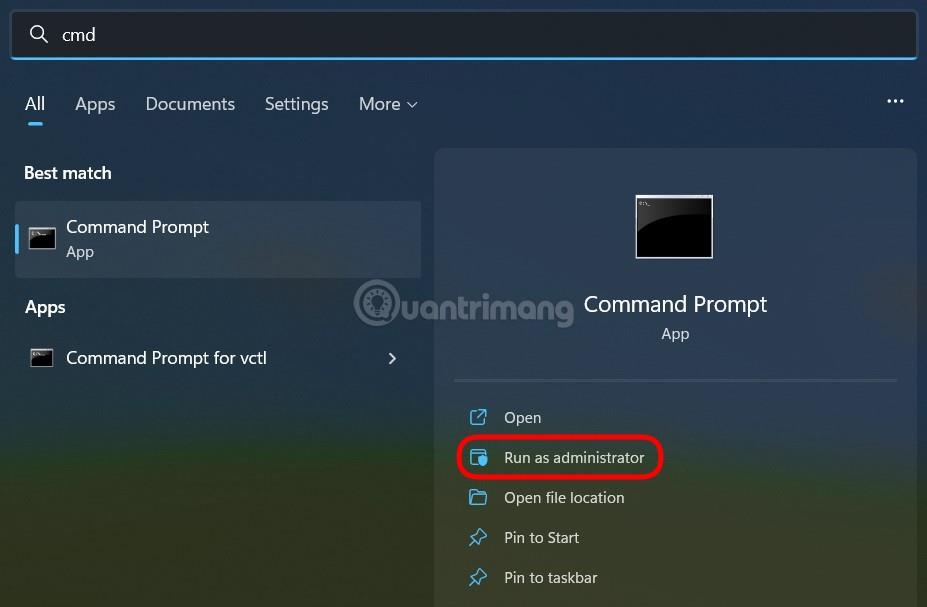
Βήμα 2 : Αντιγράψτε και επικολλήστε την παρακάτω εντολή στη Γραμμή εντολών ή στο παράθυρο του PowerShell και πατήστε Enter:
powercfg -duplicatescheme e9a42b02-d5df-448d-aa00-03f14749eb61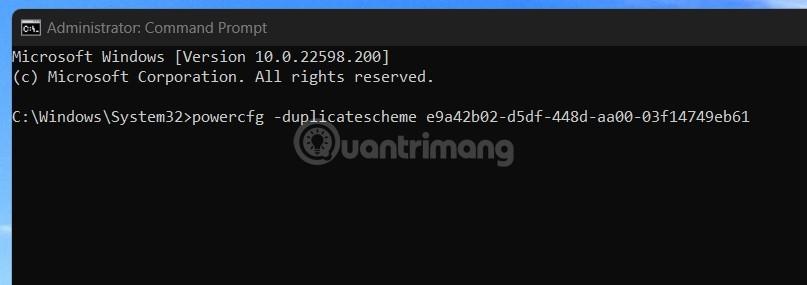
Βήμα 3 : Εάν δείτε ένα τέτοιο μήνυμα, η διαδικασία εγκατάστασης ήταν επιτυχής.
Βήμα 4 : Ανοίξτε το μενού Έναρξη των Windows και, στη συνέχεια, πληκτρολογήστε Επιλογή σχεδίου παροχής ενέργειας και επιλέξτε να ανοίξετε το εργαλείο προσαρμογής λειτουργίας λειτουργίας.
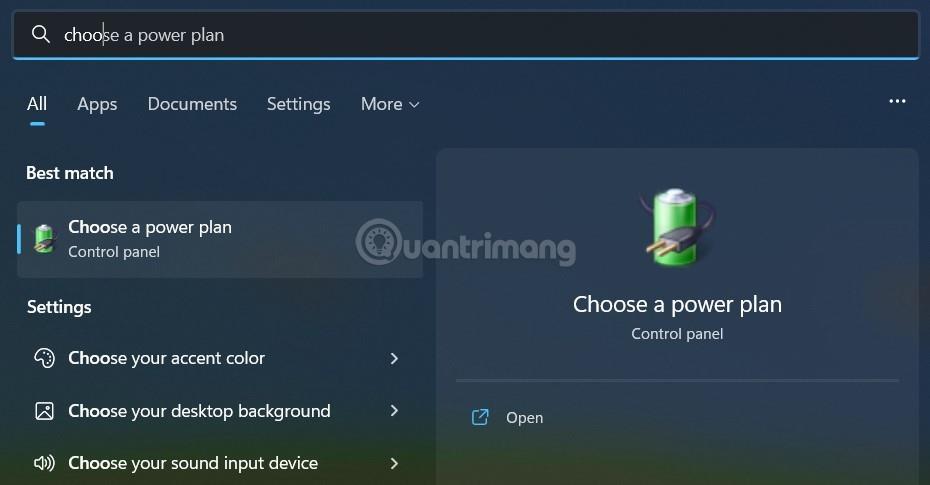
Βήμα 5 : Στο παράθυρο Επιλογές ενέργειας , κάντε κλικ για να επιλέξετε τη λειτουργία Τελικής απόδοσης . Εάν δεν βλέπετε αυτήν τη λειτουργία, κάντε κλικ στην επιλογή Εμφάνιση πρόσθετων σχεδίων.
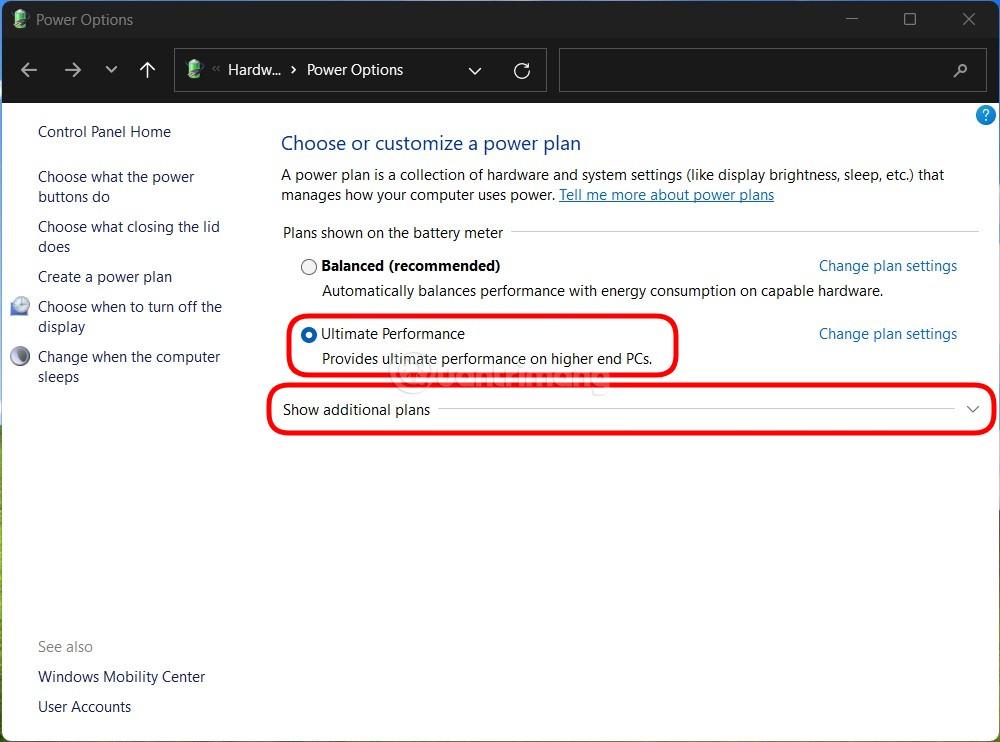
Βήμα 6 : Κάντε κλικ για να επιλέξετε τη λειτουργία Ultimate Performance.
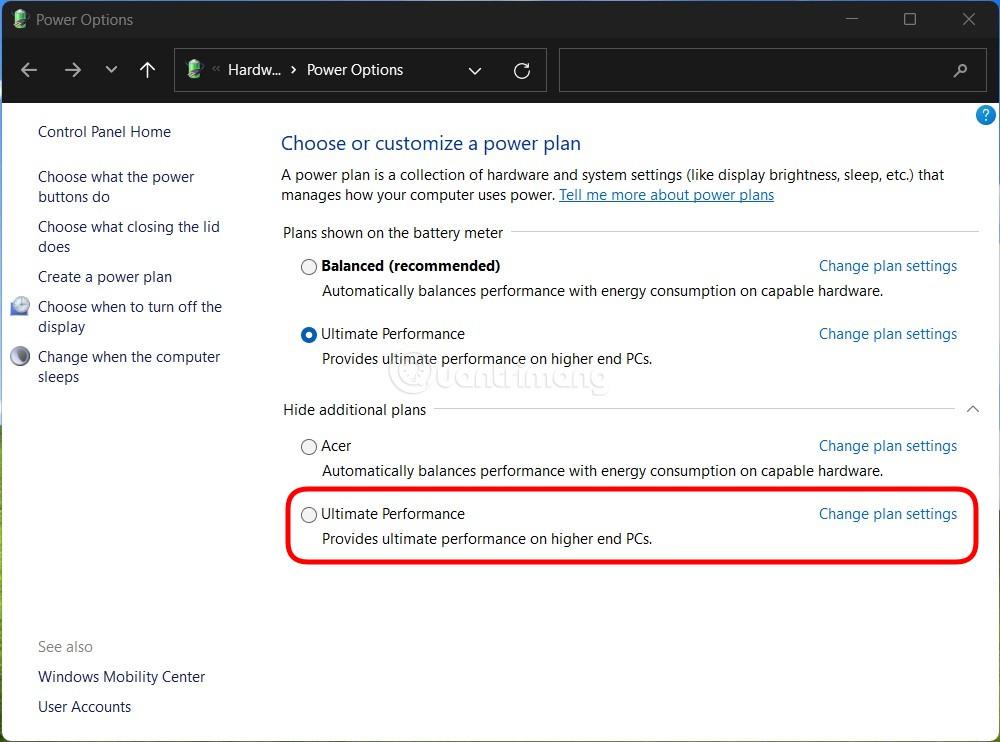
Έτσι έχετε εγκαταστήσει τη λειτουργία σούπερ απόδοσης για τον υπολογιστή σας με Windows 11.
Σε ορισμένα συστήματα (κυρίως φορητούς υπολογιστές, αλλά πιθανώς και ορισμένους επιτραπέζιους υπολογιστές), δεν θα βρείτε την επιλογή Ultimate Performance στην εφαρμογή ρυθμίσεων. Εάν ναι, μπορείτε να προσθέσετε αυτήν την επιλογή με γρήγορες εντολές στη γραμμή εντολών ή στο PowerShell . Αυτή η εντολή χρησιμοποιείται ομοίως και για τα δύο κελύφη, επομένως χρησιμοποιήστε όποιο προτιμάτε.
Για να εκτελέσετε αυτήν την εντολή, θα πρέπει να ανοίξετε τη Γραμμή εντολών ή το PowerShell με δικαιώματα διαχειριστή.
Για τη γραμμή εντολών, κάντε κλικ στο Έναρξη, πληκτρολογήστε « cmd » στο πλαίσιο αναζήτησης, κάντε δεξί κλικ στο αποτέλεσμα της γραμμής εντολών και επιλέξτε Εκτέλεση ως διαχειριστής .
Για το PowerShell, πατήστε Windows + X και επιλέξτε την επιλογή Windows PowerShell (Διαχειριστής) .
Στη γραμμή εντολών, πληκτρολογήστε (ή αντιγράψτε και επικολλήστε) την ακόλουθη εντολή και, στη συνέχεια, πατήστε Enter:
powercfg -duplicatescheme e9a42b02-d5df-448d-aa00-03f14749eb61
Εάν έχετε ανοιχτό το παράθυρο Επιλογές ενέργειας, ίσως χρειαστεί να το κλείσετε και να το ανοίξετε ξανά για να εμφανιστεί η Τελική απόδοση.
Εάν δεν θέλετε να βλέπετε πλέον την Ultimate Performance, μπορείτε να τη διαγράψετε από την εφαρμογή ρυθμίσεων. Αρχικά, εάν χρησιμοποιείτε Ultimate Performance, μεταβείτε σε άλλη επιλογή. Εάν προσπαθήσετε να το διαγράψετε ενώ είναι σε χρήση, κινδυνεύετε να λάβετε σφάλμα.
Στη συνέχεια, κάντε κλικ στον σύνδεσμο που λέει " Αλλαγή ρυθμίσεων σχεδίου " στα δεξιά και, στη συνέχεια, κάντε κλικ στην επιλογή Διαγραφή αυτού του σχεδίου.
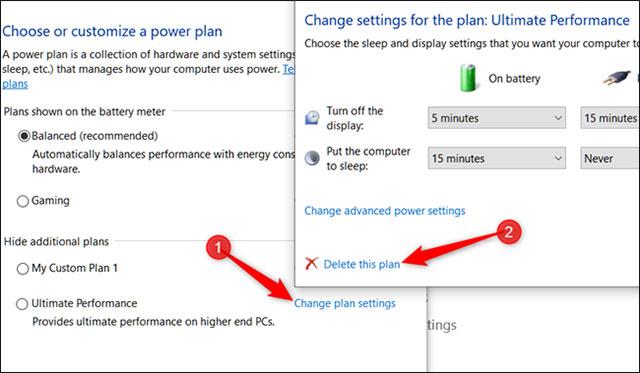
Εν ολίγοις, το Ultimate Performance είναι πραγματικά χρήσιμο μόνο σε ορισμένες συγκεκριμένες περιπτώσεις, αλλά συνολικά η διαφορά είναι απολύτως αισθητή.
Το Ultimate Performance κάνει τη δουλειά του αποτρέποντας το υλικό του υπολογιστή να πέσει σε ανενεργή κατάσταση. Σε άλλα σχέδια παροχής ενέργειας, οι υπολογιστές απενεργοποιούν προσωρινά κάθε περιττό υλικό όταν είναι σε αδράνεια.
Το Ultimate Performance εμποδίζει οποιοδήποτε υλικό να μεταβεί σε κατάσταση αναστολής λειτουργίας. Για το σκοπό αυτό, αυτό το σχέδιο παροχής ενέργειας ορίζει ορισμένες προεπιλεγμένες επιλογές για το υλικό για να διατηρεί τα πράγματα σε λειτουργία στη μέγιστη χωρητικότητα:
Μπορεί να ακούγεται υπέροχο να αποκτήσετε όλα αυτά τα κέρδη απόδοσης χωρίς να πληρώσετε μια δεκάρα, αλλά στην πραγματικότητα, το σχέδιο ισχύος Ultimate Performance δεν είναι κατάλληλο για όλους.
Για παράδειγμα, εάν χρησιμοποιείτε τον υπολογιστή σας για καθημερινές εργασίες, όπως η περιήγηση στον Ιστό, η επεξεργασία παρουσιάσεων PowerPoint, η απάντηση σε μηνύματα ηλεκτρονικού ταχυδρομείου ή η παρακολούθηση βίντεο, το προτεινόμενο σχέδιο Ισορροπημένης ενέργειας θα λειτουργήσει καλά. Η χρήση Ultimate Performance για αυτές τις εργασίες δεν θα σας δώσει κανένα προφανές όφελος. που σπαταλά μόνο ενέργεια.
Ωστόσο, μπορεί να υπάρξουν στιγμές που η διασφάλιση της ισορροπίας μεταξύ χωρητικότητας και κατανάλωσης ενέργειας δεν είναι ο στόχος σας. Θέλετε να έχετε μέγιστη ισχύ και απόδοση από το σύστημά σας.
Για παράδειγμα, χρησιμοποιείτε τον υπολογιστή σας για να αποδώσετε ένα έργο τρισδιάστατης μοντελοποίησης. Μπορεί επίσης να απολαύσετε την επεξεργασία βίντεο, η οποία απαιτεί μεγάλη επεξεργαστική ισχύ για τη δημιουργία και την εμφάνιση. Ή πρέπει να εκτελέσετε εργασίες ανάγνωσης/εγγραφής που μπορούν να ολοκληρωθούν πιο γρήγορα εάν τους δοθεί μεγάλη επεξεργαστική ισχύς. Τότε είναι που θα πρέπει να σκεφτείτε να μεταβείτε στην Ultimate Performance.
Λάβετε επίσης υπόψη σας ότι καθώς αυτός ο συνδυασμός ισχύος λειτουργεί μειώνοντας τη μικρο-λανθάνουσα κατάσταση, μπορεί να επηρεάσει άμεσα το υλικό και προφανώς να καταναλώσει περισσότερη ενέργεια. Οι λειτουργίες εξοικονόμησης ενέργειας είναι απενεργοποιημένες, επομένως αυτό το πακέτο δεν είναι ενεργοποιημένο σε συστήματα που λειτουργούν με μπαταρία. Επομένως, εάν θέλετε να δοκιμάσετε αυτό το σχέδιο παροχής ενέργειας σε φορητό υπολογιστή, βεβαιωθείτε ότι η συσκευή είναι πάντα συνδεδεμένη στην πρίζα.
Επιπλέον, μην νομίζετε ότι αυτό το σχέδιο παροχής ενέργειας θα ενισχύσει τις συνεδρίες παιχνιδιών σας, καθώς μπορεί να μην παρατηρήσετε σημαντική αύξηση στην απόδοση. Αυτό συμβαίνει επειδή τα περισσότερα παιχνίδια συχνά αγνοούν τα σχέδια ισχύος για τη βελτίωση της απόδοσης.
Δείτε περισσότερα:
Αυτός ο οδηγός θα σας δείξει πώς να αλλάξετε ή να επαναφέρετε την προεπιλεγμένη θέση του φακέλου Camera Roll στα Windows 10.
Η μείωση του μεγέθους και της χωρητικότητας των φωτογραφιών θα σας διευκολύνει να τις κοινοποιείτε ή να τις στέλνετε σε οποιονδήποτε. Συγκεκριμένα, στα Windows 10 μπορείτε να αλλάξετε το μέγεθος των φωτογραφιών ομαδικά με μερικά απλά βήματα.
Ένα μέρος για τον έλεγχο πολλών λειτουργιών απευθείας στο δίσκο συστήματος.
Στα Windows 10, μπορείτε να κατεβάσετε και να εγκαταστήσετε πρότυπα πολιτικής ομάδας για να διαχειριστείτε τις ρυθμίσεις του Microsoft Edge και αυτός ο οδηγός θα σας δείξει τη διαδικασία.
Η γραμμή εργασιών έχει περιορισμένο χώρο και αν εργάζεστε τακτικά με πολλές εφαρμογές, μπορεί γρήγορα να εξαντληθεί ο χώρος για να καρφιτσώσετε περισσότερες από τις αγαπημένες σας εφαρμογές.
Η γραμμή κατάστασης στο κάτω μέρος της Εξερεύνησης αρχείων σάς ενημερώνει πόσα στοιχεία βρίσκονται μέσα και επιλεγμένα για τον τρέχοντα ανοιχτό φάκελο. Τα δύο κουμπιά παρακάτω είναι επίσης διαθέσιμα στη δεξιά πλευρά της γραμμής κατάστασης.
Η Microsoft επιβεβαίωσε ότι η επόμενη σημαντική ενημέρωση είναι το Windows 10 Fall Creators Update. Δείτε πώς μπορείτε να ενημερώσετε το λειτουργικό σύστημα νωρίς πριν το κυκλοφορήσει επίσημα η εταιρεία.
Η Ασφάλεια των Windows στέλνει ειδοποιήσεις με σημαντικές πληροφορίες σχετικά με την υγεία και την ασφάλεια της συσκευής σας. Μπορείτε να καθορίσετε ποιες ειδοποιήσεις θέλετε να λαμβάνετε. Σε αυτό το άρθρο, το Quantrimang θα σας δείξει πώς να ενεργοποιείτε ή να απενεργοποιείτε τις ειδοποιήσεις από το Κέντρο ασφαλείας των Windows στα Windows 10.
Μπορεί επίσης να σας αρέσει ότι κάνοντας κλικ στο εικονίδιο της γραμμής εργασιών θα μεταβείτε κατευθείαν στο τελευταίο παράθυρο που είχατε ανοίξει στην εφαρμογή, χωρίς να χρειάζεται μικρογραφία.
Αν θέλετε να αλλάξετε την πρώτη ημέρα της εβδομάδας στα Windows 10 ώστε να ταιριάζει με τη χώρα στην οποία ζείτε, το περιβάλλον εργασίας σας ή να διαχειριστείτε καλύτερα το ημερολόγιό σας, μπορείτε να την αλλάξετε μέσω της εφαρμογής Ρυθμίσεις ή του Πίνακα Ελέγχου.
Ξεκινώντας από την έκδοση 1.20111.105.0 της εφαρμογής Your Phone, προστέθηκε μια νέα ρύθμιση πολλαπλών παραθύρων, η οποία σας επιτρέπει να ενεργοποιήσετε ή να απενεργοποιήσετε την προειδοποίηση πριν κλείσετε πολλά παράθυρα κατά την έξοδο από την εφαρμογή Your Phone.
Αυτός ο οδηγός θα σας δείξει πώς να ενεργοποιήσετε ή να απενεργοποιήσετε την πολιτική μακρών διαδρομών Win32 ώστε να έχει διαδρομές μεγαλύτερες από 260 χαρακτήρες για όλους τους χρήστες στα Windows 10.
Εγγραφείτε στο Tips.BlogCafeIT για να μάθετε πώς να απενεργοποιείτε τις προτεινόμενες εφαρμογές (Προτεινόμενες εφαρμογές) στα Windows 10 σε αυτό το άρθρο!
Σήμερα, η χρήση πολλών προγραμμάτων για φορητούς υπολογιστές προκαλεί γρήγορη εξάντληση της μπαταρίας. Αυτός είναι επίσης ένας από τους λόγους για τους οποίους οι μπαταρίες των υπολογιστών φθείρονται γρήγορα. Παρακάτω είναι οι πιο αποτελεσματικοί τρόποι εξοικονόμησης μπαταρίας στα Windows 10 που πρέπει να εξετάσουν οι αναγνώστες.
Εάν θέλετε, μπορείτε να τυποποιήσετε την εικόνα λογαριασμού για όλους τους χρήστες στον υπολογιστή σας στην προεπιλεγμένη εικόνα λογαριασμού και να αποτρέψετε τη δυνατότητα των χρηστών να αλλάξουν αργότερα την εικόνα του λογαριασμού τους.
Έχετε βαρεθεί τα Windows 10 να σας ενοχλούν με την εκκίνηση της οθόνης "Αξιοποιήστε ακόμη περισσότερο τα Windows" κάθε φορά που κάνετε ενημέρωση; Μπορεί να είναι χρήσιμο για μερικούς ανθρώπους, αλλά και εμπόδιο για εκείνους που δεν το χρειάζονται. Δείτε πώς μπορείτε να απενεργοποιήσετε αυτήν τη δυνατότητα.
Το νέο πρόγραμμα περιήγησης Edge της Microsoft που βασίζεται στο Chromium σταματά την υποστήριξη για αρχεία ηλεκτρονικών βιβλίων EPUB. Θα χρειαστείτε μια εφαρμογή ανάγνωσης EPUB τρίτου κατασκευαστή για να προβάλετε αρχεία EPUB στα Windows 10. Ακολουθούν μερικές καλές δωρεάν επιλογές για να διαλέξετε.
Εάν έχετε έναν ισχυρό υπολογιστή ή δεν έχετε πολλά προγράμματα εκκίνησης στα Windows 10, τότε μπορείτε να προσπαθήσετε να μειώσετε ή ακόμα και να απενεργοποιήσετε πλήρως την Καθυστέρηση εκκίνησης για να βοηθήσετε τον υπολογιστή σας να εκκινήσει πιο γρήγορα.
Ίσως δεν ξέρετε, αλλά ένα από τα μεγαλύτερα πλεονεκτήματα της χρήσης του OneDrive είναι η εξαιρετική του δυνατότητα, που ονομάζεται placeholders.
Με ορισμένες τροποποιήσεις μητρώου, μπορείτε να επεκτείνετε τις επιλογές στο μενού περιβάλλοντος, για παράδειγμα προσθέτοντας μια επιλογή Άνοιγμα με Σημειωματάριο σε αυτό.
Η λειτουργία Kiosk στα Windows 10 είναι μια λειτουργία για χρήση μόνο 1 εφαρμογής ή πρόσβαση σε μόνο 1 ιστότοπο με επισκέπτες επισκέπτες.
Αυτός ο οδηγός θα σας δείξει πώς να αλλάξετε ή να επαναφέρετε την προεπιλεγμένη θέση του φακέλου Camera Roll στα Windows 10.
Η επεξεργασία του αρχείου hosts μπορεί να προκαλέσει αδυναμία πρόσβασης στο Διαδίκτυο εάν το αρχείο δεν τροποποιηθεί σωστά. Το παρακάτω άρθρο θα σας καθοδηγήσει να επεξεργαστείτε το αρχείο hosts στα Windows 10.
Η μείωση του μεγέθους και της χωρητικότητας των φωτογραφιών θα σας διευκολύνει να τις κοινοποιείτε ή να τις στέλνετε σε οποιονδήποτε. Συγκεκριμένα, στα Windows 10 μπορείτε να αλλάξετε το μέγεθος των φωτογραφιών ομαδικά με μερικά απλά βήματα.
Εάν δεν χρειάζεται να εμφανίσετε αντικείμενα και μέρη που επισκεφτήκατε πρόσφατα για λόγους ασφαλείας ή απορρήτου, μπορείτε εύκολα να το απενεργοποιήσετε.
Η Microsoft μόλις κυκλοφόρησε το Windows 10 Anniversary Update με πολλές βελτιώσεις και νέες δυνατότητες. Σε αυτή τη νέα ενημέρωση θα δείτε πολλές αλλαγές. Από την υποστήριξη γραφίδας Windows Ink έως την υποστήριξη επέκτασης προγράμματος περιήγησης Microsoft Edge, το μενού Έναρξη και η Cortana έχουν επίσης βελτιωθεί σημαντικά.
Ένα μέρος για τον έλεγχο πολλών λειτουργιών απευθείας στο δίσκο συστήματος.
Στα Windows 10, μπορείτε να κατεβάσετε και να εγκαταστήσετε πρότυπα πολιτικής ομάδας για να διαχειριστείτε τις ρυθμίσεις του Microsoft Edge και αυτός ο οδηγός θα σας δείξει τη διαδικασία.
Η Dark Mode είναι μια διεπαφή σκούρου φόντου στα Windows 10, που βοηθά τον υπολογιστή να εξοικονομήσει ενέργεια από την μπαταρία και να μειώσει τον αντίκτυπο στα μάτια του χρήστη.
Η γραμμή εργασιών έχει περιορισμένο χώρο και αν εργάζεστε τακτικά με πολλές εφαρμογές, μπορεί γρήγορα να εξαντληθεί ο χώρος για να καρφιτσώσετε περισσότερες από τις αγαπημένες σας εφαρμογές.























