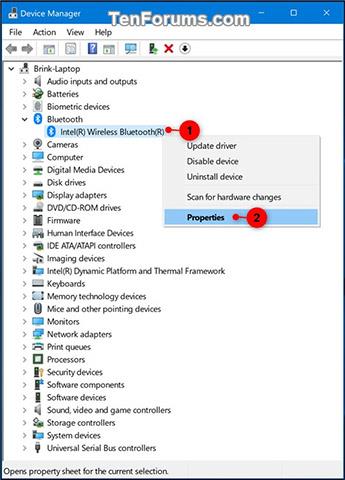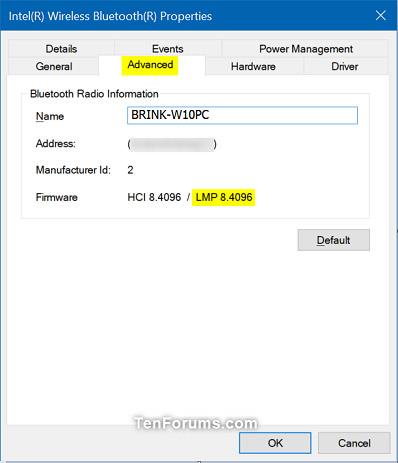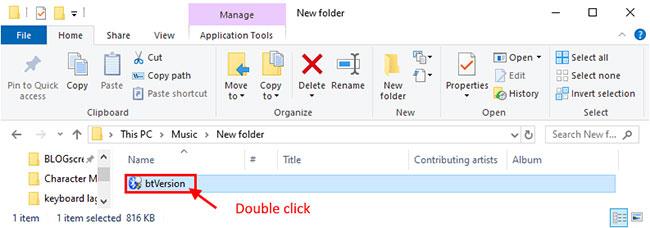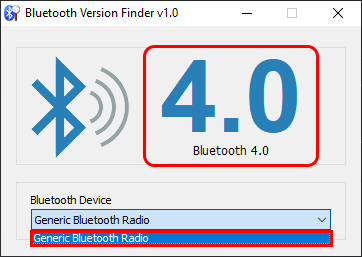Όπως γνωρίζουμε, το Bluetooth είναι μια ασύρματη τεχνολογία μικρής εμβέλειας που επιτρέπει την ασύρματη μετάδοση δεδομένων μεταξύ δύο συσκευών με δυνατότητα Bluetooth τοποθετημένες κοντά η μία στην άλλη εντός ενός συγκεκριμένου εύρους. Εάν η συσκευή σας Windows υποστηρίζει Bluetooth, μερικές φορές μπορεί να θέλετε να μάθετε ποια έκδοση Bluetooth χρησιμοποιεί η συσκευή σας Windows για να προσδιορίσετε ποιες δυνατότητες υποστηρίζει και τι μπορείτε να κάνετε. Τι συμβαίνει με αυτήν τη συσκευή;
Για παράδειγμα, ξεκινώντας από την έκδοση 1803 των Windows 10 (ενημέρωση Απριλίου 2018), η συσκευή σας πρέπει να διαθέτει Bluetooth 4.0 ή νεότερη και υποστήριξη χαμηλής ενέργειας (LE), εάν θέλετε να χρησιμοποιήσετε την κοντινή κοινή χρήση (Κοινή χρήση κοντά) για να στείλετε αρχεία και συνδέσμους σε κοντινές συσκευές μέσω Bluetooth.
Αυτό το άρθρο θα σας δείξει πώς μπορείτε να μάθετε την έκδοση Bluetooth που χρησιμοποιείται αυτήν τη στιγμή σε συσκευές Windows 7 , Windows 8 ή Windows 10 στον υπολογιστή σας. Δείτε πώς να προχωρήσετε.
Ελέγξτε την έκδοση Bluetooth μέσω της Διαχείρισης Συσκευών
Βήμα 1 : Ενεργοποιήστε τη σύνδεση Bluetooth στη συσκευή σας.
Βήμα 2 : Πατήστε το συνδυασμό πλήκτρων Win + R για να ανοίξετε το παράθυρο "Εκτέλεση" , εισαγάγετε τη λέξη-κλειδί devmgmt.msc στο πλαίσιο αναζήτησης στο " Εκτέλεση " και κάντε κλικ στο OK για να ανοίξετε τη Διαχείριση συσκευών Διαχείριση συσκευών.
Βήμα 3 : Αναπτύξτε την ενεργή σύνδεση Bluetooth στη διαχείριση συσκευών και κάντε διπλό κλικ στο εικονίδιο του προσαρμογέα Bluetooth ή κάντε δεξί κλικ και κρατήστε πατημένο το εικονίδιο του προσαρμογέα Bluetooth και κάντε κλικ στην επιλογή Ιδιότητες ( δείτε την οθόνη στιγμιότυπο οθόνης παρακάτω).
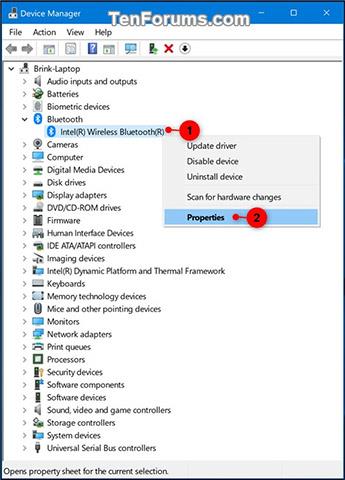
Βήμα 4 : Στην ενότητα Ιδιότητες , κάντε κλικ στην καρτέλα Για προχωρημένους και δείτε ποιος είναι ο αριθμός LMP (Πρωτόκολλο Διαχείρισης συνδέσεων), για παράδειγμα: "8.4096".
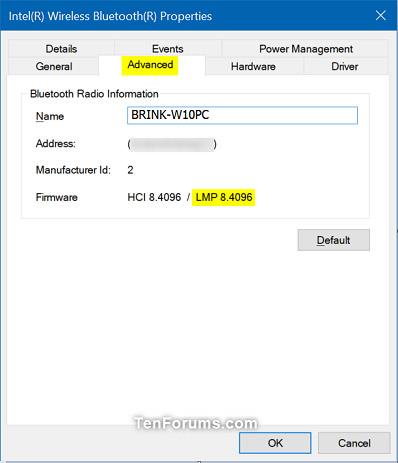
Βήμα 5 : Συγκρίνετε τον αριθμό LMP που έχετε (για παράδειγμα, "8.4096") με τους αριθμούς στον παρακάτω πίνακα για να δείτε ποια έκδοση Bluetooth έχει η συσκευή σας.
|
LMP
|
Έκδοση Bluetooth
|
|
0
|
Bluetooth 1.0b
|
|
πρώτα
|
Bluetooth 1.1
|
|
2
|
Bluetooth 1.2
|
|
3.χ
|
Bluetooth 2.0 + EDR
|
|
4.χ
|
Bluetooth 2.1 + EDR
|
|
5.χ
|
Bluetooth 3.0 + HS
|
|
6.χ
|
Bluetooth 4.0
|
|
7.χ
|
Bluetooth 4.1
|
|
8.χ
|
Bluetooth 4.2
|
|
9.χ
|
Bluetooth 5.0
|
|
δέκα
|
Bluetooth 5.1
|
|
11
|
Bluetooth 5.2
|
Βήμα 6 : Μόλις ολοκληρωθεί, μπορείτε να κλείσετε τις Ιδιότητες και τη Διαχείριση συσκευών αν θέλετε.
Ελέγξτε την έκδοση Bluetooth χρησιμοποιώντας το Bluetooth Version Finder
Αυτή είναι μια μικρή εφαρμογή που μπορεί να σας δείξει την έκδοση Bluetooth στον υπολογιστή σας. Μπορείτε να κάνετε λήψη της εφαρμογής Bluetooth Version Finder στον υπολογιστή σας.
1. Κάντε λήψη του Bluetooth Version Finder στον υπολογιστή που θέλετε να ελέγξετε την έκδοση Bluetooth.
2. Εξαγάγετε το αρχείο btVersion.zip στον υπολογιστή σας.
3. Τώρα, κάντε διπλό κλικ στο btversion για να το εκτελέσετε στον υπολογιστή σας.
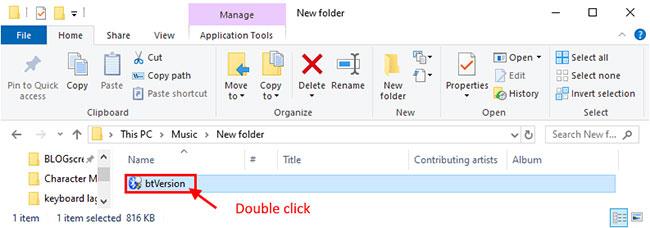
Κάντε διπλό κλικ στο btversion για να το εκτελέσετε στον υπολογιστή σας
4. Τώρα, στο παράθυρο Finder έκδοσης Bluetooth, κάντε κλικ στο αναπτυσσόμενο μενού και επιλέξτε τη συσκευή Bluetooth. Η έκδοση Bluetooth θα εμφανιστεί στο παράθυρο για την επιλεγμένη συσκευή.
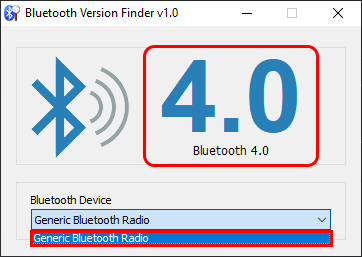
Κάντε κλικ στο αναπτυσσόμενο μενού και επιλέξτε τη συσκευή Bluetooth για να εμφανιστούν πληροφορίες σχετικά με την έκδοση Bluetooth
Χρησιμοποιώντας αυτήν τη μέθοδο, θα μπορείτε να ελέγξετε την έκδοση Bluetooth του προγράμματος οδήγησης στον υπολογιστή σας.
Αλλαγή έκδοσης Bluetooth
Δεν μπορείτε να αλλάξετε την έκδοση Bluetooth στο σύστημά σας χωρίς να αναβαθμίσετε το υλικό. Μια ενημέρωση υλικολογισμικού ή προγράμματος οδήγησης δεν θα κάνει τίποτα. Μπορεί να έχετε μια συσκευή που υποστηρίζει νέες και παλαιότερες εκδόσεις Bluetooth. Για παράδειγμα, οι συσκευές που διαθέτουν Bluetooth 4 θα μπορούν επίσης να συνδέονται με συσκευές που απαιτούν Bluetooth 3, αλλά αυτό αφορά περισσότερο τη συμβατότητα προς τα πίσω.
Μπορείτε να ελέγξετε με τον προμηθευτή του υλικού σας για να δείτε εάν το Bluetooth στο σύστημά σας μπορεί να αντικατασταθεί ή εάν μπορείτε να αγοράσετε ένα dongle για σύνδεση μέσω USB.
Ελπίζουμε ότι αυτός ο οδηγός είναι χρήσιμος για εσάς!
Δείτε περισσότερα: