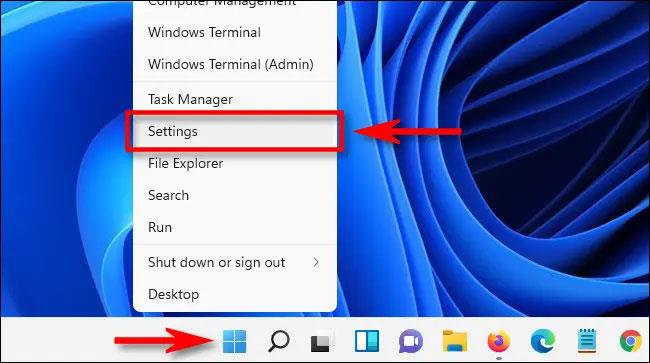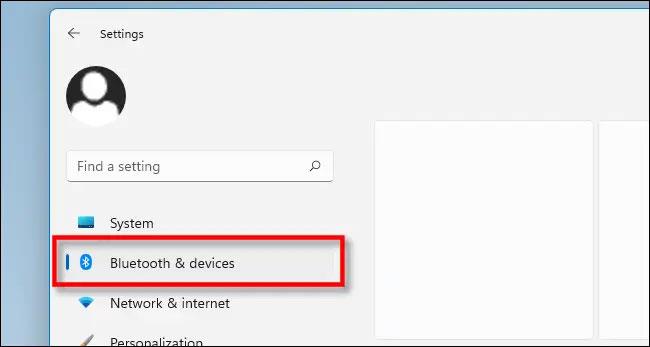Περιφερειακές συσκευές που χρησιμοποιούν συνδεσιμότητα Bluetooth, όπως ποντίκια, πληκτρολόγια, ηχεία ή ακουστικά... Οι περισσότερες είναι εξοπλισμένες με αφαιρούμενες μπαταρίες ή επαναφορτιζόμενες μπαταρίες. Ως εκ τούτου, η προσοχή στη διάρκεια ζωής της μπαταρίας αυτών των συσκευών είναι επίσης απαραίτητη για να διασφαλιστεί ότι η χρήση δεν διακόπτεται απροσδόκητα.
Στα Windows 11, μπορείτε εύκολα να ελέγξετε τη διάρκεια ζωής της μπαταρίας των συνδεδεμένων συσκευών Bluetooth με μερικά απλά βήματα. Ωστόσο, πρέπει να σημειωθεί ότι δεν επιτρέπουν όλες οι περιφερειακές συσκευές στους χρήστες να ελέγχουν την μπαταρία στα Windows 11, αλλά αυτό είναι αρκετά σπάνιο. Προχωρήστε ως εξής:
Αρχικά, ανοίξτε την εφαρμογή Ρυθμίσεις των Windows πατώντας το συνδυασμό πλήκτρων Windows + i . Ή μπορείτε επίσης να κάνετε δεξί κλικ στο κουμπί Έναρξη στη γραμμή εργασιών και να επιλέξετε « Ρυθμίσεις » από το αναδυόμενο μενού.
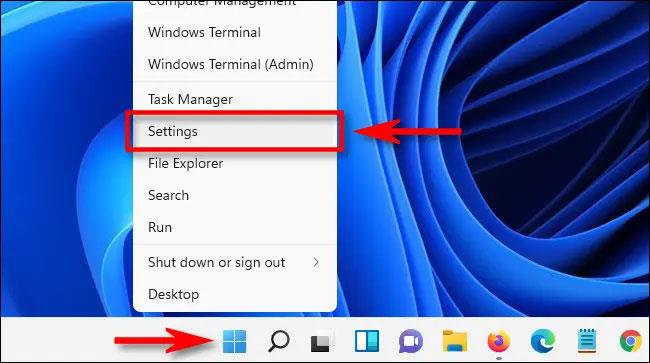
Στη διεπαφή "Ρυθμίσεις" που ανοίγει, κάντε κλικ στο " Bluetooth & Devices " στη λίστα στα αριστερά.
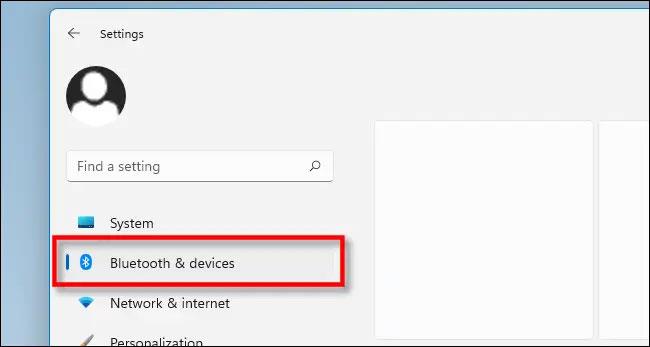
Στην οθόνη ρυθμίσεων Bluetooth & Devices, κοιτάξτε ακριβώς κάτω από την επικεφαλίδα και θα δείτε ένα ή περισσότερα στοιχεία πληροφοριών που παρατίθενται, που αντιπροσωπεύουν τις συσκευές Bluetooth που είναι συνδεδεμένες αυτήν τη στιγμή στο σύστημα. Εάν η συσκευή σας υποστηρίζει την εμφάνιση της διάρκειας ζωής της μπαταρίας στις ρυθμίσεις, θα δείτε αυτές τις πληροφορίες ακριβώς κάτω από το όνομα της συσκευής.
Για παράδειγμα : Μπορείτε να δείτε ότι το υπόλοιπο ποσοστό διάρκειας ζωής της μπαταρίας του συνδεδεμένου ποντικιού Bluetooth στην παρακάτω εικόνα είναι "59%", συνοδευόμενο από ένα αντίστοιχο εικονίδιο μπαταρίας πάνω από το μισό.

Όπως αναφέρθηκε, εάν δεν εμφανίζεται εδώ η διάρκεια ζωής της μπαταρίας της συσκευής σας, η συσκευή σας ενδέχεται να μην υποστηρίζει αυτήν τη λειτουργία. Σε αυτήν την περίπτωση, ανατρέξτε στο εγχειρίδιο χρήσης του κατασκευαστή σχετικά με τον τρόπο προβολής της υπολειπόμενης διάρκειας ζωής της μπαταρίας. Επιπλέον, ορισμένα βοηθητικά προγράμματα Bluetooth απαιτούν επίσης την εγκατάσταση ειδικών προγραμμάτων οδήγησης. Καλή τύχη!