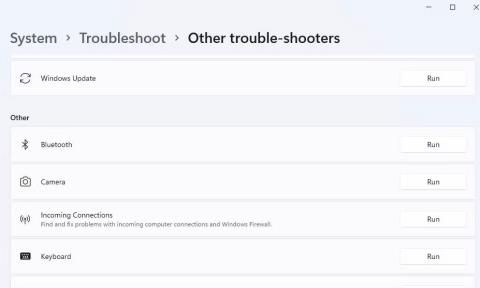Πολλοί χρήστες χρησιμοποιούν ασύρματες συσκευές Bluetooth με υπολογιστές με Windows 11/10. Ωστόσο, ορισμένοι χρήστες ανέφεραν ότι είδαν το μήνυμα λάθους "Δοκιμάστε ξανά να συνδέσετε τη συσκευή σας" ή "Δοκιμάστε να συνδεθείτε ξανά" στα Windows όταν προσπάθησαν να αντιστοιχίσουν συσκευές Bluetooth. Αυτά τα ίδια μηνύματα σφάλματος εμφανίζονται στο παράθυρο Προσθήκη συσκευής .
Οι χρήστες δεν μπορούν να συνδέσουν συσκευές Bluetooth, όπως ποντίκια, ακουστικά και ηχεία εξαιτίας αυτού του προβλήματος. Είναι ένα ενοχλητικό πρόβλημα που πρέπει να ξεπεράσουν οι χρήστες για να χρησιμοποιήσουν ξανά κανονικά συσκευές Bluetooth. Έτσι μπορείτε να λύσετε το σφάλμα "Δοκιμάστε να συνδέσετε τη συσκευή σας" στα Windows 11/10.
1. Εκτελέστε το Bluetooth Troubleshooter
Τα Windows παρέχουν ένα Εργαλείο αντιμετώπισης προβλημάτων Bluetooth που μπορεί να είναι χρήσιμο για τη διόρθωση του σφάλματος "Δοκιμάστε να συνδέσετε τη συσκευή σας". Αυτό το εργαλείο αντιμετώπισης προβλημάτων δεν είναι μια επιδιόρθωση που εγγυάται 100% επιτυχία, αλλά αξίζει να το δοκιμάσετε επειδή έχει σχεδιαστεί για να επιλύει προβλήματα Bluetooth. Μπορείτε να ανοίξετε το Εργαλείο αντιμετώπισης προβλημάτων Bluetooth ως εξής:
1. Ενεργοποιήστε τις Ρυθμίσεις πατώντας ταυτόχρονα τα πλήκτρα Windows + I στο πληκτρολόγιο.
2. Στη συνέχεια, επιλέξτε τις καρτέλες Σύστημα και Αντιμετώπιση προβλημάτων για να δείτε 3 επιλογές πλοήγησης.
3. Κάντε κλικ στην επιλογή Άλλα προγράμματα αντιμετώπισης προβλημάτων για να μεταβείτε στη λίστα των βοηθητικών προγραμμάτων αντιμετώπισης προβλημάτων.
4. Πατήστε το κουμπί Εκτέλεση του Εργαλείου αντιμετώπισης προβλημάτων Bluetooth.

Επιλογή εκτέλεσης για την αντιμετώπιση προβλημάτων Bluetooth
5. Στη συνέχεια, περιμένετε μέχρι το εργαλείο αντιμετώπισης προβλημάτων να κάνει οποιεσδήποτε αλλαγές.

Εργαλείο αντιμετώπισης προβλημάτων Bluetooth
Για να εκτελέσετε την Αντιμετώπιση προβλημάτων Bluetooth στα Windows 10, κάντε κλικ στην επιλογή Ενημέρωση και ασφάλεια στην εφαρμογή Ρυθμίσεις. Κάντε κλικ στην καρτέλα Αντιμετώπιση προβλημάτων και επιλέξτε Πρόσθετα εργαλεία αντιμετώπισης προβλημάτων από εκεί. Επιλέξτε Bluetooth για πρόσβαση στην επιλογή Εκτέλεση της αντιμετώπισης προβλημάτων .
2. Ξεκινήστε ή επανεκκινήστε τις υπηρεσίες Bluetooth
Η υπηρεσία υποστήριξης Bluetooth πρέπει να είναι ενεργοποιημένη και να εκτελείται για να λειτουργήσει το Bluetooth. Οι χρήστες είπαν στο φόρουμ υποστήριξης της Microsoft ότι θα μπορούσαν να επιλύσουν το σφάλμα "Δοκιμάστε ξανά να συνδέσετε τη συσκευή σας" ξεκινώντας αυτήν την υπηρεσία. Επομένως, δοκιμάστε να ξεκινήσετε ή να επανεκκινήσετε την Υπηρεσία υποστήριξης Bluetooth ως εξής:
1. Εμφανίστε το εργαλείο αναζήτησης αρχείων και εφαρμογών χρησιμοποιώντας το πλήκτρο πρόσβασης Win + S .
2. Εισαγάγετε το πληκτρολόγιο υπηρεσίας στο πλαίσιο αναζήτησης.
3. Επιλέξτε την εφαρμογή Υπηρεσίες που εμφανίζεται στα αποτελέσματα της μηχανής αναζήτησης.
4. Κάντε διπλό κλικ στην Υπηρεσία υποστήριξης Bluetooth για να ανοίξετε το παράθυρο ιδιοτήτων της.

Παράθυρο υπηρεσιών
5. Επιλέξτε Αυτόματο στο μενού Τύπος εκκίνησης .
Αναπτυσσόμενο μενού τύπου εκκίνησης
6. Επιλέξτε την επιλογή Έναρξη στο παράθυρο ιδιοτήτων για να εκτελέσετε την υπηρεσία υποστήριξης Bluetooth. Εάν η υπηρεσία εκτελείται, κάντε κλικ στο Stop and Start για επανεκκίνηση της υπηρεσίας.
7. Κάντε κλικ στο Apply (Εφαρμογή) για να αποθηκεύσετε τις νέες ρυθμίσεις της υπηρεσίας υποστήριξης Bluetooth.
8. Επιλέξτε OK στο παράθυρο Ιδιότητες υπηρεσίας υποστήριξης Bluetooth .
9. Επαναλάβετε τα παραπάνω βήματα για όλες τις άλλες υπηρεσίες που σχετίζονται με το Bluetooth.
10. Επανεκκινήστε τον υπολογιστή σας αφού προσαρμόσετε τις υπηρεσίες Bluetooth.
3. Επαναδιαμορφώστε τις ρυθμίσεις σύνδεσης για την υπηρεσία υποστήριξης Bluetooth
Η επαναδιαμόρφωση των ρυθμίσεων σύνδεσης για την Υπηρεσία υποστήριξης Bluetooth είναι μια άλλη πιθανή λύση που ορισμένοι χρήστες ισχυρίζονται ότι έχει διορθώσει το σφάλμα "Δοκιμάστε να συνδέσετε ξανά τη συσκευή σας". Για να εφαρμόσετε αυτήν την ενημέρωση κώδικα, διαμορφώστε ξανά την υπηρεσία υποστήριξης Bluetooth ως εξής:
1. Ανοίξτε το παράθυρο Ιδιότητες υπηρεσίας υποστήριξης Bluetooth όπως περιγράφεται στα βήματα 1 έως 4 στην προηγούμενη λύση.
2. Στη συνέχεια, κάντε κλικ στην καρτέλα Σύνδεση .
3. Κάντε κλικ στο κουμπί Αναζήτηση για την επιλογή Αυτός ο λογαριασμός .
4. Κάντε κλικ στην επιλογή Για προχωρημένους στο παράθυρο Επιλογή χρήστη .

Επιλέξτε Παράθυρο χρήστη
5. Κάντε κλικ στην επιλογή Εύρεση τώρα .
6. Επιλέξτε Τοπικές υπηρεσίες στα αποτελέσματα αναζήτησης.

Κουμπί Εύρεση τώρα
7. Κάντε κλικ στο κουμπί OK του παραθύρου Επιλογή χρήστη μερικές φορές.
8. Διαγράψτε το κείμενο στα πλαίσια Κωδικός πρόσβασης και Επιβεβαίωση κωδικού πρόσβασης για να τα διαγράψετε.

Καρτέλα Σύνδεση
9. Επιλέξτε Εφαρμογή > ΟΚ για να ορίσετε νέες ρυθμίσεις σύνδεσης.
10. Κάντε δεξί κλικ στην Υπηρεσία υποστήριξης Bluetooth και επιλέξτε Διακοπή εάν εκτελείται. Στη συνέχεια, επανεκκινήστε αυτήν την υπηρεσία κάνοντας δεξί κλικ και επιλέγοντας Έναρξη .
11. Κάντε δεξί κλικ στην Υπηρεσία Bluetooth Handsfree και επιλέξτε Έναρξη εάν αυτή η υπηρεσία έχει διακοπεί.
Τώρα, πρέπει να αποκτήσουμε πρόσβαση στις ρυθμίσεις Bluetooth:
1. Στη συνέχεια, ανοίξτε τις Ρυθμίσεις και την καρτέλα Bluetooth .

Επιλογή Bluetooth
2. Απενεργοποιήστε τη ρύθμιση Bluetooth (υποθέτοντας ότι είναι ενεργοποιημένη) για ένα λεπτό.
3. Κάντε ξανά κλικ στην επιλογή Bluetooth για να την ενεργοποιήσετε ξανά.
4. Ανοίξτε το μενού Έναρξη και επανεκκινήστε τον υπολογιστή σας με Windows.
4. Εγκαταστήστε ξανά το πρόγραμμα οδήγησης Bluetooth
Οι χρήστες που αντιμετωπίζουν το σφάλμα "Δοκιμάστε να συνδέσετε τη συσκευή σας" επιβεβαίωσαν ότι η επανεγκατάσταση του προγράμματος οδήγησης Bluetooth μπορεί να επιλύσει το πρόβλημα. Η υιοθέτηση μιας τέτοιας πιθανής λύσης θα λύσει το πρόβλημα που προκαλείται από μια κατεστραμμένη ή παλιά μονάδα Bluetooth. Δείτε πώς μπορείτε να επανεγκαταστήσετε το πρόγραμμα οδήγησης Bluetooth στα Windows:
1. Ανοίξτε το μενού Power User πατώντας Win + X .
2. Επιλέξτε Device Manager στο μενού Power User.
3. Κάντε κλικ στην Προβολή και στην επιλογή μενού Εμφάνιση κρυφών συσκευών .
4. Κάντε διπλό κλικ στο Bluetooth για να προβάλετε συσκευές για αυτήν την κατηγορία.
5. Στη συνέχεια, κάντε δεξί κλικ στον προσαρμογέα Bluetooth και επιλέξτε την επιλογή Απεγκατάσταση συσκευής .

Επιλογή απεγκατάστασης συσκευής
6. Επιλέξτε Κατάργηση εγκατάστασης όταν σας ζητηθεί να επιβεβαιώσετε την επιλεγμένη επιλογή.

Κουμπί απεγκατάστασης
7. Επανεκκινήστε τον υπολογιστή σας με Windows για να εγκαταστήσετε ξανά το γενικό πρόγραμμα οδήγησης Bluetooth.
Εναλλακτικά, μπορείτε να κάνετε λήψη του πιο πρόσφατου προγράμματος οδήγησης συσκευής προσαρμογέα Bluetooth από τον ιστότοπο του κατασκευαστή για να το εγκαταστήσετε με μη αυτόματο τρόπο. Απεγκαταστήστε το πρόγραμμα οδήγησης Bluetooth όπως περιγράφεται στα παραπάνω βήματα. Στη συνέχεια, κάντε διπλό κλικ στο πακέτο ρύθμισης προγράμματος οδήγησης Bluetooth που έχετε λάβει για να εγκαταστήσετε το πιο πρόσφατο πρόγραμμα οδήγησης.
Ορισμένοι χρήστες είπαν επίσης ότι έπρεπε να διαγράψουν και να επανεγκαταστήσουν όλα τα προγράμματα οδήγησης Bluetooth που αναφέρονται στη Διαχείριση Συσκευών για να επιλύσουν το πρόβλημα. Πρώτα, δοκιμάστε να εγκαταστήσετε ξανά ένα πρόγραμμα οδήγησης όπως αναφέρθηκε παραπάνω. Εάν αυτό δεν είναι αρκετό, μπορείτε να δοκιμάσετε μια πιο δραστική προσέγγιση, όπως την επανεγκατάσταση όλων των προγραμμάτων οδήγησης Bluetooth.
5. Δοκιμάστε κάποιες επιδιορθώσεις που βασίζονται σε Windows
Υπάρχουν μερικά πράγματα που μπορείτε να κάνετε με το σύστημα Windows για να διορθώσετε αυτό το σφάλμα.
Επαναφέρετε τα Windows 11/10 σε παλαιότερη ημερομηνία
Η επαναφορά των Windows σε ένα σημείο επαναφοράς μπορεί να είναι μια πιθανή λύση για το ζήτημα "Δοκιμάστε να συνδέσετε τη συσκευή σας". Η επιτυχία εξαρτάται σε μεγάλο βαθμό από το εάν υπάρχουν σημεία επαναφοράς συστήματος που προηγούνται του σφάλματος στον υπολογιστή σας. Εάν ναι, η επιλογή επαναφοράς των Windows σε ένα σημείο επαναφοράς που είχε αποθηκευτεί πριν εμφανιστεί το σφάλμα μπορεί να βοηθήσει.

Εργαλείο αποκατάστασης συστήματος
Σημειώστε ότι θα χρειαστεί να εγκαταστήσετε ξανά τα πακέτα λογισμικού που έχουν εγκατασταθεί μετά την ημερομηνία του σημείου επαναφοράς μετά την εφαρμογή αυτής της πιθανής λύσης. Αυτός ο οδηγός για τη ρύθμιση και τη χρήση σημείων επαναφοράς στα Windows θα σας δείξει πώς να επαναφέρετε τα Windows σε παλαιότερο χρονικό σημείο. Επιλέξτε το πλησιέστερο δυνατό σημείο επαναφοράς εάν δεν είστε σίγουροι ποιο να επιλέξετε.
Επανεγκαταστήστε τα Windows 11
Η επανεγκατάσταση των Windows μπορεί να ακούγεται κάπως δραστική, αλλά ορισμένοι χρήστες επιβεβαιώνουν ότι είναι μια πιθανή επιδιόρθωση για το τρέχον σφάλμα "Δοκιμάστε να συνδέσετε τη συσκευή σας". Επιπλέον, μπορείτε να επανεγκαταστήσετε την πλατφόρμα χωρίς να χάσετε λογισμικό ή αρχεία χρήστη χρησιμοποιώντας την επιτόπια μέθοδο αναβάθμισης.

Παράθυρο εγκατάστασης των Windows 11
Πολλοί χρήστες έχουν διορθώσει με επιτυχία το σφάλμα σύνδεσης Bluetooth «Δοκιμάστε να συνδέσετε τη συσκευή σας» στα Windows 11/10, εφαρμόζοντας τις πιθανές λύσεις σε αυτόν τον οδηγό. Έτσι, είναι πιθανό ότι μία από τις παραπάνω επιδιορθώσεις θα επιλύσει επίσης το ίδιο πρόβλημα Bluetooth στον υπολογιστή σας. Στη συνέχεια, μπορείτε να χρησιμοποιήσετε τη συσκευή σας Bluetooth με τον υπολογιστή Windows ως συνήθως.