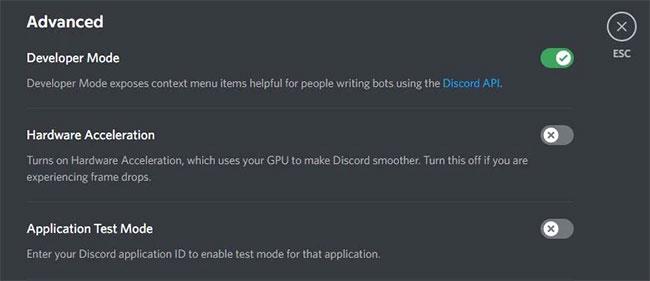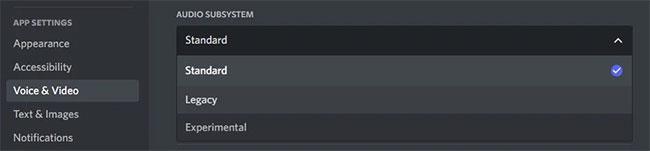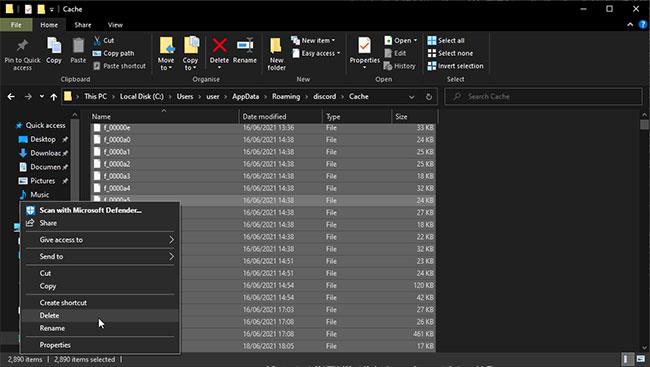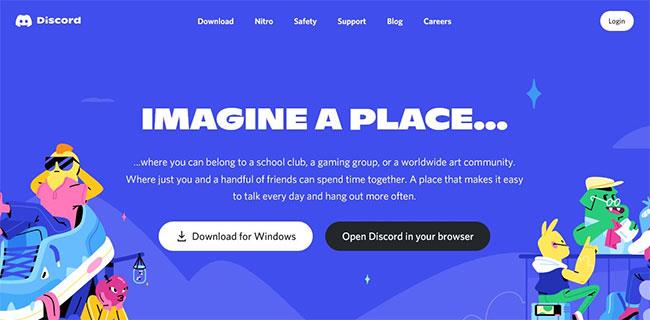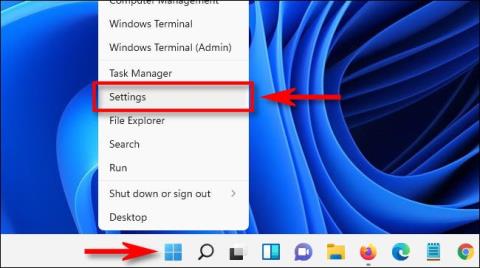Βρίσκεστε στον διακομιστή Discord, παίζετε παιχνίδια, συνομιλείτε με φίλους κ.λπ. και μετά το Discord διακόπτεται ή παγώνει σε μια κρίσιμη στιγμή. Ενώ το Discord λειτουργεί ομαλά τις περισσότερες φορές, περιστασιακά μπορεί να αντιμετωπίσετε ένα πρόβλημα που σας προκαλεί πονοκέφαλο προσπαθώντας να καταλάβετε πώς να το επιλύσετε.
Εάν το πρόγραμμα-πελάτης Discord κολλάει ή διακόπτεται, συχνά ή σε απροσδόκητες στιγμές, το παρακάτω άρθρο θα σας βοηθήσει. Εκτελέστε αυτά τα βήματα αντιμετώπισης προβλημάτων ένα κάθε φορά και το Discord θα επανέλθει στο κανονικό.
1. Ενημερώστε το Discord
Κάθε φορά που αντιμετωπίζετε προβλήματα με ένα κομμάτι λογισμικού, όχι μόνο με το Discord , θα πρέπει να βεβαιωθείτε ότι εκτελείτε την πιο πρόσφατη έκδοση. Αυτό δεν συμβαίνει μόνο για να μπορείτε να απολαύσετε νέες δυνατότητες, αλλά και επειδή μπορεί να περιλαμβάνει διορθώσεις σφαλμάτων.
Κανονικά, μπορείτε να ενημερώσετε ένα πρόγραμμα μέσω των ρυθμίσεών του. Το Discord είναι διαφορετικό επειδή ελέγχει για ενημερώσεις κάθε φορά που εκκινείτε την εφαρμογή. Επομένως, κάντε δεξί κλικ στο εικονίδιο Discord στη γραμμή εργασιών και κάντε κλικ στο Quit Discord. Στη συνέχεια, εκκινήστε το Discord. Θα εμφανίσει το παράθυρο Έλεγχος για ενημερώσεις και στη συνέχεια θα εγκαταστήσει την ενημέρωση εάν είναι διαθέσιμη. Σημειώστε ότι αυτή η διαδικασία είναι τόσο γρήγορη που μπορεί να τη χάσετε αν δεν προσέξετε.
2. Απενεργοποιήστε την επιτάχυνση υλικού στο Discord
Το Discord προσφέρει επιτάχυνση υλικού από προεπιλογή, όπου ο πελάτης χρησιμοποιεί την ισχύ της κάρτας γραφικών για να κάνει το Discord να λειτουργεί πιο ομαλά. Σε ορισμένες περιπτώσεις, η επιτάχυνση υλικού μπορεί να οδηγήσει σε σφάλματα και παγώματα, επομένως θα πρέπει να το απενεργοποιήσετε για να δείτε εάν αυτό λύνει το πρόβλημα.
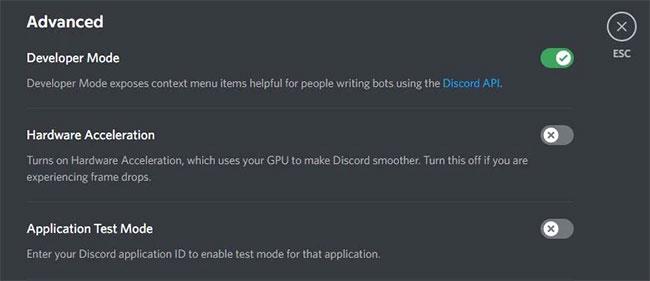
Απενεργοποιήστε την επιτάχυνση υλικού στο Discord
Βήμα 1: Κάντε κλικ στο εικονίδιο με το γρανάζι κάτω αριστερά.
Βήμα 2: Επιλέξτε Για προχωρημένους από το μενού στα αριστερά.
Βήμα 3: Απενεργοποιήστε το Hardware Acceleration.
Βήμα 4: Κάντε κλικ στο OK για έξοδο και επανεκκίνηση του Discord για να εφαρμόσετε τις ρυθμίσεις.
Εάν αυτό δεν διορθώσει τίποτα, συνεχίστε και ενεργοποιήστε ξανά την επιτάχυνση υλικού, καθώς αυτό είναι ένα εύχρηστο χαρακτηριστικό.
3. Ενεργοποιήστε τη λειτουργία παλαιού τύπου στο Discord
Εάν το Discord κολλήσει ή παγώσει ενώ χρησιμοποιείτε ένα κανάλι φωνής, το πρόβλημα μπορεί να είναι ότι το υλικό σας δεν είναι συμβατό με το υποσύστημα ήχου του Discord. Αυτό συμβαίνει συχνά εάν έχετε παλιά ακουστικά ή μικρόφωνα. Εάν συμβαίνει αυτό, θα πρέπει να αλλάξετε σε διαφορετικό υποσύστημα ήχου. Για να γινει αυτο:
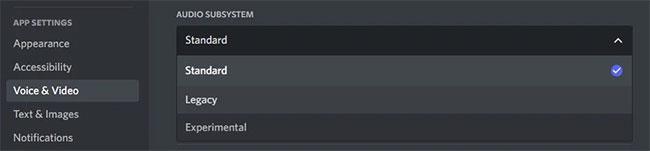
Ενεργοποιήστε τη λειτουργία παλαιού τύπου στο Discord
Βήμα 1: Κάντε κλικ στο εικονίδιο με το γρανάζι κάτω αριστερά.
Βήμα 2: Επιλέξτε Voice & Video από το μενού στα αριστερά.
Βήμα 3: Χρησιμοποιήστε το αναπτυσσόμενο μενού Audio Subsystem και επιλέξτε Legacy.
Βήμα 4: Κάντε κλικ στο OK για έξοδο και επανεκκίνηση του Discord για να εφαρμόσετε τις ρυθμίσεις.
Εάν αυτό δεν κάνει καμία διαφορά, επιστρέψτε στο τυπικό υποσύστημα ήχου.
4. Διαγράψτε την προσωρινή μνήμη Discord
Όταν χρησιμοποιείτε το Discord, δημιουργεί μια προσωρινή μνήμη όταν στέλνετε και λαμβάνετε μηνύματα πολυμέσων. Η προσωρινή μνήμη είναι χρήσιμη επειδή σημαίνει ότι το Discord δεν χρειάζεται να φορτώνει ξανά αυτά τα δεδομένα κάθε φορά. Ωστόσο, εάν η προσωρινή μνήμη είναι κατεστραμμένη ή κατεστραμμένη με οποιονδήποτε τρόπο, μπορεί να προκαλέσει σφάλμα ή πάγωμα του Discord.
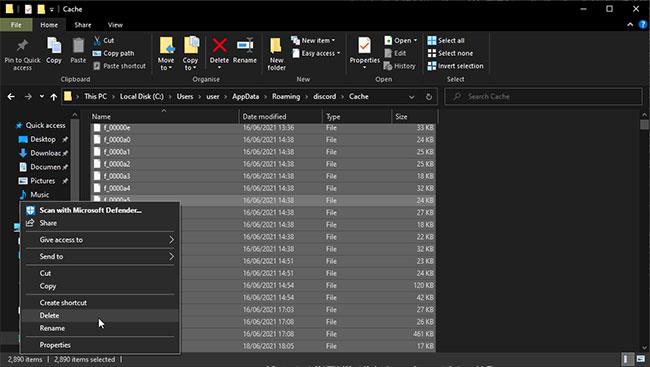
Διαγραφή προσωρινής μνήμης Discord
Διαγράψτε το αρχείο προσωρινής μνήμης Discord
Επομένως, θα πρέπει να διαγράψετε την προσωρινή μνήμη Discord. Για να γινει αυτο:
Βήμα 1: Πατήστε το πλήκτρο Windows + R για να ανοίξετε το Run .
Βήμα 2: Εισαγάγετε τις ακόλουθες πληροφορίες: %appdata%\discord
Βήμα 3: Κάντε κλικ στο OK.
Βήμα 4: Μεταβείτε στο φάκελο Cache .
Βήμα 5: Πατήστε Ctrl + A για να επιλέξετε τα πάντα και, στη συνέχεια, πατήστε Διαγραφή.
Βήμα 6: Βγείτε από το φάκελο και κάντε το ίδιο για τον φάκελο Τοπική αποθήκευση.
5. Απενεργοποιήστε το λογισμικό σε διένεξη
Μπορεί να παρατηρήσετε ότι το Discord κολλάει και παγώνει λόγω διενέξεων με άλλο λογισμικό. Αυτό είναι ιδιαίτερα πιθανό να συμβεί εάν το λογισμικό επικοινωνεί με το μικρόφωνο ή την κάμερα ή εάν παρέχει επικάλυψη.
Για παράδειγμα, τα προγράμματα που έχουν προκαλέσει προβλήματα με το Discord περιλαμβάνουν το Xbox Game Bar, το MSI Afterburner, το Steam και το Google Meet . Συνήθως, αυτοί οι τύποι προγραμμάτων δεν προκαλούν προβλήματα με το Discord, αλλά θα πρέπει να τα κλείσετε για έλεγχο.
Για να το κάνετε αυτό γρήγορα, πατήστε Ctrl + Shift + Esc για να ανοίξετε τη Διαχείριση εργασιών . Μεταβείτε στην καρτέλα Διεργασίες και επισημάνετε όλα τα προγράμματα που θέλετε να κλείσετε και, στη συνέχεια, κάντε κλικ στο Τέλος εργασίας . Επαναλάβετε αυτό μέχρι να είστε ικανοποιημένοι, μετά κλείστε το Discord και επανεκκινήστε το.
6. Ενημερώστε τα Windows και τα προγράμματα οδήγησης
Από προεπιλογή, τα Windows ενημερώνουν πάντα το λειτουργικό σύστημα και τα προγράμματα οδήγησης. Μπορείτε πάντα να ελέγξετε για ενημερώσεις μη αυτόματα. Για να το κάνετε αυτό, πατήστε το πλήκτρο Windows + I και μεταβείτε στο Ενημέρωση και ασφάλεια > Windows Update (Windows 10) ή Windows Update (Windows 11). Ωστόσο, το Windows Update δεν είναι εγγυημένο ότι θα ελέγξει όλα τα προγράμματα οδήγησης.
Επομένως, είναι καλύτερο να επισκεφτείτε τον ιστότοπο του κατασκευαστή για να βρείτε την κάρτα γραφικών, το μικρόφωνο και την κάμερα web και, στη συνέχεια, να πραγματοποιήσετε λήψη και εγκατάσταση των πιο πρόσφατων προγραμμάτων οδήγησης. Γενικά, θα πρέπει να χρησιμοποιείτε τα πιο πρόσφατα προγράμματα οδήγησης για να επωφεληθείτε από βελτιώσεις απόδοσης και διορθώσεις σφαλμάτων.
Από την άλλη πλευρά, ίσως το Discord άρχισε να παγώνει και να κολλάει μετά την ενημέρωση. Σε αυτήν την περίπτωση, ανατρέξτε στις οδηγίες του Quantrimang.com σχετικά με τον τρόπο επαναφοράς προγραμμάτων οδήγησης στα Windows , ώστε να μπορείτε να επιστρέψετε στο παλιό πρόγραμμα οδήγησης χωρίς να προκαλέσετε διενέξεις με το Discord.
7. Απεγκαταστήστε και επανεγκαταστήστε το Discord
Ως τελευταίο βήμα, θα πρέπει να αφαιρέσετε εντελώς το Discord από το σύστημά σας και να ξεκινήσετε από την αρχή. Αρχικά, διαγράψτε τους φακέλους App Data και Local Storage χρησιμοποιώντας τις οδηγίες στο βήμα 4 παραπάνω.
Στη συνέχεια, για να απεγκαταστήσετε το Discord:
Βήμα 1: Πατήστε το πλήκτρο Windows + I.
Βήμα 2: Επιλέξτε Εφαρμογές. Εάν χρησιμοποιείτε Windows 11, επιλέξτε Εφαρμογές και λειτουργίες .
Βήμα 3: Βρείτε το Discord στη λίστα. Στα Windows 10, επιλέξτε το. Στα Windows 11, κάντε κλικ στις τρεις κάθετες κουκκίδες.
Βήμα 4: Επιλέξτε Uninstall και ακολουθήστε τις οδηγίες απεγκατάστασης.
Στη συνέχεια, επισκεφτείτε τη σελίδα λήψης του Discord και εγκαταστήστε το στο σύστημά σας. Εάν είστε τυχεροί, το Discord δεν θα πρέπει πλέον να κολλάει ή να παγώνει.
8. Χρησιμοποιήστε την έκδοση προγράμματος περιήγησης του Discord
Έχετε δοκιμάσει όλα αυτά τα βήματα και η εφαρμογή Discord εξακολουθεί να διακόπτεται ή να παγώνει; Ως τελευταίο βήμα, δοκιμάστε να χρησιμοποιήσετε το Discord στο πρόγραμμα περιήγησής σας. Αν και γενικά θα πρέπει να χρησιμοποιείτε έναν πελάτη με δυνατότητα λήψης, εάν είναι δυνατόν, το Discord εξακολουθεί να προσφέρει πολλές εξαιρετικές λειτουργίες μέσω του προγράμματος περιήγησης.
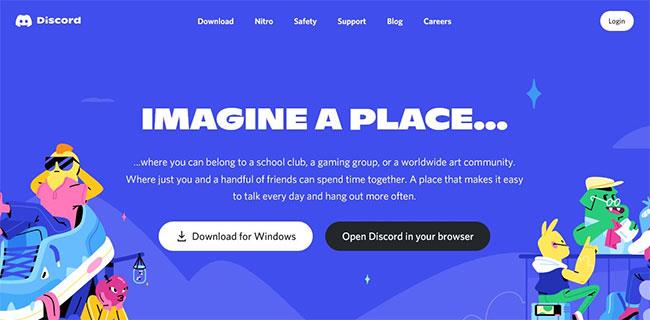
Χρησιμοποιήστε την έκδοση προγράμματος περιήγησης του Discord
Απλώς μεταβείτε στον ιστότοπο του Discord, κάντε κλικ στο Open Discord στο πρόγραμμα περιήγησής σας.
Εάν ακολουθήσατε καθένα από τα βήματα αντιμετώπισης προβλημάτων εδώ, ελπίζουμε ότι το Discord είναι πλέον κανονικό και δεν κολλάει ή παγώνει. Εάν το πρόβλημα παραμένει, θα πρέπει να επικοινωνήσετε με την ομάδα υποστήριξης του Discord μέσω του επίσημου ιστότοπου, που μπορεί να παράσχει περαιτέρω συμβουλές.
Εναλλακτικά, μπορείτε να αποφασίσετε ότι δεν σας αρέσει πλέον το Discord και ότι είναι ώρα να προχωρήσετε σε άλλη εφαρμογή συνομιλίας. Ενώ το Discord μπορεί να είναι μια από τις πιο δημοφιλείς εφαρμογές, υπάρχουν πολλές εξαιρετικές εναλλακτικές λύσεις για συνομιλία με κείμενο, ήχο και βίντεο.