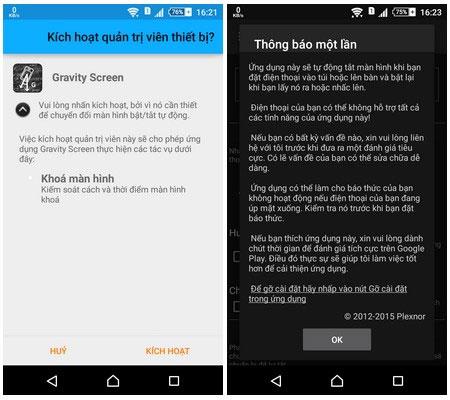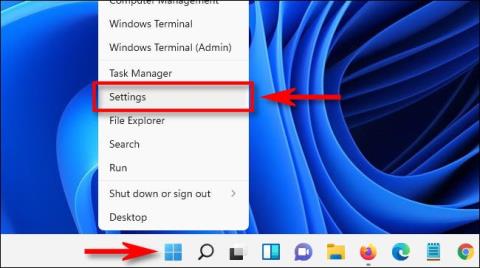Στα Windows 11, μπορείτε να εξοικονομήσετε ενέργεια, να παρατείνετε τη διάρκεια ζωής της μπαταρίας του υπολογιστή σας και να αυξήσετε τη διάρκεια ζωής της οθόνης σας και να διασφαλίσετε το απόρρητο, ρυθμίζοντας τον υπολογιστή σας να απενεργοποιεί αυτόματα την οθόνη μετά από κάποιο χρονικό διάστημα. Καμία αλληλεπίδραση. Δείτε πώς να το ρυθμίσετε.
Απενεργοποιήστε την οθόνη και τη λειτουργία ύπνου
Στα Windows 11, η κατάσταση αναστολής λειτουργίας και η απενεργοποίηση της οθόνης σχετίζονται και μοιάζουν, αλλά στην ουσία είναι δύο εντελώς διαφορετικές έννοιες. Εάν θέσετε τον υπολογιστή σας σε κατάσταση αναστολής λειτουργίας, το σύστημα θα μεταβεί σε λειτουργία «αδράνειας» χαμηλής κατανάλωσης, καθώς και θα απενεργοποιήσει προσωρινά ορισμένα εξαρτήματα υλικού για εξοικονόμηση ενέργειας. Φυσικά η οθόνη θα σβήσει και όταν ο υπολογιστής βρίσκεται σε κατάσταση αναστολής λειτουργίας.
Στα Windows 11, έχετε επίσης την επιλογή να απενεργοποιήσετε την οθόνη, αλλά να διατηρήσετε τον υπολογιστή σας σε λειτουργία στο παρασκήνιο. Αυτό σημαίνει ότι θα εξοικονομήσετε μόνο όση ενέργεια χρησιμοποιεί η οθόνη, αλλά ο υπολογιστής σας θα εξακολουθεί να λειτουργεί ουσιαστικά με πλήρη ισχύ και μπορεί να εκτελεί εργασίες παρασκηνίου όταν χρειάζεται.
Το Tips.BlogCafeIT έχει ένα άρθρο σχετικά με τον τρόπο ρύθμισης της λειτουργίας ύπνου, ανατρέξτε στο:
Πώς να ρυθμίσετε το χρόνο απενεργοποίησης της οθόνης στα Windows 11
Αρχικά, ξεκινήστε την εφαρμογή Ρυθμίσεις των Windows πατώντας Windows + i στο πληκτρολόγιο. Ή μπορείτε να κάνετε δεξί κλικ στο κουμπί Έναρξη στη γραμμή εργασιών και να επιλέξετε « Ρυθμίσεις » από το μενού που εμφανίζεται.

Στη διεπαφή "Ρυθμίσεις", κάντε κλικ στο " Σύστημα " στη λίστα στα αριστερά και, στη συνέχεια, κάντε κλικ στο " Τροφοδοσία και μπαταρία ".

Στην οθόνη ρυθμίσεων τροφοδοσίας και μπαταρίας , κάντε κλικ για να αναπτύξετε την ενότητα « Οθόνη και αναστολή λειτουργίας » εάν χρειάζεται.

Εάν ο υπολογιστής σας χρησιμοποιεί ισχύ μπαταρίας, όπως φορητό υπολογιστή ή tablet, θα δείτε συνολικά 4 επιλογές ρύθμισης. Σε περίπτωση χρήσης επιτραπέζιου υπολογιστή, θα έχετε μόνο 2 επιλογές.
Για να ορίσετε πόσο χρόνο θα σβήνει αυτόματα η οθόνη σας όταν ο υπολογιστής σας είναι σε αδράνεια, κάντε κλικ στο αναπτυσσόμενο μενού δίπλα στην επιλογή « Σε ισχύ μπαταρίας, απενεργοποιήστε την οθόνη μου μετά » και επιλέξτε ένα χρονικό διάστημα, όπως «5 λεπτά».
Ομοίως, εάν ο υπολογιστής σας χρησιμοποιεί τροφοδοσία ρεύματος, κάντε κλικ στο « Όταν συνδεθεί, απενεργοποιήστε την οθόνη μου μετά » και επιλέξτε τη χρονική περίοδο που θέλετε.

Όταν τελειώσετε, κλείστε τις Ρυθμίσεις Από εδώ και στο εξής, όταν ο υπολογιστής σας είναι ανενεργός για το καθορισμένο χρονικό διάστημα, η οθόνη θα σβήσει αυτόματα. Για να το ενεργοποιήσετε ξανά, μετακινήστε το ποντίκι, πατήστε την οθόνη (αγγίξτε) ή πατήστε οποιοδήποτε πλήκτρο.