Πώς να ρυθμίσετε την ένταση του συναγερμού στο iPhone
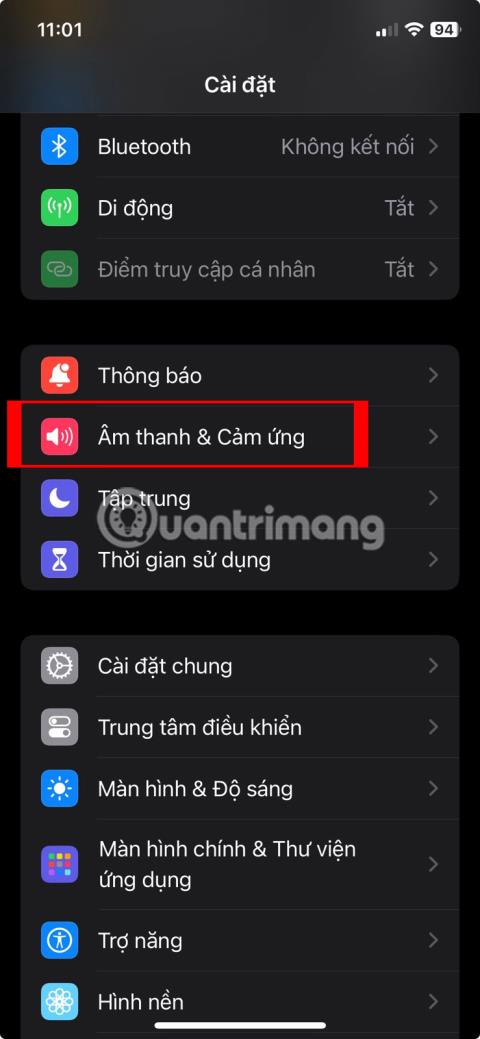
Η ένταση του συναγερμού στο iPhone σας είναι πολύ χαμηλή ή πολύ δυνατή και σας κάνει να νιώθετε άβολα;

Η ρύθμιση της έντασης του συστήματος είναι μια βασική εργασία που σχεδόν όλοι πρέπει να κάνουν κατά την αλληλεπίδραση και τη χρήση υπολογιστή. Αυτό το άρθρο θα παραθέσει μερικές απλές μεθόδους με τις οποίες μπορείτε να αυξήσετε ή να μειώσετε γρήγορα την ένταση του συστήματος στον υπολογιστή σας με Windows 11.
Αλλάξτε την ένταση του συστήματος χρησιμοποιώντας το μενού Γρήγορες ρυθμίσεις
Η πιο γρήγορη και εύκολη μέθοδος για να ρυθμίσετε την ένταση στα Windows 11 είναι να χρησιμοποιήσετε το μενού Γρήγορες ρυθμίσεις.
Αρχικά, μεταβείτε στο μενού Γρήγορες ρυθμίσεις πατώντας την περιοχή που περιέχει τα εικονίδια WiFi, ηχείου ή/και μπαταρίας στην κάτω δεξιά γωνία της οθόνης.

Μόλις κάνετε κλικ σε αυτήν την περιοχή, θα εμφανιστεί αμέσως το μενού Γρήγορες ρυθμίσεις. Αναζητήστε το ρυθμιστικό έντασης του συστήματος (με το εικονίδιο του ηχείου στα αριστερά).

Για να αλλάξετε το τρέχον επίπεδο έντασης στο σύστημα, απλώς πατήστε τον κύκλο στο ρυθμιστικό και σύρετε δεξιά ή αριστερά για να αυξήσετε ή να μειώσετε την ένταση αντίστοιχα, με τιμές μετατροπής που ξεκινούν από το 0 έως το 100. Καθώς μετακινείτε τον κύκλο στο ρυθμιστικό, παρατηρήστε ότι ο αριθμός των γραμμών στο εικονίδιο αλλάζει ανάλογα.
Μπορείτε επίσης να κάνετε γρήγορα "σίγαση" της εξόδου ήχου στον υπολογιστή σας Windows 11, κάνοντας απευθείας κλικ στο εικονίδιο του ηχείου δίπλα στο ρυθμιστικό έντασης. Όταν είναι σε σίγαση, θα υπάρχει ένα μικρό "Χ" δίπλα στο εικονίδιο του ηχείου. Για να καταργήσετε τη σίγαση, κάντε κλικ ξανά.
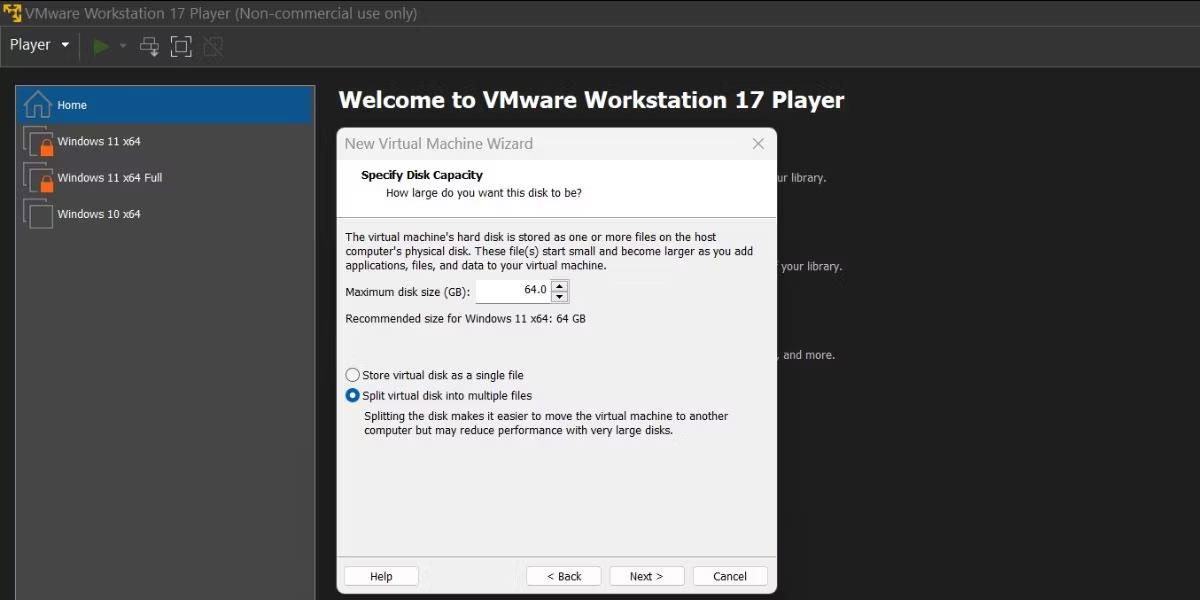
Αφού προσαρμόσετε το επίπεδο έντασης σύμφωνα με τις προτιμήσεις σας, κλείστε το μενού Γρήγορες ρυθμίσεις κάνοντας κλικ σε οποιαδήποτε περιοχή έξω από τη διεπαφή του μενού.
Αλλάξτε την ένταση του συστήματος χρησιμοποιώντας την εφαρμογή Ρυθμίσεις
Μπορείτε επίσης να αλλάξετε την ένταση του υπολογιστή σας με Windows 11 μέσω της εφαρμογής Ρυθμίσεις. Αποκτήστε πρόσβαση σε αυτήν την εφαρμογή πατώντας το συνδυασμό πλήκτρων Windows + i και μεταβείτε στο Σύστημα > Ήχος. Ή μπορείτε επίσης να κάνετε δεξί κλικ στο εικονίδιο του ηχείου στη γραμμή εργασιών και να επιλέξετε «Ρυθμίσεις ήχου».

Στην οθόνη ρυθμίσεων ήχου, βρείτε την ενότητα "Έξοδος" και επιλέξτε τη συσκευή για την οποία θέλετε να αλλάξετε το επίπεδο έντασης κάνοντας κλικ στον κύκλο δίπλα της. Στη συνέχεια, προσαρμόστε το ρυθμιστικό "Ένταση" παρακάτω για να ταιριάζει με το επίπεδο έντασης που θέλετε. Μπορείτε επίσης να κάνετε κλικ στο εικονίδιο του ηχείου για να απενεργοποιήσετε εντελώς την ένταση του συστήματος.
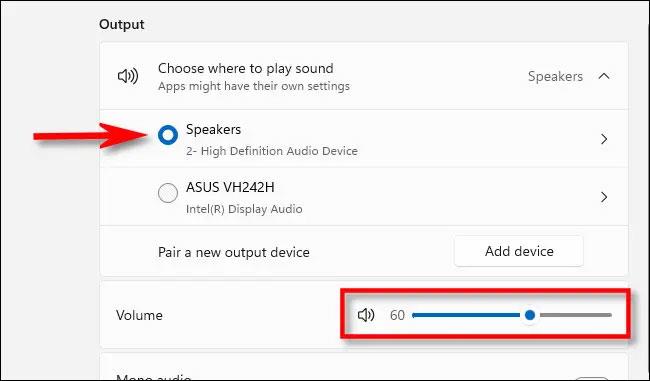
Όταν τελειώσετε, κλείστε την εφαρμογή Ρυθμίσεις.
Αλλάξτε την ένταση του συστήματος με φυσικά κουμπιά
Πολλά μοντέλα tablet Windows (όπως η γραμμή Surface) συχνά περιλαμβάνουν φυσικά κουμπιά αύξησης και μείωσης της έντασης ήχου κάπου στη συσκευή — συνήθως σε μία από τις πλευρές. Κάντε κλικ σε αυτό για να ρυθμίσετε την ένταση με συγκεκριμένα βήματα. Καθώς προσαρμόζετε, θα δείτε ένα μικρό αναδυόμενο παράθυρο στην επάνω αριστερή γωνία της οθόνης, που θα εμφανίζει την τρέχουσα ένταση του συστήματος.
Επιπλέον, σε ορισμένα πληκτρολόγια (συμπεριλαμβανομένων αυτών που συνοδεύουν φορητούς υπολογιστές) υπάρχουν ενσωματωμένα κουμπιά αύξησης, μείωσης και σίγασης της έντασης του ήχου. Ακόμη και σε ορισμένα μοντέλα πληκτρολογίου προηγμένης τεχνολογίας, υπάρχει επίσης ένα κουμπί κύλισης. Ρύθμιση έντασης.
Σας ευχόμαστε καλή εμπειρία με τα Windows 11!
Η ένταση του συναγερμού στο iPhone σας είναι πολύ χαμηλή ή πολύ δυνατή και σας κάνει να νιώθετε άβολα;
Η ρύθμιση της έντασης του συστήματος είναι μια βασική εργασία που σχεδόν όλοι πρέπει να κάνουν κατά την αλληλεπίδραση και τη χρήση υπολογιστή.
Η λειτουργία Kiosk στα Windows 10 είναι μια λειτουργία για χρήση μόνο 1 εφαρμογής ή πρόσβαση σε μόνο 1 ιστότοπο με επισκέπτες επισκέπτες.
Αυτός ο οδηγός θα σας δείξει πώς να αλλάξετε ή να επαναφέρετε την προεπιλεγμένη θέση του φακέλου Camera Roll στα Windows 10.
Η επεξεργασία του αρχείου hosts μπορεί να προκαλέσει αδυναμία πρόσβασης στο Διαδίκτυο εάν το αρχείο δεν τροποποιηθεί σωστά. Το παρακάτω άρθρο θα σας καθοδηγήσει να επεξεργαστείτε το αρχείο hosts στα Windows 10.
Η μείωση του μεγέθους και της χωρητικότητας των φωτογραφιών θα σας διευκολύνει να τις κοινοποιείτε ή να τις στέλνετε σε οποιονδήποτε. Συγκεκριμένα, στα Windows 10 μπορείτε να αλλάξετε το μέγεθος των φωτογραφιών ομαδικά με μερικά απλά βήματα.
Εάν δεν χρειάζεται να εμφανίσετε αντικείμενα και μέρη που επισκεφτήκατε πρόσφατα για λόγους ασφαλείας ή απορρήτου, μπορείτε εύκολα να το απενεργοποιήσετε.
Η Microsoft μόλις κυκλοφόρησε το Windows 10 Anniversary Update με πολλές βελτιώσεις και νέες δυνατότητες. Σε αυτή τη νέα ενημέρωση θα δείτε πολλές αλλαγές. Από την υποστήριξη γραφίδας Windows Ink έως την υποστήριξη επέκτασης προγράμματος περιήγησης Microsoft Edge, το μενού Έναρξη και η Cortana έχουν επίσης βελτιωθεί σημαντικά.
Ένα μέρος για τον έλεγχο πολλών λειτουργιών απευθείας στο δίσκο συστήματος.
Στα Windows 10, μπορείτε να κατεβάσετε και να εγκαταστήσετε πρότυπα πολιτικής ομάδας για να διαχειριστείτε τις ρυθμίσεις του Microsoft Edge και αυτός ο οδηγός θα σας δείξει τη διαδικασία.
Η Dark Mode είναι μια διεπαφή σκούρου φόντου στα Windows 10, που βοηθά τον υπολογιστή να εξοικονομήσει ενέργεια από την μπαταρία και να μειώσει τον αντίκτυπο στα μάτια του χρήστη.
Η γραμμή εργασιών έχει περιορισμένο χώρο και αν εργάζεστε τακτικά με πολλές εφαρμογές, μπορεί γρήγορα να εξαντληθεί ο χώρος για να καρφιτσώσετε περισσότερες από τις αγαπημένες σας εφαρμογές.









