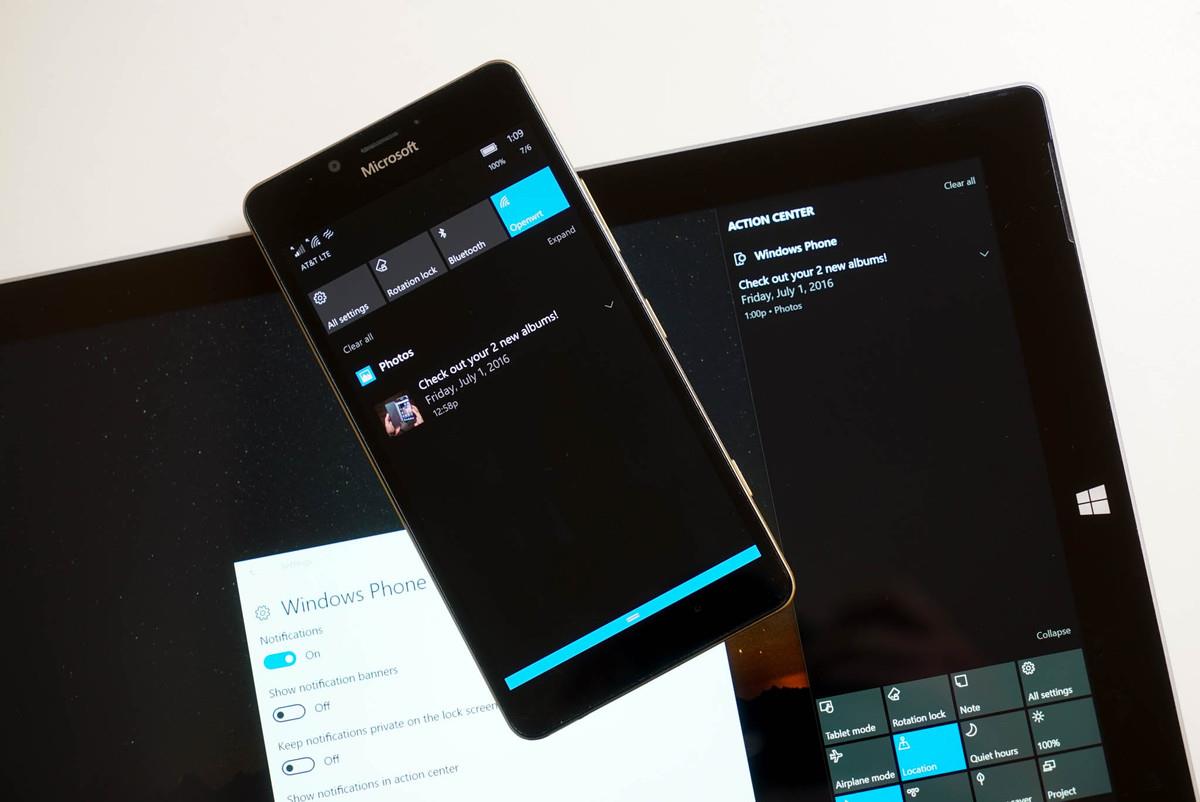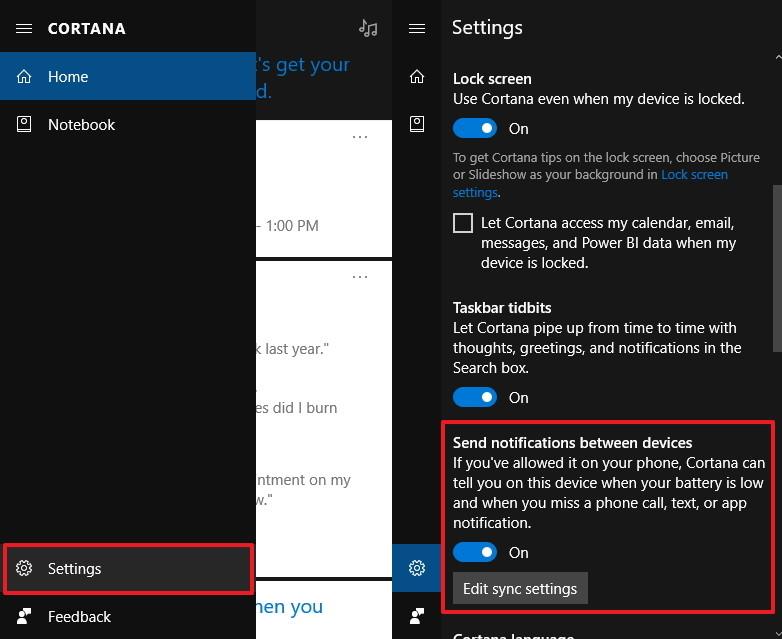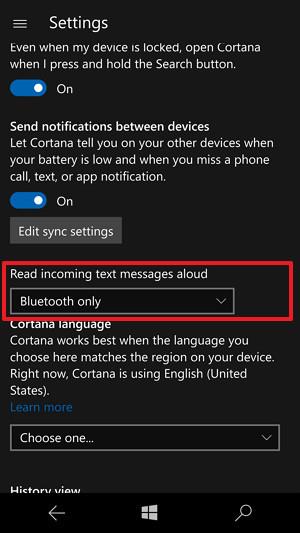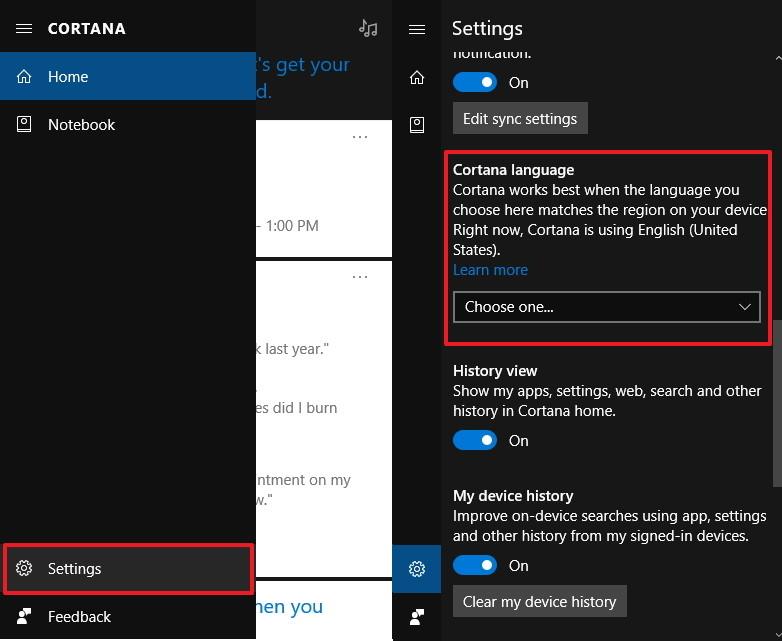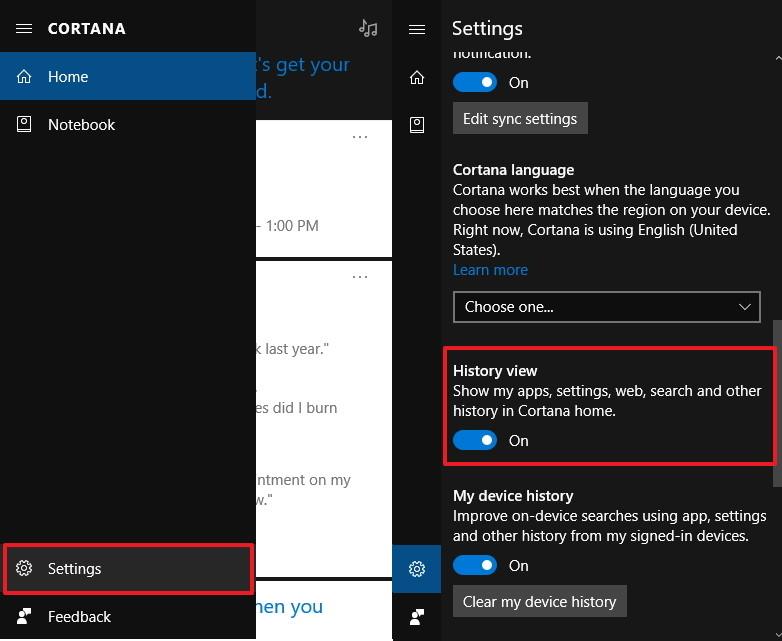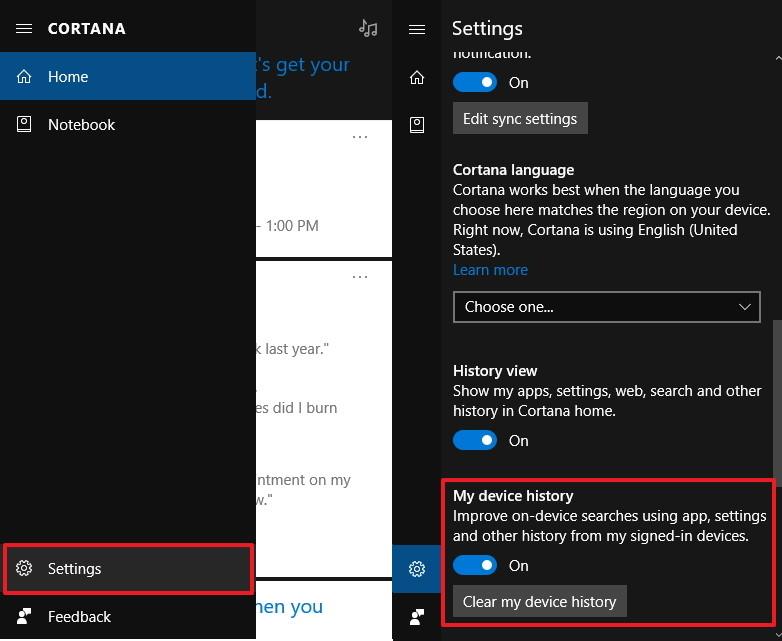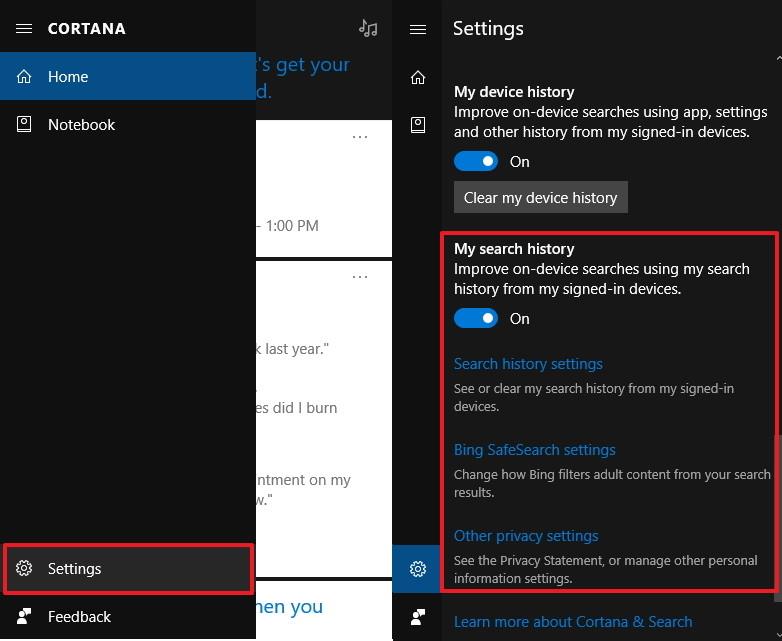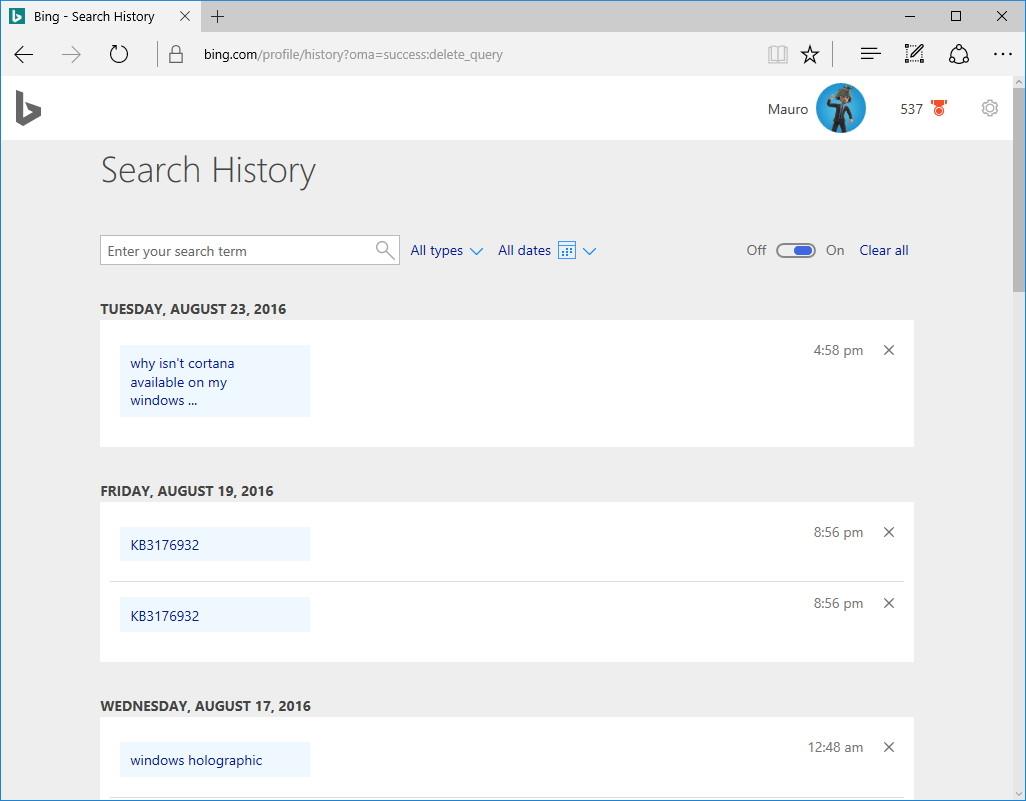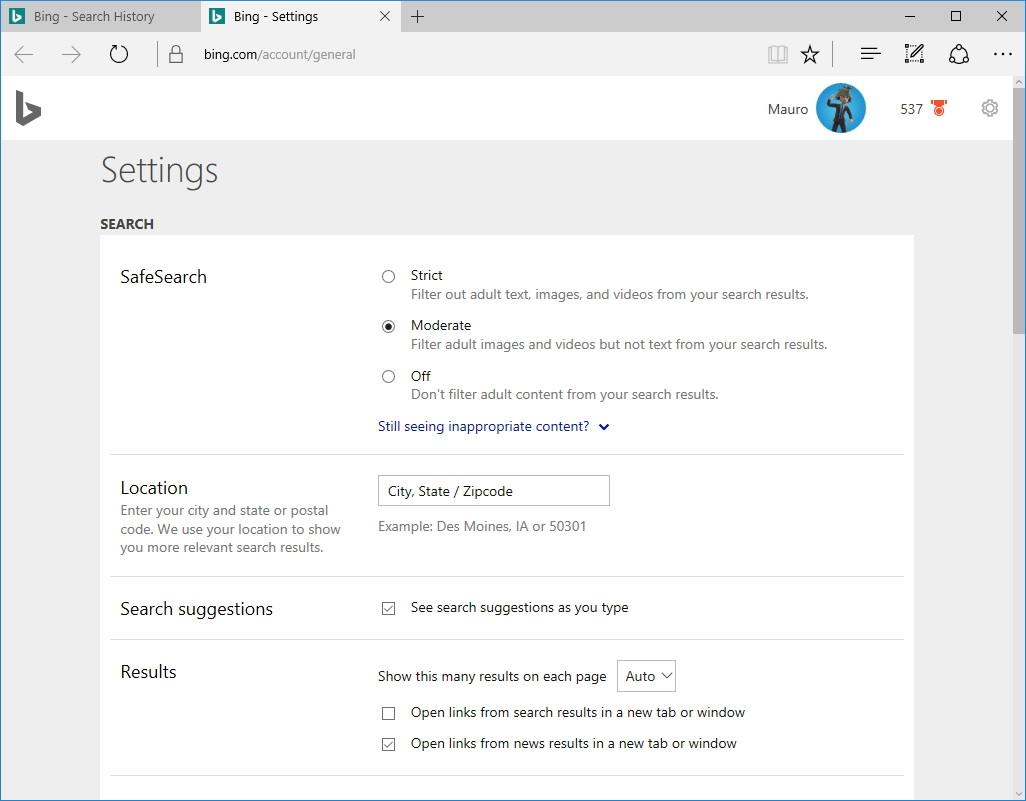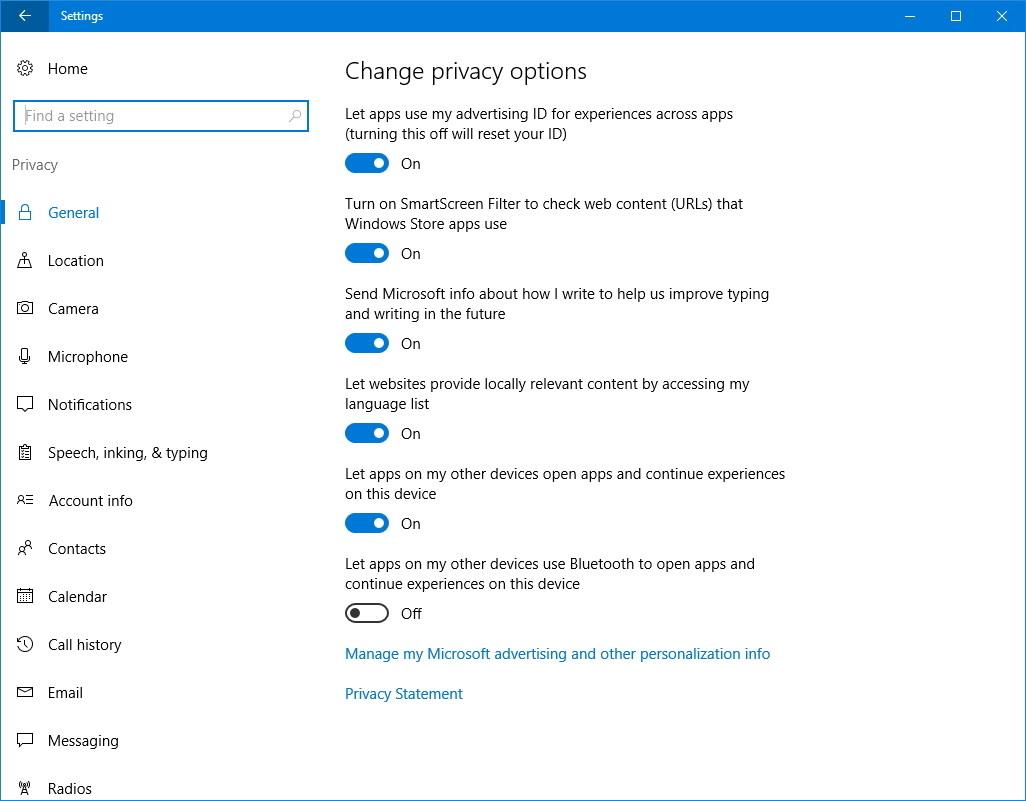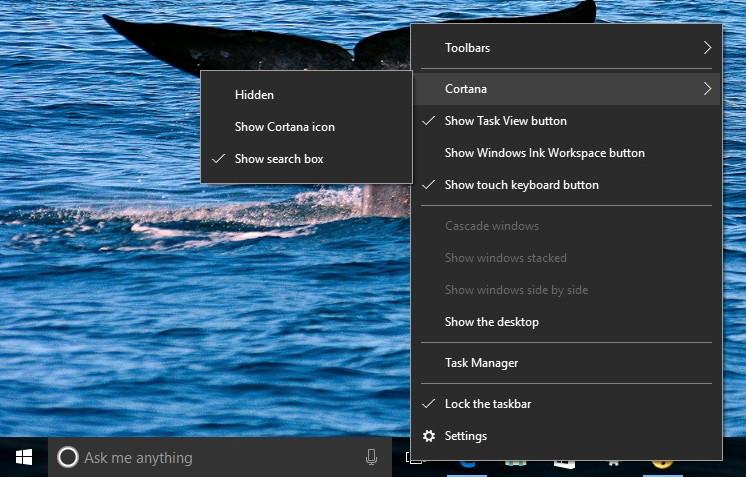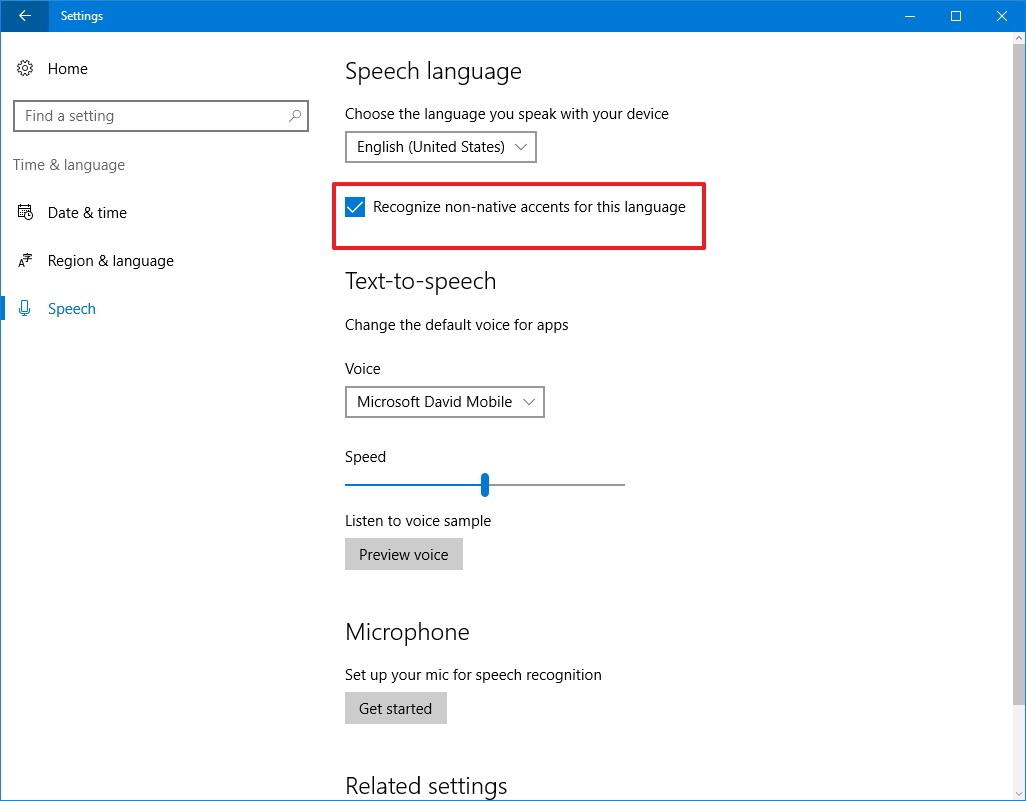Η δυνατότητα αποστολής ειδοποιήσεων μεταξύ συσκευών είναι μία από τις εντελώς νέες δυνατότητες που είναι ενσωματωμένες στην έκδοση των Windows 10 Anniversary Update . Αυτή η δυνατότητα επιτρέπει στους χρήστες να συγχρονίζουν τις ειδοποιήσεις σε κινητές συσκευές με υπολογιστές. Μπορείτε να ενεργοποιήσετε αυτήν τη δυνατότητα χρησιμοποιώντας τον εικονικό βοηθό Cortana.
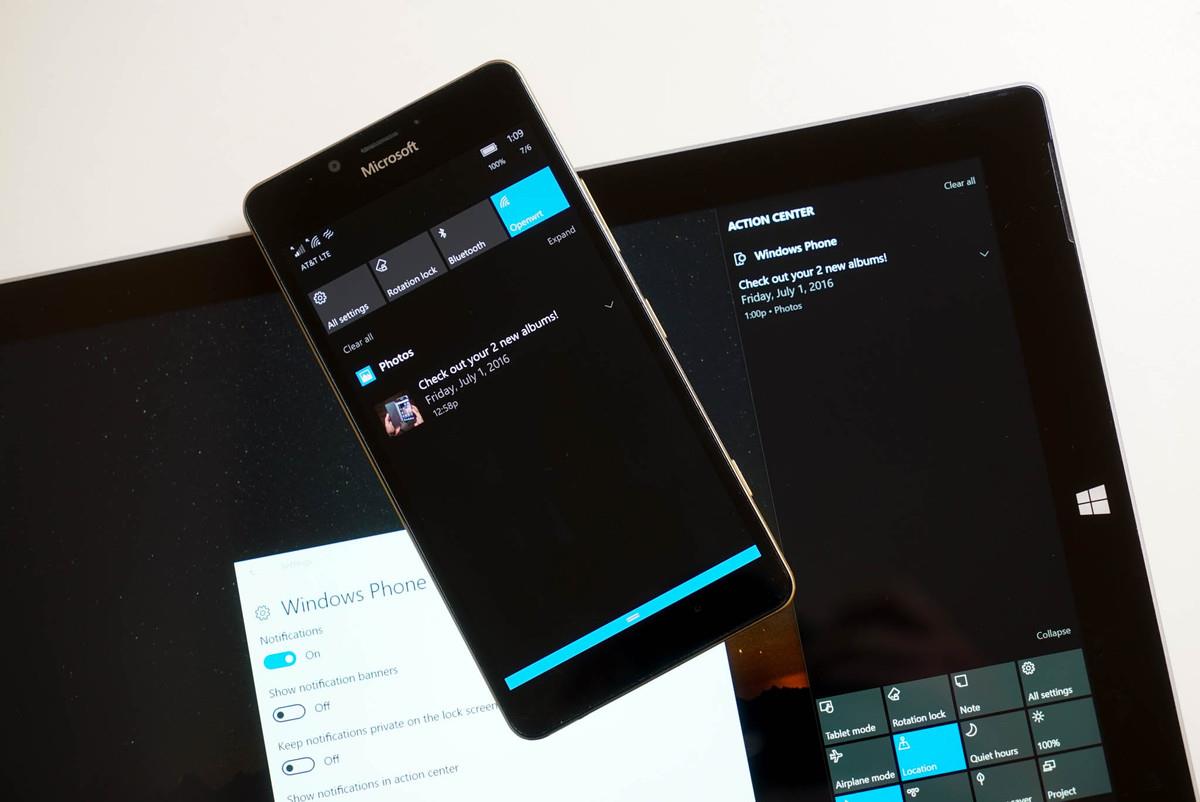
Οι αναγνώστες μπορούν να ανατρέξουν στις οδηγίες για τη βέλτιστη ρύθμιση για την Cortana στα Windows 10 (Μέρος 1) εδώ.
2.6. Στείλτε ειδοποιήσεις μεταξύ συσκευών χρησιμοποιώντας την Cortana
Η δυνατότητα αποστολής ειδοποιήσεων μεταξύ συσκευών είναι μία από τις εντελώς νέες δυνατότητες που είναι ενσωματωμένες στην έκδοση των Windows 10 Anniversary Update. Αυτή η δυνατότητα επιτρέπει στους χρήστες να συγχρονίζουν τις ειδοποιήσεις σε κινητές συσκευές με υπολογιστές.
Για να ενεργοποιήσετε ή να απενεργοποιήσετε αυτήν τη δυνατότητα, ακολουθήστε τα παρακάτω βήματα:
1. Ανοίξτε την Cortana.
2. Κάντε κλικ στο κουμπί Μενού (εικονίδιο 3 παύλες στην επάνω αριστερή γωνία).
3. Κάντε κλικ στην επιλογή Ρυθμίσεις στην κάτω γωνία της λίστας.
4. Ενεργοποιήστε ή απενεργοποιήστε την κατάσταση της επιλογής Αποστολή ειδοποιήσεων μεταξύ συσκευών .
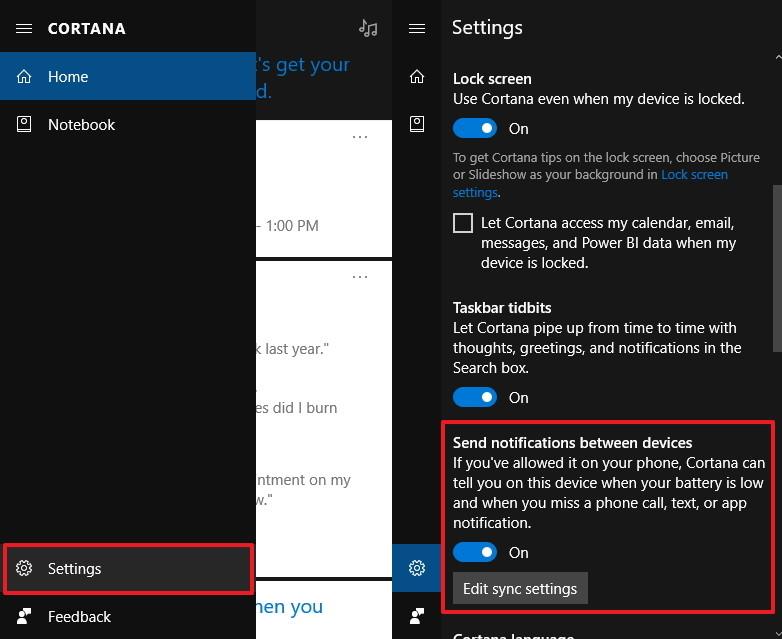
Στα Windows 10 Mobile βρίσκετε επίσης την επιλογή Ανάγνωση εισερχόμενων μηνυμάτων κειμένου δυνατά .
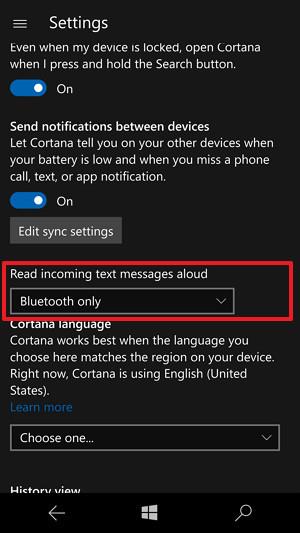
Οι διαθέσιμες επιλογές περιλαμβάνουν:
- Μακριά από
- Πάντα ανοιχτό
- Bluetooth και ενσύρματα ακουστικά
- Μόνο Bluetooth (προεπιλογή)
- Μόνο ενσύρματα ακουστικά
2. 7. Πώς να ορίσετε τη γλώσσα για την Cortana;
Για να ορίσετε τη γλώσσα για την Cortana, ακολουθήστε τα παρακάτω βήματα:
1. Ανοίξτε την Cortana.
2. Κάντε κλικ στο κουμπί Μενού (εικονίδιο 3 παύλες στην επάνω αριστερή γωνία).
3. Κάντε κλικ στην επιλογή Ρυθμίσεις στην κάτω γωνία της λίστας.
4. Κάτω από την Cortana, κάντε κλικ στο αναπτυσσόμενο μενού Μενού για να επιλέξετε τη γλώσσα που θέλετε να αλλάξετε.
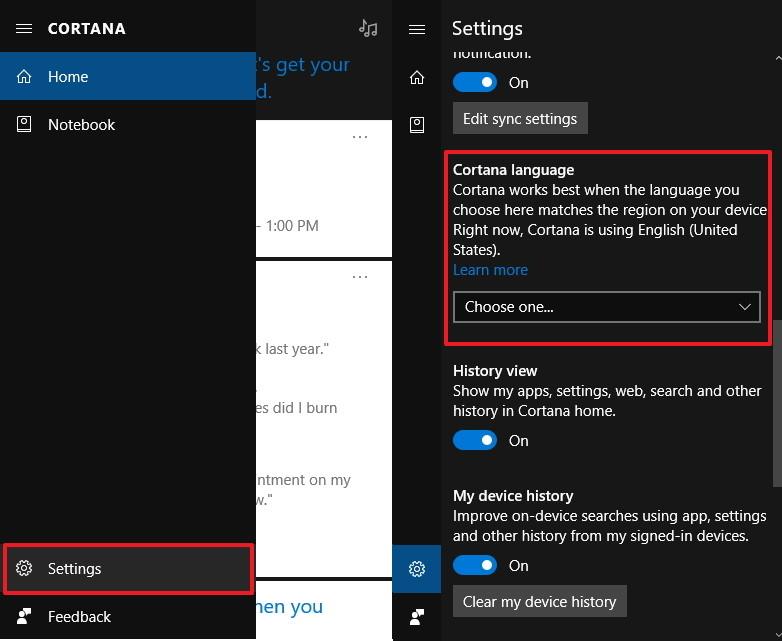
2.8. Αποτρέψτε την Cortana από την παρακολούθηση πρόσφατων εφαρμογών και ιστορικού περιήγησης
Η προβολή ιστορικού είναι μια δυνατότητα που επιτρέπει στον εικονικό βοηθό Cortana να εμφανίζει το ιστορικό των εφαρμογών που χρησιμοποιήθηκαν πρόσφατα, τις ρυθμίσεις, το ιστορικό περιήγησης και αναζήτησης στην αρχική σελίδα της Cortana.
Από προεπιλογή αυτή η επιλογή είναι ενεργοποιημένη, ωστόσο, αν θέλετε, μπορείτε να απενεργοποιήσετε αυτήν την επιλογή:
1. Ανοίξτε την Cortana.
2. Κάντε κλικ στο κουμπί Μενού (εικονίδιο 3 παύλες στην επάνω αριστερή γωνία).
3. Κάντε κλικ στην επιλογή Ρυθμίσεις στην κάτω γωνία της λίστας.
4. Αλλάξτε την κατάσταση της επιλογής Προβολή ιστορικού σε OFF.
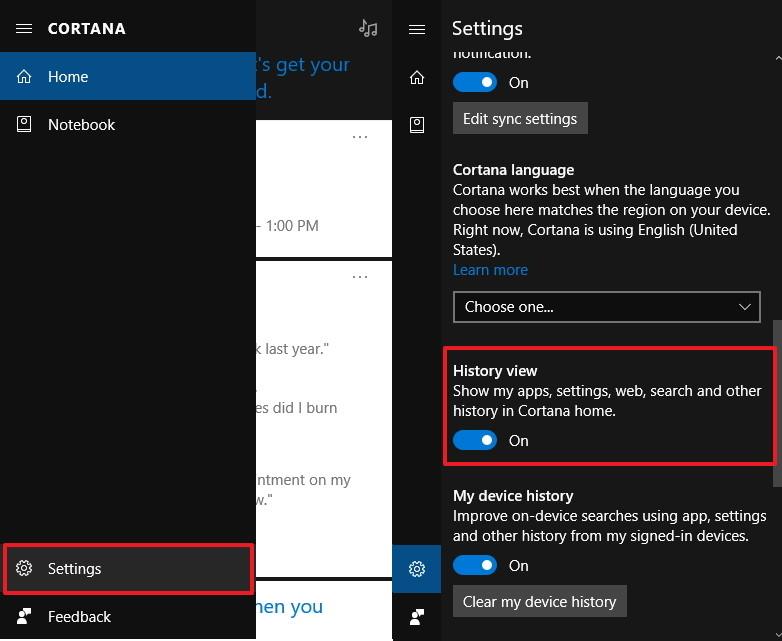
2.9. Αποτρέψτε την Cortana από τη χρήση αποτελεσμάτων ιστορικού αναζήτησης
Το ιστορικό της συσκευής μου είναι μια επιλογή που επιτρέπει στην Cortana να συλλέγει δεδομένα σε εφαρμογές, ρυθμίσεις και ιστορικό αναζήτησης σε όλες τις συσκευές που είναι συνδεδεμένες στον ίδιο λογαριασμό Microsoft για τη βελτίωση των αποτελεσμάτων αναζήτησης στις συσκευές σας.
Από προεπιλογή, αυτή η επιλογή είναι ενεργοποιημένη, ωστόσο, αν θέλετε, μπορείτε να απενεργοποιήσετε αυτήν την επιλογή:
1. Ανοίξτε την Cortana.
2. Κάντε κλικ στο κουμπί Μενού (εικονίδιο 3 παύλες στην επάνω αριστερή γωνία).
3. Κάντε κλικ στην επιλογή Ρυθμίσεις στην κάτω γωνία της λίστας.
4. Αλλάξτε την κατάσταση της επιλογής Το ιστορικό της συσκευής μου σε ΑΠΕΝΕΡΓΟΠΟΙΗΣΗ .
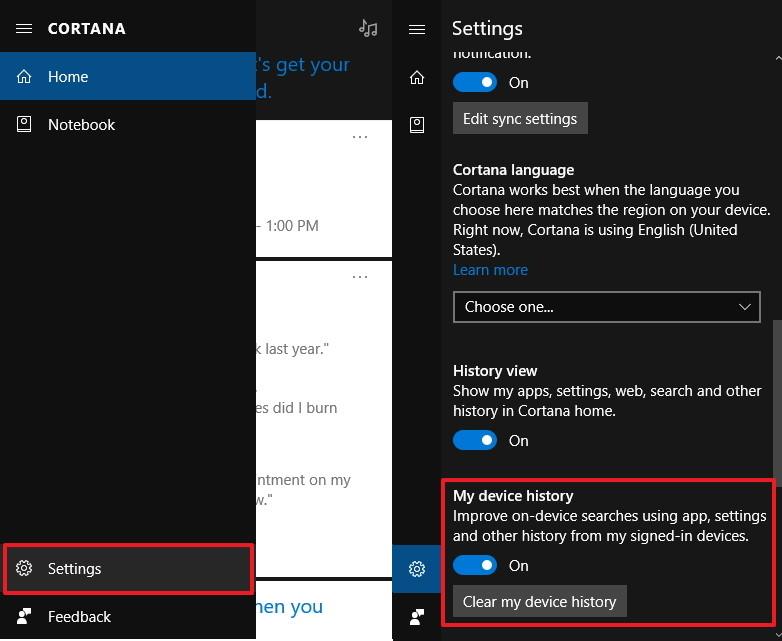
Επιπλέον, μπορείτε επίσης να διαγράψετε το ιστορικό αναζήτησης στη συσκευή κάνοντας κλικ στο κουμπί Εκκαθάριση ιστορικού της συσκευής μου.
2.10. Σταματήστε την κοινή χρήση ιστορικού αναζήτησης από την Cortana με άλλες συσκευές
Η επιλογή Το ιστορικό αναζήτησης μου επιτρέπει στην Cortana να χρησιμοποιεί το ιστορικό αναζήτησης σε όλες τις συσκευές σας για να βελτιώσει τα αποτελέσματα αναζήτησης.
Και αυτή είναι επίσης μια από τις λειτουργίες που ανοίγει από προεπιλογή. Εάν θέλετε να την απενεργοποιήσετε, κάντε τα εξής:
Και από προεπιλογή, αυτή η επιλογή είναι επίσης ενεργοποιημένη, ωστόσο αν θέλετε μπορείτε ακόμα να απενεργοποιήσετε αυτήν την επιλογή:
1. Ανοίξτε την Cortana.
2. Κάντε κλικ στο κουμπί Μενού (εικονίδιο 3 παύλες στην επάνω αριστερή γωνία).
3. Κάντε κλικ στην επιλογή Ρυθμίσεις στην κάτω γωνία της λίστας.
4. Αλλάξτε την κατάσταση της επιλογής Το ιστορικό αναζήτησης μου σε ΑΠΕΝΕΡΓΟΠΟΙΗΣΗ.
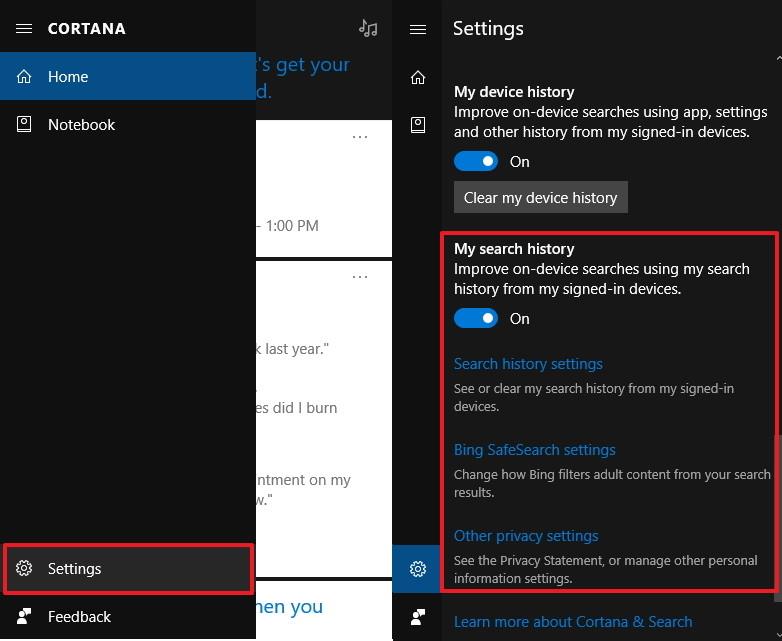
Επίσης, στην ενότητα Το ιστορικό αναζήτησής μου θα δείτε 3 συνδέσμους:
- Ρυθμίσεις ιστορικού αναζήτησης: Προβάλετε και διαγράψτε το ιστορικό αναζήτησης από τον λογαριασμό σας Microsoft.
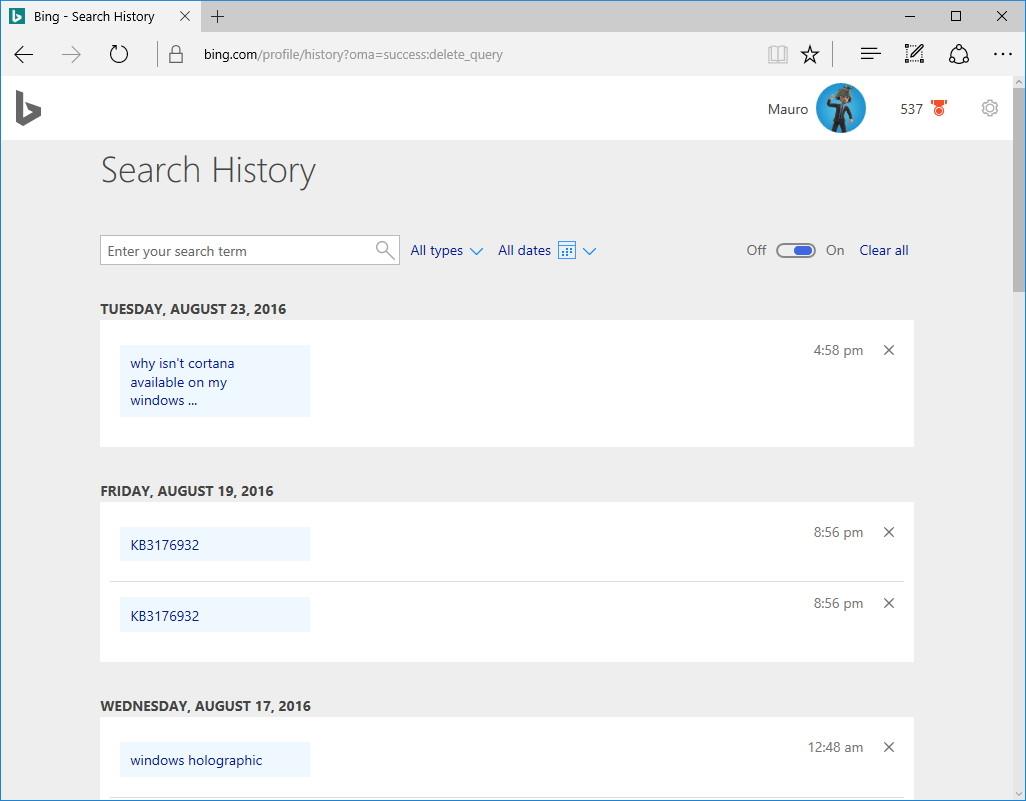
- Ρυθμίσεις Bing SafeSearch: Επιλέξτε το επίπεδο φιλτραρίσματος των αποτελεσμάτων στο Bing. Στα Windows 10 Mobile, μπορείτε να επιλέξετε την Ασφαλή Αναζήτηση απευθείας στη σελίδα Ρυθμίσεις.)
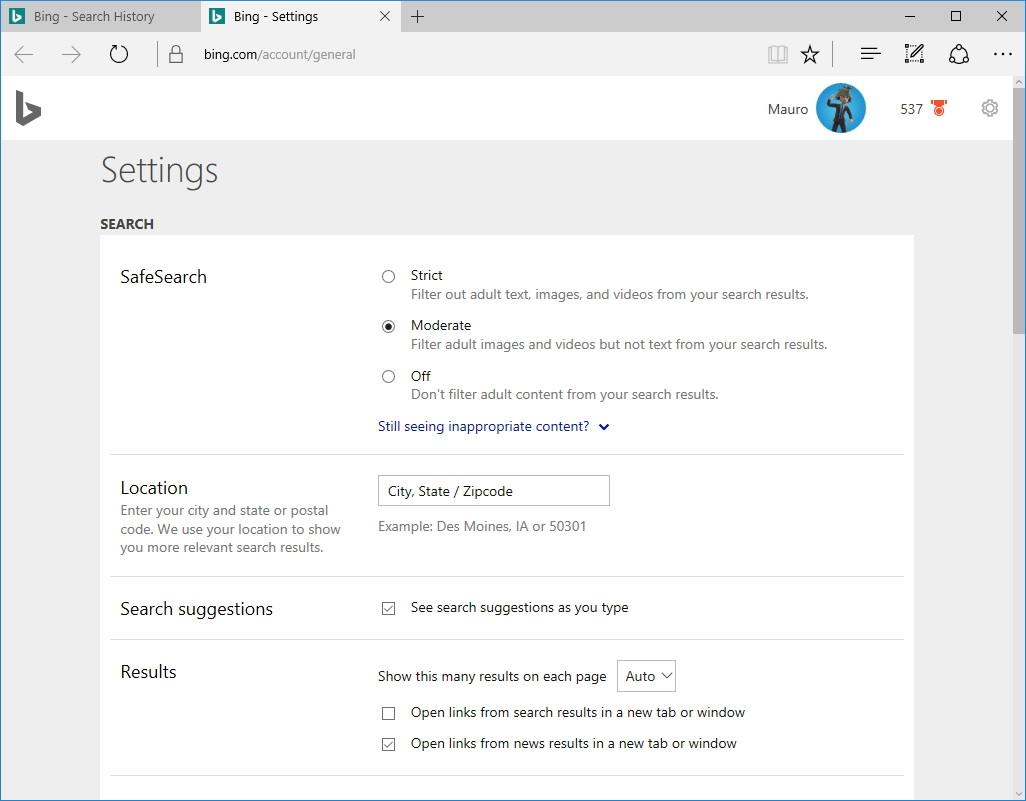
- Άλλες ρυθμίσεις απορρήτου: Ανοίξτε την εφαρμογή Ρυθμίσεις στη σελίδα Ρυθμίσεις απορρήτου για να διαχειριστείτε τις ρυθμίσεις απορρήτου σας.
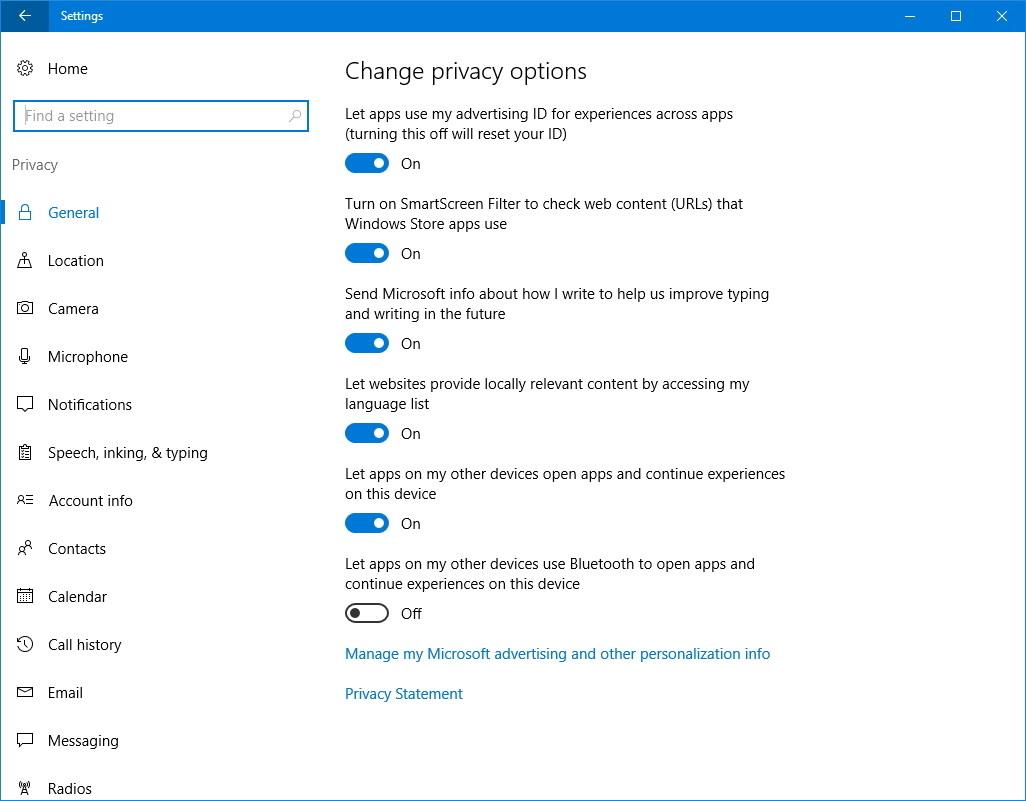
2.11. Αλλαγή του τρόπου εμφάνισης της Cortana στη γραμμή εργασιών (ισχύει μόνο για υπολογιστές)
Μπορείτε να προσαρμόσετε τον τρόπο εμφάνισης της Cortana στη γραμμή εργασιών. Για να κάνετε αυτό το πράγμα:
1. Κάντε δεξί κλικ στη γραμμή εργασιών για να ανοίξετε το μενού περιβάλλοντος.
2. Επιλέξτε Cortana.
3. Επιλέξτε 1 από τις 3 παρακάτω επιλογές:
Κρυφό : Απόκρυψη της Cortana από τη γραμμή εργασιών.
Εμφάνιση μόνο εικονιδίου : Εμφανίζει μόνο το εικονίδιο της Cortana.
Εμφάνιση πλαισίου αναζήτησης: Είναι η προεπιλεγμένη κατάσταση, εμφανίζει τις πληροφορίες πιο ζωντανά αλλά καταλαμβάνει πολύ χώρο.
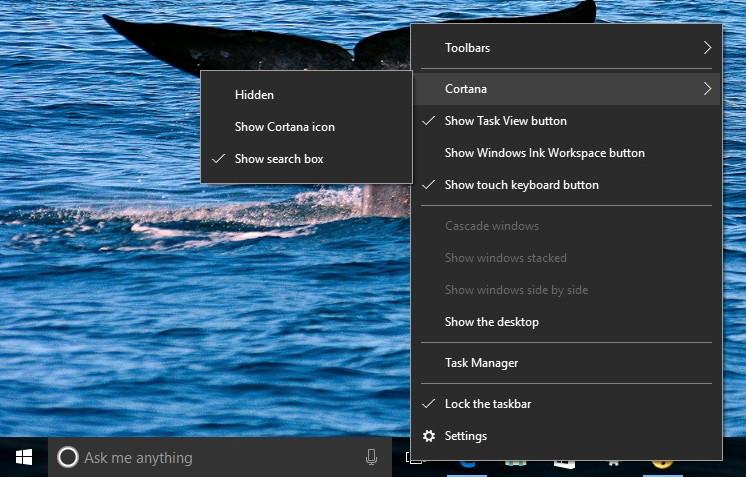
2.12. Βελτιώθηκε η αναγνώριση φωνής της Cortana
Για να βελτιώσετε την ικανότητα αναγνώρισης φωνής της Cortana, ακολουθήστε τα παρακάτω βήματα:
1. Ανοίξτε τις Ρυθμίσεις.
2. Κάντε κλικ για να επιλέξετε Ώρα & γλώσσα.
3. Κάντε κλικ στο Speech.
4. Επιλέξτε την επιλογή Αναγνώριση μη εγγενών προφορών για αυτήν τη γλώσσα .
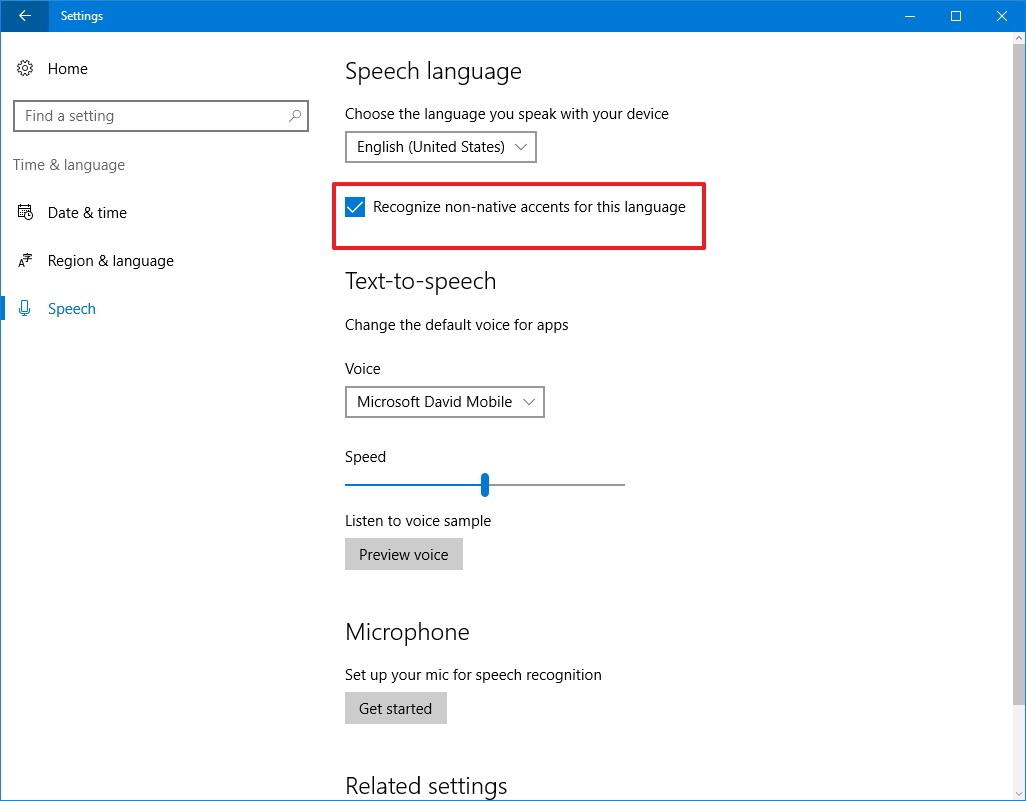
Ανατρέξτε σε μερικά ακόμη άρθρα παρακάτω:
Καλή τύχη!