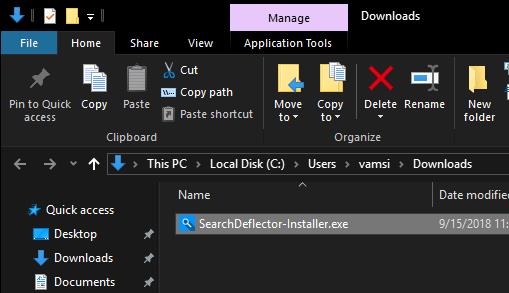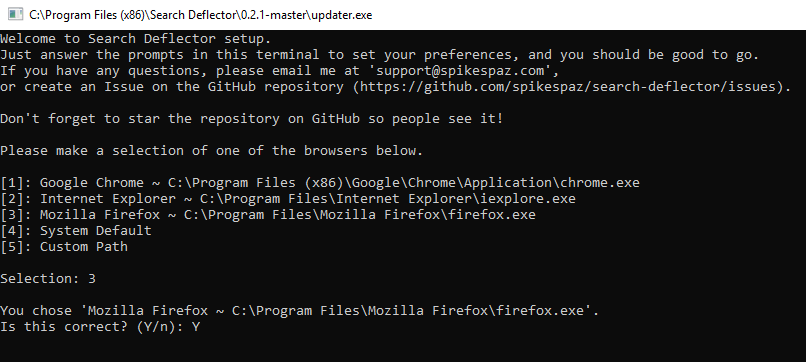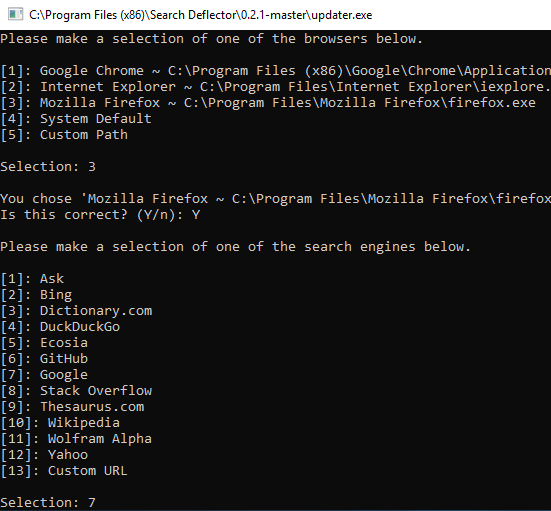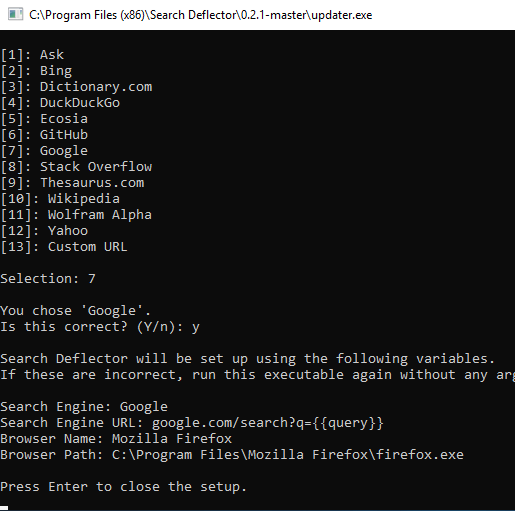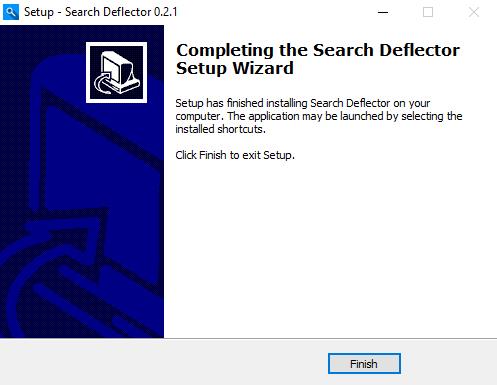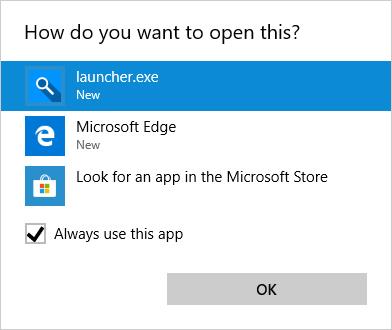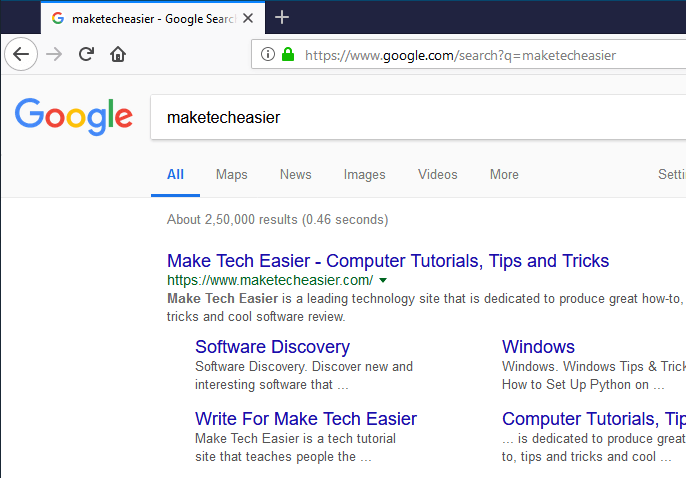Εάν χρησιμοποιείτε Cortana ή αναζητάτε κάτι από το μενού Έναρξη, η Microsoft θα χρησιμοποιήσει το Bing ως την προεπιλεγμένη μηχανή αναζήτησης . Όταν κάνετε κλικ σε ένα αποτέλεσμα αναζήτησης, θα ανοίξει στο πρόγραμμα περιήγησης Edge, παρόλο που αυτό δεν είναι το προεπιλεγμένο σας πρόγραμμα περιήγησης. Αν και δεν μπορείτε να αλλάξετε απευθείας την προεπιλεγμένη μηχανή αναζήτησης, μπορείτε να αναγκάσετε τα Windows 10 να χρησιμοποιήσουν το Google και να ανοίξουν τα αποτελέσματα αναζήτησης στο αγαπημένο σας πρόγραμμα περιήγησης. Αυτό το άρθρο θα σας καθοδηγήσει πώς να ορίσετε το Google ως την προεπιλεγμένη μηχανή αναζήτησης για το μενού Έναρξη
Πώς να ορίσετε το Google ως την προεπιλεγμένη μηχανή αναζήτησης για το μενού Έναρξη
Επειδή τα Windows 10 δεν έχουν την επιλογή αλλαγής της προεπιλεγμένης μηχανής αναζήτησης ή του προγράμματος περιήγησης κατά την αναζήτηση στο μενού Έναρξη, θα χρησιμοποιήσουμε το λογισμικό ανοιχτού κώδικα Search Deflector για να ανακατευθύνουμε όλες αυτές τις αναζητήσεις στο πρόγραμμα περιήγησης που προτιμάμε. Δεν θα χρειάζεται πλέον να χρησιμοποιείτε το Bing και το πρόγραμμα περιήγησης Edge. Το μόνο που χρειάζεται να κάνετε είναι να εγκαταστήσετε το Search Deflector και να ρυθμίσετε τη μηχανή αναζήτησης και το πρόγραμμα περιήγησής σας.
Βήμα 1 . Αρχικά, επισκεφτείτε την επίσημη σελίδα του λογισμικού GitHub και κατεβάστε την πιο πρόσφατη έκδοση του Search Deflector . Μετά τη λήψη, κάντε διπλό κλικ στο εκτελέσιμο αρχείο .exe και προχωρήστε στην εγκατάσταση.
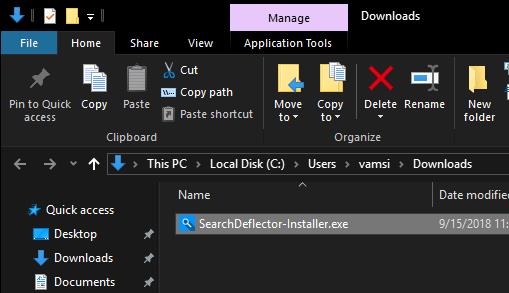
Βήμα 2 . Κατά την εγκατάσταση, το Search Deflector θα βρει και θα εμφανίσει αυτόματα όλα τα προγράμματα περιήγησης που εγκαθιστάτε στο σύστημά σας και θα σας ζητήσει να επιλέξετε το πρόγραμμα περιήγησης που θέλετε να χρησιμοποιήσετε. Για να επιλέξετε ένα πρόγραμμα περιήγησης, πληκτρολογήστε τον αριθμό του στη λίστα και πατήστε Enter . Για παράδειγμα, εδώ χρησιμοποιώντας τον Firefox , θα πληκτρολογήσουμε τον αριθμό 3.
Μπορείτε επίσης να επιλέξετε « Προεπιλογή συστήματος » για να ανοίξετε τα αποτελέσματα αναζήτησης στο τρέχον προεπιλεγμένο πρόγραμμα περιήγησής σας. Αυτή η επιλογή είναι χρήσιμη όταν έχετε αλλάξει το προεπιλεγμένο πρόγραμμα περιήγησής σας και δεν χρειάζεται πλέον να ρυθμίσετε εκ νέου το Search Deflector.
Βήμα 3 . Καθορίστε την επιλογή πατώντας Y .
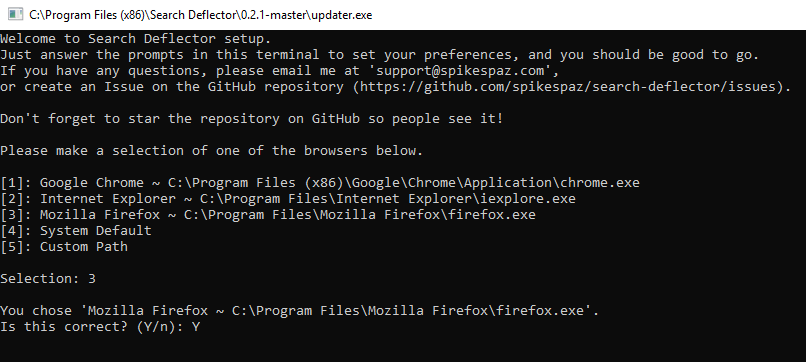
Βήμα 4 . Επιλέξτε τη μηχανή αναζήτησης που θέλετε να χρησιμοποιήσετε πατώντας τον αριθμό στη λίστα. Για παράδειγμα, εάν θέλετε να χρησιμοποιήσετε το Google ως προεπιλεγμένη μηχανή αναζήτησης, πληκτρολογήστε 7 και πατήστε Enter .
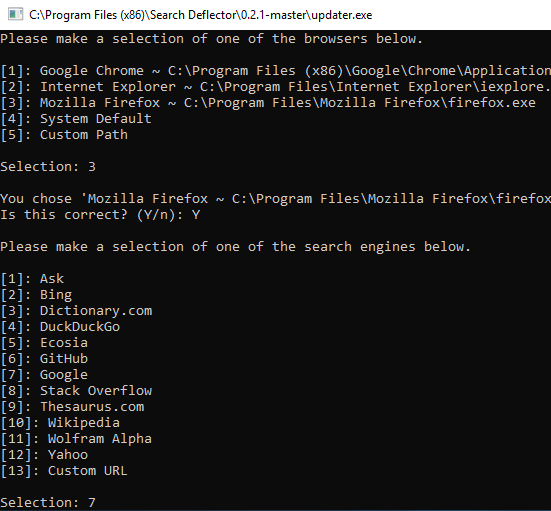
Βήμα 5 . Στη συνέχεια επιβεβαιώστε την επιλογή σας πληκτρολογώντας Y .
Βήμα 6 . Αφού ολοκληρώσετε τη διαμόρφωση του Search Deflector, πατήστε Enter για να κλείσετε το παράθυρο διαμόρφωσης.
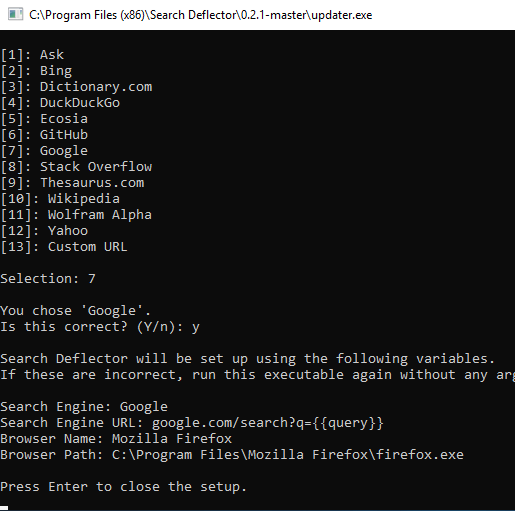
Βήμα 7 . Στο κύριο παράθυρο εγκατάστασης, κάντε κλικ στο κουμπί Τέλος για να ολοκληρώσετε τη διαδικασία εγκατάστασης.
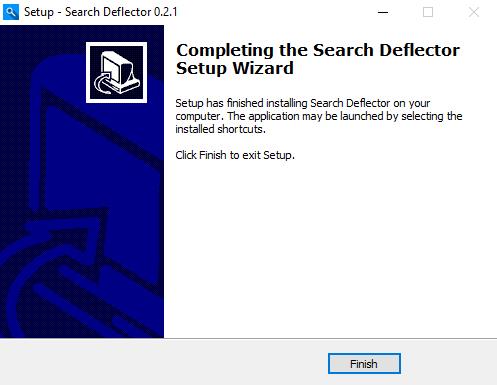
Για δοκιμή, δοκιμάστε να αναζητήσετε κάτι που σχετίζεται με τον ιστό στο μενού Έναρξη και πατήστε Enter . Όταν το κάνετε για πρώτη φορά, θα πρέπει να επιλέξετε το προεπιλεγμένο πρόγραμμα, να επιλέξετε launcher.exe και να επιλέξετε το πλαίσιο Να χρησιμοποιείται πάντα αυτή η εφαρμογή και να πατήσετε το κουμπί OK .
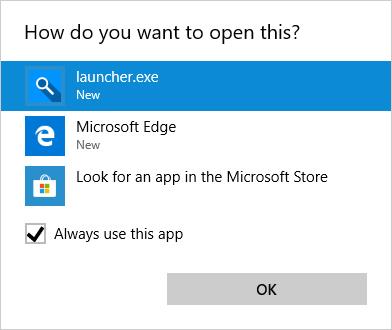
Το Search Deflector θα ανακατευθύνει την αναζήτηση στη μηχανή αναζήτησης που έχετε επιλέξει και θα την ανοίξει στο πρόγραμμα περιήγησής σας.
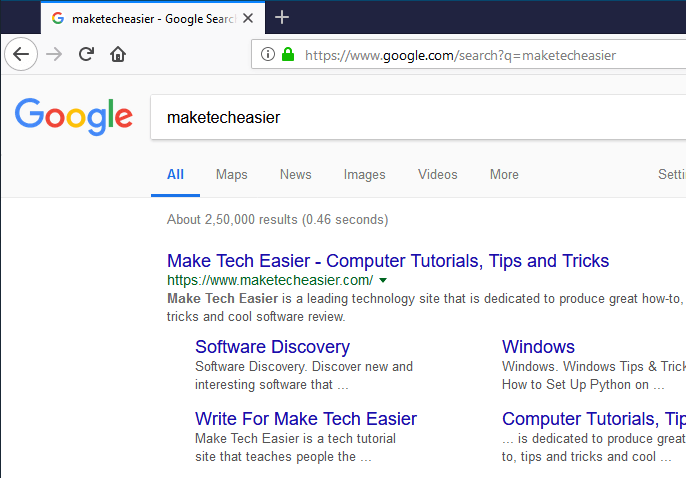
Ένα πράγμα που πρέπει να σημειώσετε είναι ότι όταν εκτελείτε μια αναζήτηση μέσω του μενού Έναρξη ή της Cortana, θα συνεχίσετε να βλέπετε γρήγορα αποτελέσματα αναζήτησης χρησιμοποιώντας το Bing στο δεξιό πλαίσιο. Όταν κάνετε κλικ στο αποτέλεσμα, το Search Deflector θα πλοηγηθεί σύμφωνα με τη διαμόρφωση που έχετε ορίσει.
Εάν θέλετε να αλλάξετε τη διαμόρφωση του Search Deflector, ανοίξτε την Εξερεύνηση αρχείων, μεταβείτε στον φάκελο εγκατάστασης Search Deflector και κάντε διπλό κλικ στο αρχείο "Setup.exe".
Σας εύχομαι επιτυχία!
Δείτε περισσότερα: