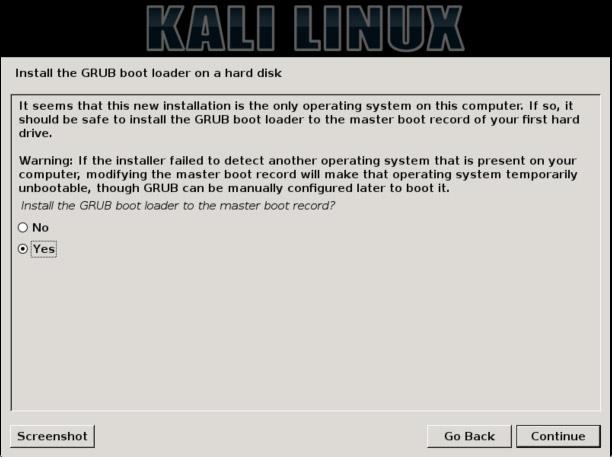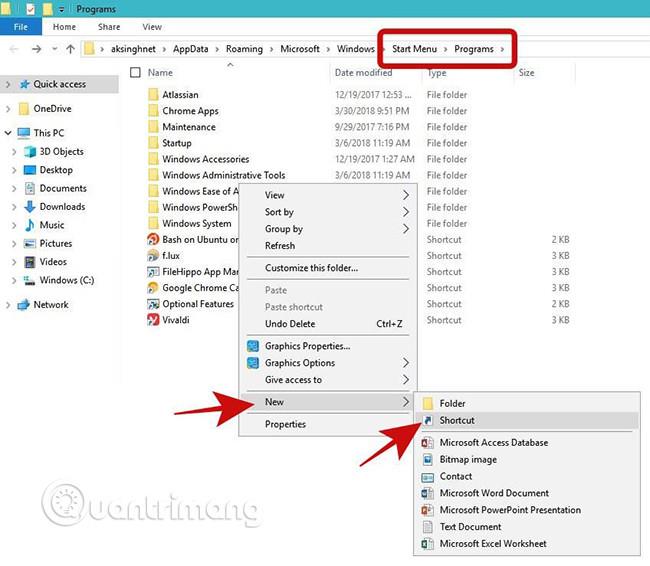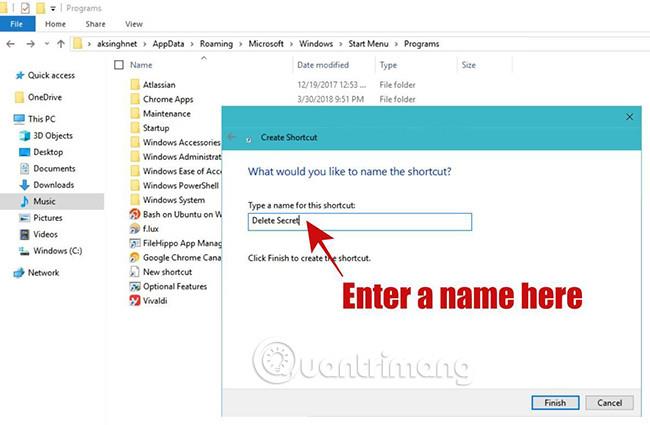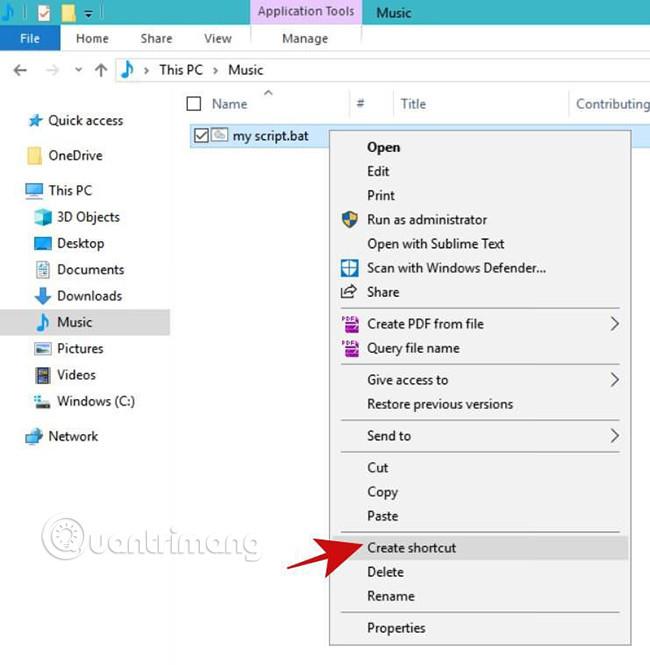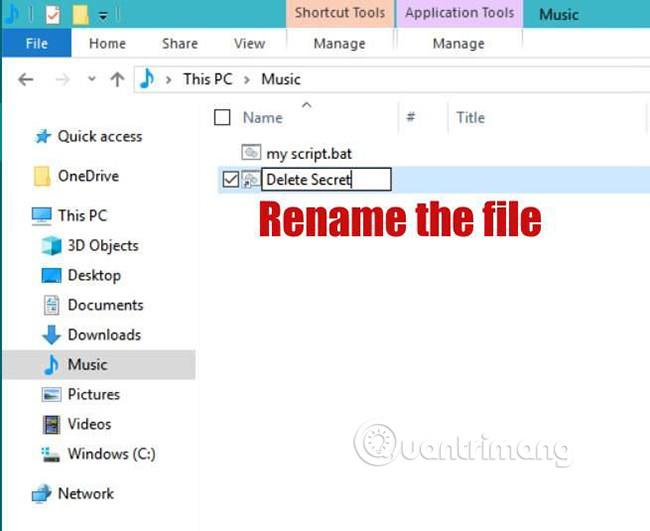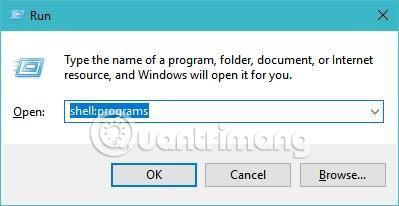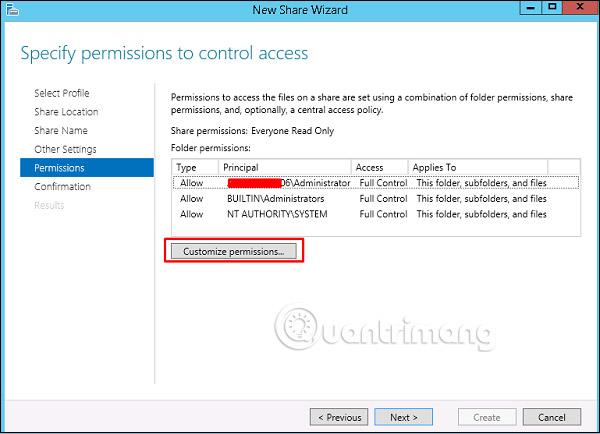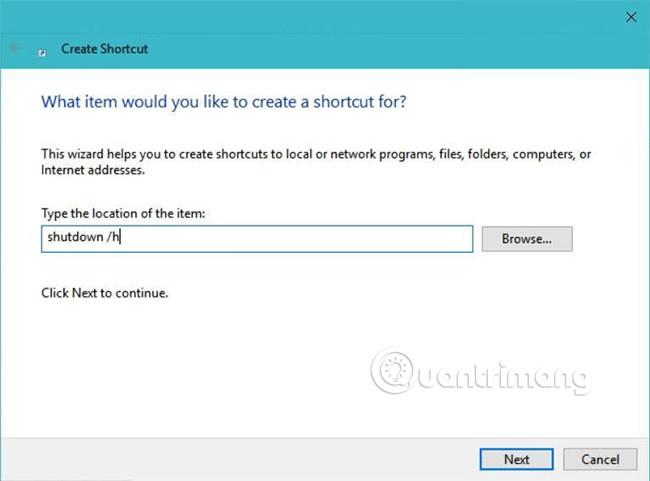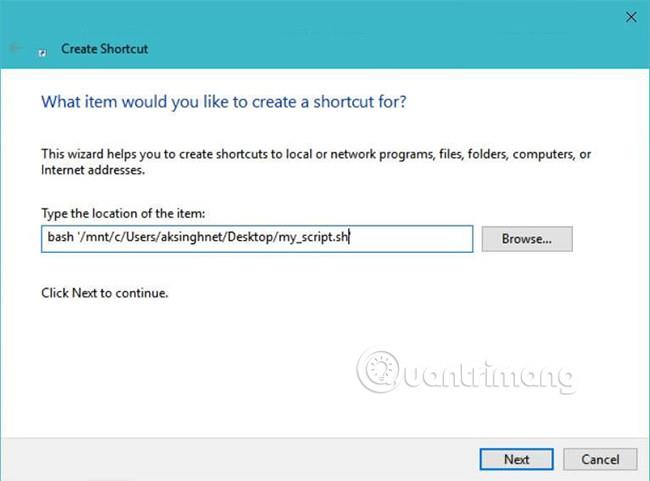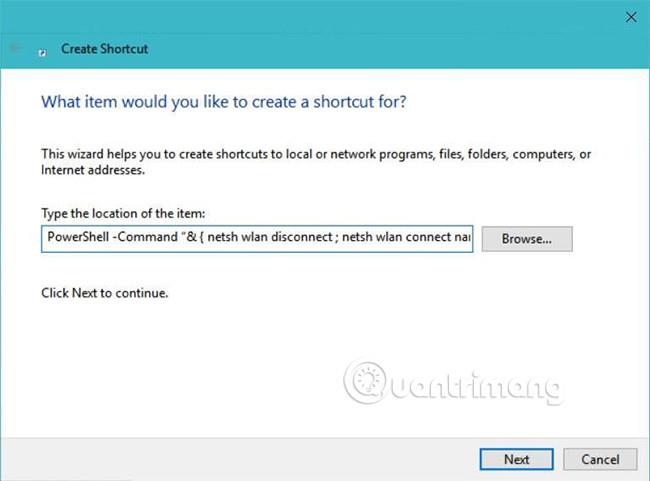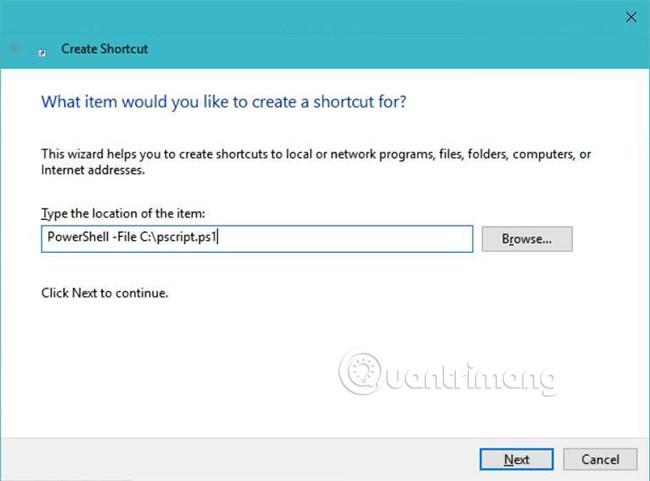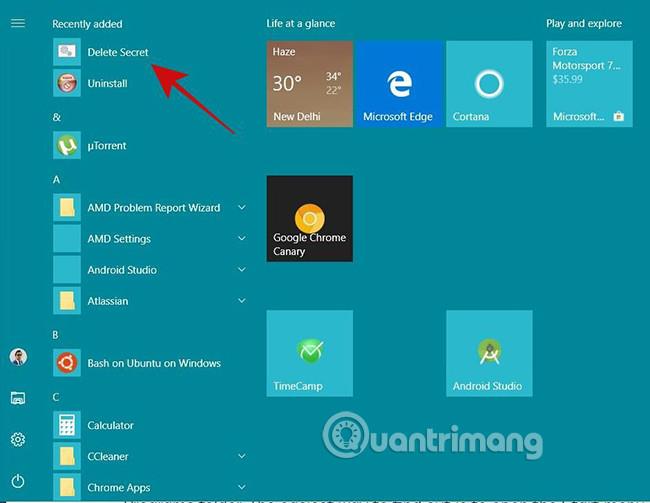Σε πολλούς ανθρώπους αρέσει να χρησιμοποιούν φωνητικές εντολές με την Cortana σε υπολογιστές με Windows . Ωστόσο, υπάρχουν ορισμένες εργασίες που η Cortana δεν μπορεί να κάνει. Έτσι, οι χρήστες πρέπει να συνεχίσουν να βρίσκουν τρόπους να συνεργάζονται περισσότερο με την Cortana χωρίς να χρειάζεται να περιμένουν τη Microsoft να προσθέσει περισσότερες εντολές.
Ο κύριος στόχος τώρα είναι η επέκταση της λειτουργικότητας της Cortana και ευτυχώς επιτρέπει την κλήση ή την εκτέλεση οποιουδήποτε σεναρίου ή προγράμματος που είναι εγκατεστημένο στον υπολογιστή. Αυτό σημαίνει ότι οι χρήστες μπορούν να δημιουργήσουν σενάρια δέσμης ή κελύφους ή να δημιουργήσουν τα δικά τους προγράμματα για να κάνουν σχεδόν οτιδήποτε. Ας δούμε τώρα συγκεκριμένες οδηγίες μέσα από το παρακάτω άρθρο!
«Γεια σου Κορτάνα, άνοιξε…»
Για παράδειγμα, λέμε συχνά "Hey Cortana, ανοίξτε το Chrome" για να ανοίξετε το Google Chrome. Όχι μόνο μπορεί να ανοίξει εργαλεία συστήματος (όπως το Task Scheduler ) ή εγκατεστημένα προγράμματα (όπως το Google Chrome ), αλλά μπορεί επίσης να εκτελέσει οποιαδήποτε συντόμευση στο μενού Έναρξη. Αυτό σημαίνει ότι μια τέτοια συντόμευση μπορεί να οδηγεί σε οποιοδήποτε πρόγραμμα ή σενάριο - ακόμη και προσαρμοσμένα.
Δημιουργήστε συντομεύσεις στο μενού Έναρξη
Δεδομένου ότι οποιαδήποτε συντόμευση στο μενού Έναρξη μπορεί να εκτελεστεί από την Cortana, ορίστε πώς μπορείτε να δημιουργήσετε μια συντόμευση :
1. Πατήστε τα πλήκτρα Win+R για να ανοίξετε το παράθυρο Εκτέλεση.
2. Πληκτρολογήστε shell:programs στο παράθυρο και μετά κάντε κλικ στο OK .
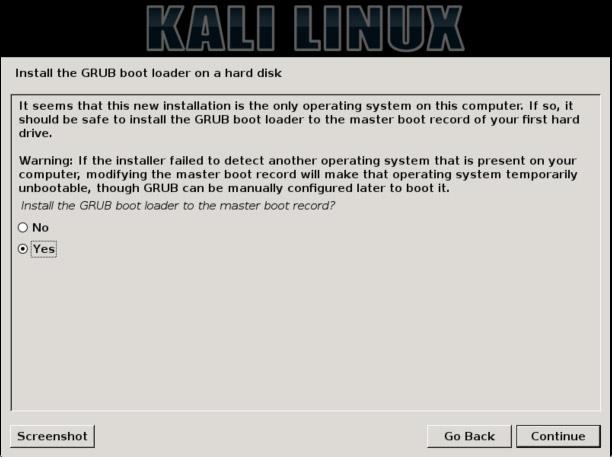
3. Ανοίξτε το παράθυρο Εκτέλεση .
4. Θα ανοίξει η Εξερεύνηση αρχείων , εμφανίζοντας το φάκελο « Μενού Έναρξη > Προγράμματα ».
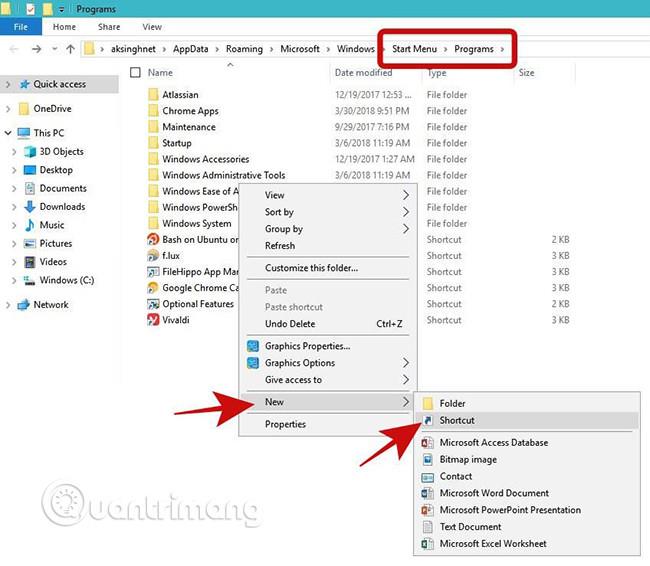
5. Κάντε δεξί κλικ σε μια κενή περιοχή, επιλέξτε Νέο και επιλέξτε Συντόμευση .
6. Μόλις ολοκληρώσετε την εισαγωγή της διαδρομής, απλώς κάντε κλικ στο κουμπί Επόμενο .
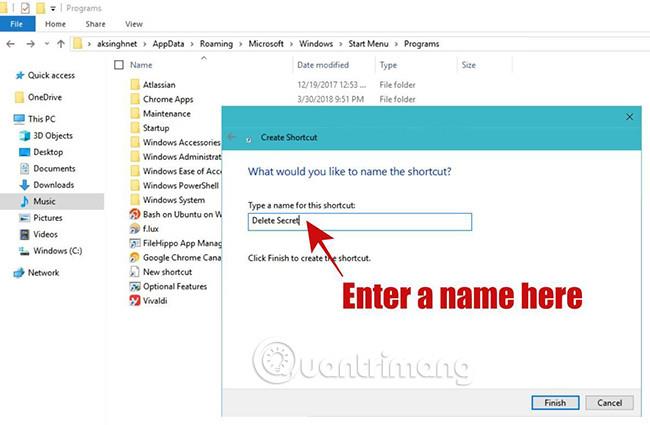
Τώρα πρέπει να ονομάσετε τη συντόμευση. Επιλέξτε ένα όνομα που να έχει νόημα και να διαβάζεται εύκολα, γιατί αυτή θα είναι η εντολή που θα πείτε στην Cortana να εκτελέσει την προσαρμοσμένη εργασία σας. Για παράδειγμα, αν ορίσετε το ' Sesame ' ως όνομα συντόμευσης, μπορείτε απλώς να πείτε "Hey Cortana, open Sesame".
Ορίστε τη θέση της συντόμευσης στο μενού Έναρξη
Μπορούμε επίσης να τοποθετήσουμε μια συντόμευση στο μενού Έναρξη. Αν και αυτή η μέθοδος δεν λειτουργεί για μεμονωμένες εντολές, μπορείτε εύκολα να δημιουργήσετε συντομεύσεις σε προγράμματα ή σενάρια και στη συνέχεια να τοποθετήσετε αυτήν τη συντόμευση στο μενού Έναρξη.
Ακολουθήστε τα παρακάτω βήματα για να δημιουργήσετε και να ορίσετε γρήγορα τη θέση για τη συντόμευση:
- Κάντε δεξί κλικ σε οποιοδήποτε πρόγραμμα ή σενάριο θέλετε να δημιουργήσετε μια συντόμευση.
- Θα δείτε να εμφανίζεται ένα μενού περιβάλλοντος. Επιλέξτε την επιλογή « Δημιουργία συντόμευσης » .
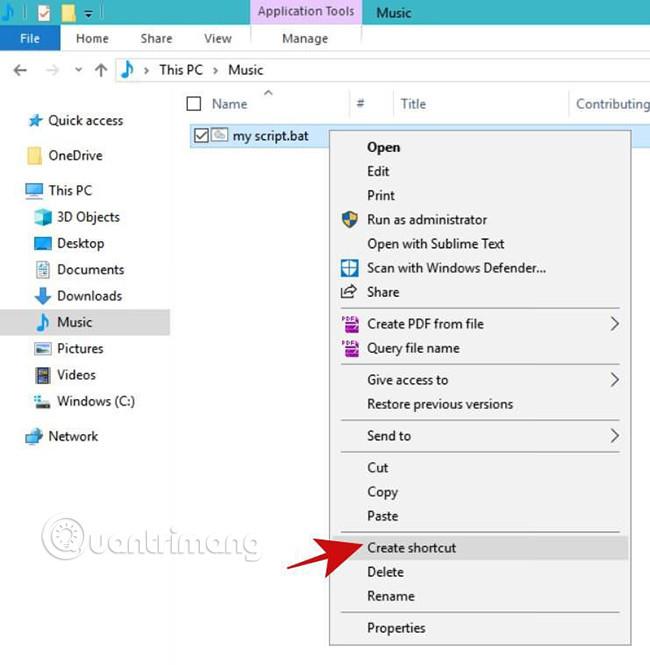
- Θα δείτε τώρα μια νέα συντόμευση μαζί με το πρόγραμμα ή το σενάριο.
- Κάντε δεξί κλικ σε αυτή τη συντόμευση, επιλέξτε « Μετονομασία » από τη λίστα επιλογών.
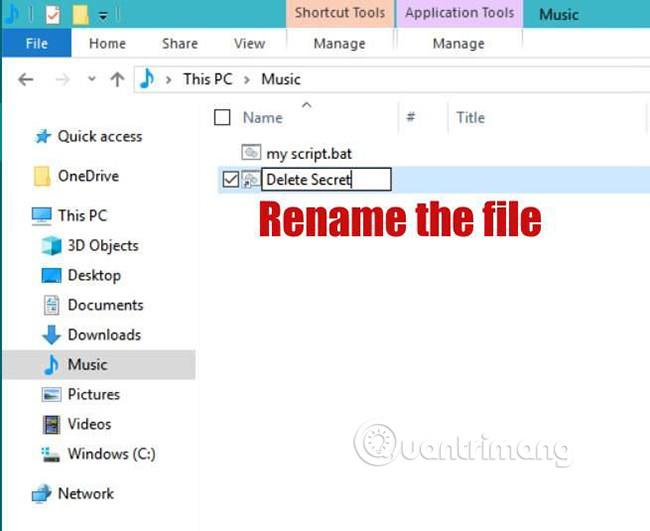
- Εισαγάγετε ένα ουσιαστικό και ευανάγνωστο όνομα για τη συντόμευση. Αυτό είναι το όνομα που θα χρησιμοποιήσετε για να ειδοποιήσετε την Cortana, όταν θέλετε να την εκτελέσετε. Για παράδειγμα, αν το ονομάσετε ' Secret ', τότε πρέπει να πείτε "Hey Cortana, open Secret" για να το εκτελέσετε.
- Τώρα πατήστε το πλήκτρο Win+R και θα δείτε να εμφανίζεται το παράθυρο Εκτέλεση.
- Πληκτρολογήστε shell:programs στο παράθυρο και κάντε κλικ στο κουμπί OK .
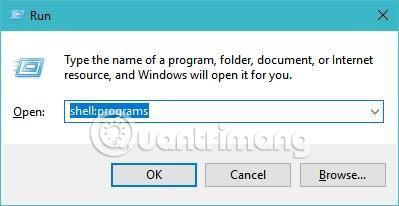
- Θα δείτε την Εξερεύνηση αρχείων με το φάκελο « Μενού Έναρξη > Προγράμματα » .
- Τώρα κόψτε τη συντόμευση που δημιουργήθηκε στο βήμα 2 και επικολλήστε την σε αυτόν τον φάκελο.
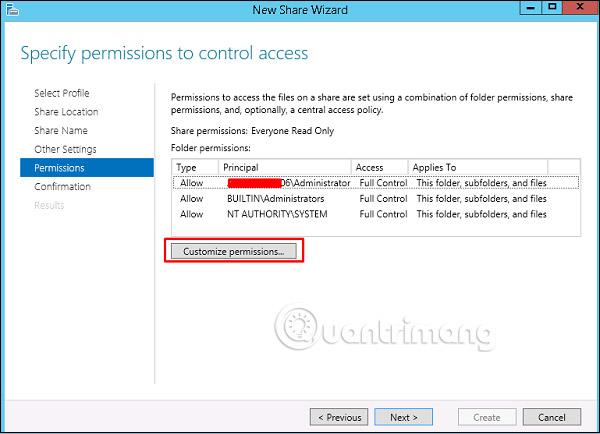
Εκτελέστε προσαρμοσμένες εργασίες
Εκτελέστε μια εντολή ή ένα πρόγραμμα
Εάν θέλετε να εκτελέσετε μια εντολή ή ένα πρόγραμμα γραμμής εντολών (π.χ. CCleaner) μέσω φωνητικής εντολής με την Cortana, μπορείτε να χρησιμοποιήσετε αυτήν τη μέθοδο. Ακολουθήστε τα παραπάνω βήματα όπως στην ενότητα " Δημιουργία συντόμευσης στο μενού Έναρξη " και ενώ εκτελείτε το βήμα 6, εισαγάγετε την πλήρη εντολή στο πεδίο " Πληκτρολογήστε τη θέση του στοιχείου ".
Για παράδειγμα, εάν πρέπει να δημιουργήσετε μια συντόμευση για να θέσετε τον υπολογιστή σας σε κατάσταση αδρανοποίησης , τότε πρέπει να εκδώσετε την εντολή τερματισμού λειτουργίας /h στο βήμα 6. Επιπλέον, εάν ονομάσετε τη συντόμευση " αδρανοποίηση με ", τότε όποτε θέλετε να βάλετε Ο υπολογιστής σας σε κατάσταση αδρανοποίησης, πρέπει απλώς να πείτε "Hey Cortana, open hibernate me" στην Cortana.
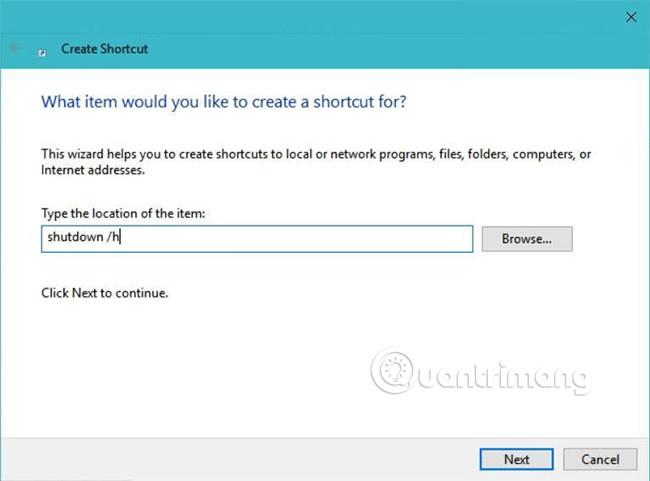
Επιπλέον, ας υποθέσουμε ότι πρέπει να καθαρίσετε τον υπολογιστή σας με το CCleaner , τότε μπορείτε να χρησιμοποιήσετε τις επιλογές της γραμμής εντολών για να διευκολύνετε τη διαδικασία καθαρισμού. Απλώς πρέπει να αντικαταστήσετε την εντολή στο παραπάνω παράδειγμα σε " C:\Program Files\CCleaner\CCleaner.exe" /AUTO (λειτουργεί μόνο εάν το CCleaner είναι εγκατεστημένο σε αυτήν τη θέση) και να την ονομάσετε " autoclean me ", Μετά πείτε απλώς "Hey Cortana, open autoclean me" για να καθαρίσετε το σύστημά σας χρησιμοποιώντας αυτό το εργαλείο συντήρησης.
Εκτέλεση σεναρίου δέσμης
Ένα σενάριο δέσμης είναι ένα αρχείο με πολλαπλές εντολές που εκτελούνται από τη γραμμή εντολών των Windows . Εάν θέλετε να εκτελέσετε πολλές εντολές, τότε πρέπει να δημιουργήσετε ένα αρχείο δέσμης ενεργειών (με επέκταση .bat). Για να το κάνετε αυτό, ακολουθήστε τα βήματα στον παραπάνω οδηγό « Τοποθέτηση συντόμευσης στο μενού Έναρξη» για να τοποθετήσετε τη συντόμευση αυτού του αρχείου στο μενού Έναρξη.
Εκτέλεση σεναρίου κελύφους Bash
Ένα σενάριο φλοιού είναι ένα αρχείο με πολλές εντολές, όπως ένα σενάριο δέσμης. Αν και ένα σενάριο φλοιού (με επέκταση .sh) είναι γνωστό ότι εκτελείται μόνο σε διανομές Linux/Unix, με την άφιξη του Bash στο Ubuntu στα Windows 10 , ευτυχώς μπορούμε πλέον να εκτελούμε εντολές φλοιού ή ζωντανά σενάρια στα Windows. Στην πραγματικότητα, είναι ένα από τα αγαπημένα χαρακτηριστικά των Windows 10 για τους χρήστες .
Σε αντίθεση με τα σενάρια δέσμης, τα σενάρια κελύφους δεν εκτελούνται απευθείας με το άνοιγμα τους, επομένως δεν μπορούμε να χρησιμοποιήσουμε την ίδια μέθοδο όπως με τα σενάρια δέσμης. Αφού δημιουργήσετε το σενάριο φλοιού, ακολουθήστε τα βήματα στην ενότητα " Δημιουργία συντόμευσης στο μενού Έναρξη " και στο βήμα 6, εισαγάγετε την εντολή bash:
/mnt/SCRIPT-PATH
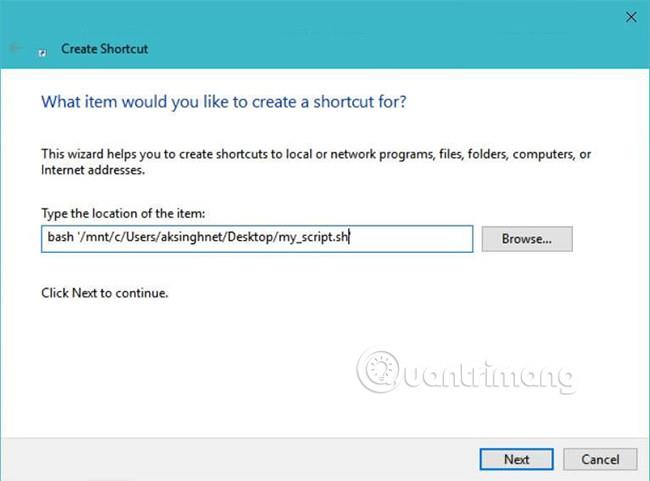
Στη θέση SCRIPT-PATH, πρέπει να εισαγάγετε τη διαδρομή του σεναρίου σε στυλ Linux/Unix. Για παράδειγμα, το αρχείο με το όνομα "my_script.sh" στην επιφάνεια εργασίας έχει την ακόλουθη διαδρομή:
/mnt/c/Users/aksinghnet/Desktop/my_script.sh.
Εκτελέστε την εντολή PowerShell
Το PowerShell είναι ένα νέο κέλυφος, πιο ισχυρό από τη γραμμή εντολών στα Windows. Φέρνει περισσότερες εντολές και λειτουργίες από τη Γραμμή εντολών, και έτσι, μπορεί να σας βοηθήσει να κάνετε περισσότερα πράγματα στο σύστημά σας.
Για να δημιουργήσετε μια συντόμευση σε μια εντολή PowerShell, πρέπει να χρησιμοποιήσετε τα βήματα που περιγράφονται παραπάνω στην ενότητα "Εκτέλεση εντολής ή προγράμματος". Και πάλι, στο βήμα 6, πρέπει να εισαγάγετε την εντολή PowerShell που θέλετε να εκτελέσετε.
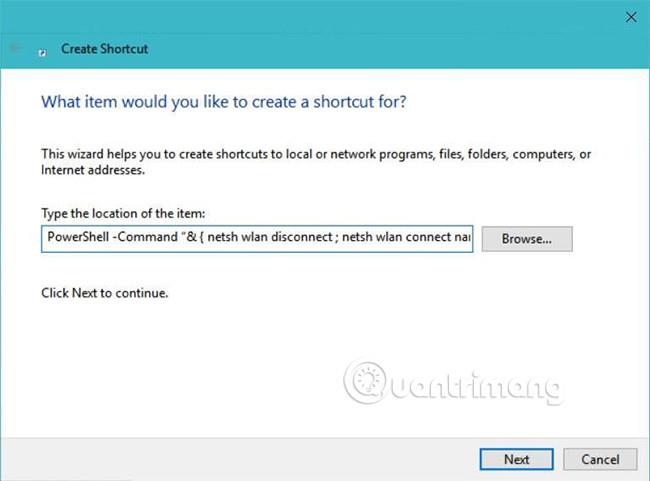
Επιπλέον, πρέπει να γράψετε την εντολή σας στην ακόλουθη μορφή:
PowerShell -Command "& { COMMAND-HERE }"
Για παράδειγμα, εάν θέλετε να αποσυνδεθείτε και στη συνέχεια να επανασυνδέσετε το Wi-Fi σε ένα δίκτυο με το όνομα « FastWifi », τότε πρέπει να χρησιμοποιήσετε την ακόλουθη εντολή PowerShell κατά τη δημιουργία μιας συντόμευσης:
PowerShell -Command "& { netsh wlan disconnect ; netsh wlan connect name=FastWifi }
Εκτελέστε το σενάριο PowerShell
Το PowerShell μπορεί επίσης να εκτελέσει σενάρια (με την επέκταση .ps1). Θα είναι πιο χρήσιμο για την αυτοματοποίηση ορισμένων εργασιών (ακόμη και σύνθετων) και φαίνεται να είναι πιο ισχυρό από τα σενάρια δέσμης.
Εάν χρειάζεστε μια συντόμευση για να εκτελέσετε μια δέσμη ενεργειών PowerShell, τότε πρέπει να ακολουθήσετε την ίδια διαδικασία που περιγράφεται παραπάνω στην " Εκτέλεση εντολής PowerShell ", αλλά πρέπει να διατηρήσετε την εντολή στη μορφή:
PowerShell -Αρχείο FILE-PATH
Για παράδειγμα, εάν το αρχείο είναι “ C:\pscript.ps1 ”, τότε χρησιμοποιήστε το PowerShell -File C:\pscript.ps1 .
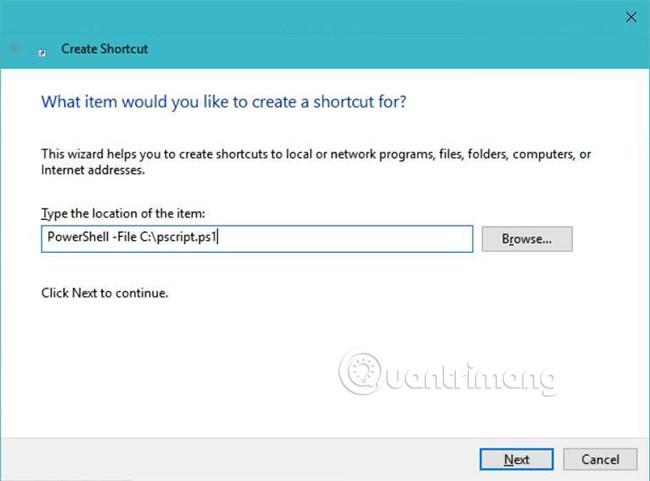
Αντιμετώπιση προβλημάτων
Η Cortana δεν μπορεί να βρει ή να ανοίξει τη συντόμευση
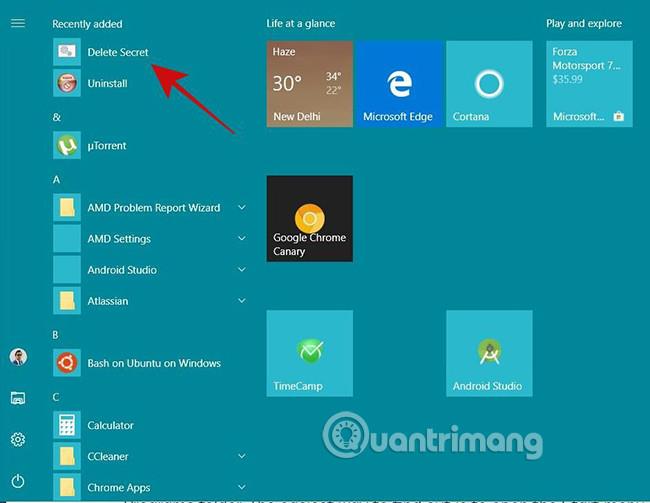
Πρώτα, ελέγξτε εάν η συντόμευση είναι διαθέσιμη στο μενού Έναρξη. Μπορείτε να το αναζητήσετε στη λίστα « Πρόσφατα προστέθηκε » στο μενού Έναρξη.
Δεύτερον, βεβαιωθείτε ότι δεν ονομάσατε τη συντόμευση από μια εντολή ή ένα τυπικό όνομα όπως υπολογιστής, αναστολή λειτουργίας, τερματισμός λειτουργίας κ.λπ. Εάν χρησιμοποιείτε τα παραπάνω ονόματα, απλώς πατήστε Win+R , πληκτρολογήστε shell:programs και πατήστε Enter και, στη συνέχεια, βρείτε τη συντόμευση στην Εξερεύνηση αρχείων και δώστε της ένα διαφορετικό, ουσιαστικό και μοναδικό όνομα. με τα παραπάνω ονόματα.
Δείτε περισσότερα: